

 Built-in Apps คือ แอพพลิเคชันที่ถูกติดตั้งมาพร้อมกับ windows 10 และจะแสดงอยู่ในหน้าเมนู Start หรือเมนูเริ่มต้นนั่นเอง แอพเหล่านี้คุณสามารถเรียกใช้งานได้ทันที ส่วนใหญ่จะออกแบบมาสำหรับการใช้งานพื้นฐานของยูสเซอร์ที่ใช้งาน windows เช่น ท่องอินเตอร์เน็ต, เช็คเมล, ดูปฏิทิน, ดูหนัง, ฟังเพลง, ชมรูปภาพ, ท่องเที่ยว, ติดตาม, ข่าวสารทางด้านกีฬา และธุรกิจ เป็นต้น Built-in Apps คือ แอพพลิเคชันที่ถูกติดตั้งมาพร้อมกับ windows 10 และจะแสดงอยู่ในหน้าเมนู Start หรือเมนูเริ่มต้นนั่นเอง แอพเหล่านี้คุณสามารถเรียกใช้งานได้ทันที ส่วนใหญ่จะออกแบบมาสำหรับการใช้งานพื้นฐานของยูสเซอร์ที่ใช้งาน windows เช่น ท่องอินเตอร์เน็ต, เช็คเมล, ดูปฏิทิน, ดูหนัง, ฟังเพลง, ชมรูปภาพ, ท่องเที่ยว, ติดตาม, ข่าวสารทางด้านกีฬา และธุรกิจ เป็นต้น

 เมื่อคลิกเมนู Start สำหรับเครื่องที่เพิ่งจะติดตั้ง windows 10 จะมีไทล์หรือไอคอน Built-in Apps แสดงอยู่เมนู Start เกือบครบ แต่สำหรับเครื่องทีอัพเกรดมาจาก Windows 8 และ Windows 8.1 อาจจะแสดงไม่ครบเพราะจะแสดงแอพอื่นๆ ที่สร้างในหน้า Start เดิมแทน แต่คุณสามารถนำมาสร้างไทล์เพิ่มในภายหลังได้ เมื่อคลิกเมนู Start สำหรับเครื่องที่เพิ่งจะติดตั้ง windows 10 จะมีไทล์หรือไอคอน Built-in Apps แสดงอยู่เมนู Start เกือบครบ แต่สำหรับเครื่องทีอัพเกรดมาจาก Windows 8 และ Windows 8.1 อาจจะแสดงไม่ครบเพราะจะแสดงแอพอื่นๆ ที่สร้างในหน้า Start เดิมแทน แต่คุณสามารถนำมาสร้างไทล์เพิ่มในภายหลังได้
 สำหรับแอพแบบ Built-in Apps นั้นจะใช้คำสั่ง Uninstall ไม่ได้ เพราะ windows 10 ถือว่าเป็นแอพที่จำเป็นต่อการใช้งาน (บังคับใช้) ไม่สามารถลบออกได้ วิธีสังเกตแอพได้อีกแบบหนึ่งว่าเป็น Built-in Apps หรือไม่ทำได้โดยคลิกขวาบนไทล์หรือไอคอนแอพ แล้วเลือกคำสั่ง Uninstall ถ้าไม่พบ นั่นก็คือ Built-in Apps นั่นเอง สำหรับแอพแบบ Built-in Apps นั้นจะใช้คำสั่ง Uninstall ไม่ได้ เพราะ windows 10 ถือว่าเป็นแอพที่จำเป็นต่อการใช้งาน (บังคับใช้) ไม่สามารถลบออกได้ วิธีสังเกตแอพได้อีกแบบหนึ่งว่าเป็น Built-in Apps หรือไม่ทำได้โดยคลิกขวาบนไทล์หรือไอคอนแอพ แล้วเลือกคำสั่ง Uninstall ถ้าไม่พบ นั่นก็คือ Built-in Apps นั่นเอง



 หากต้องการตรวจดูสภาพอากาศและอุณภูมิของสถานที่ต่าง ๆที่อยู่อาศัย หรือสถานที่ที่จะเดินทางไปเที่ยว ก็เช็คดูสภาพอากาศล่วงหน้าได้โดยจะเลือกได้หลายแบบ ทั้งอุณหภูมิ, แผนที่, เมฆ หรือปริมาณน้ำฝน หากต้องการตรวจดูสภาพอากาศและอุณภูมิของสถานที่ต่าง ๆที่อยู่อาศัย หรือสถานที่ที่จะเดินทางไปเที่ยว ก็เช็คดูสภาพอากาศล่วงหน้าได้โดยจะเลือกได้หลายแบบ ทั้งอุณหภูมิ, แผนที่, เมฆ หรือปริมาณน้ำฝน






 เพิ่มสถานที่เพื่อเช็คสภาพอากาศ เพิ่มสถานที่เพื่อเช็คสภาพอากาศ




 แอพ Calendar หรือปฏิทินประจำเครื่อง โดยปกติเราก็เอาไว้ดูวันที่ในแต่ละเดือน แต่ยังสามารถนำมาใช้ในการบันทึกเตือนความจำ การทำงาน การนัดหมาย แอพ Calendar หรือปฏิทินประจำเครื่อง โดยปกติเราก็เอาไว้ดูวันที่ในแต่ละเดือน แต่ยังสามารถนำมาใช้ในการบันทึกเตือนความจำ การทำงาน การนัดหมาย เช่น นัดประชุม นัดสังสรรค์ ครบรอบวันแต่งงาน วันเกิด หรืองานสำคัญที่ต้องทำด้วยการบันทึกเอาไว้ล่วงหน้า จะได้เปิดดูการนัดหมายที่มี ตั้งค่าให้มีการจ้างเตือนเพื่อกันลืมให้ด้วย นอกจากนี้ยังดึงการนัดหมายจากปฏิทินของชื่อบัญชีอีเมล Hotmail หรือ Gmail มาดูข้อมูล เช่น นัดประชุม นัดสังสรรค์ ครบรอบวันแต่งงาน วันเกิด หรืองานสำคัญที่ต้องทำด้วยการบันทึกเอาไว้ล่วงหน้า จะได้เปิดดูการนัดหมายที่มี ตั้งค่าให้มีการจ้างเตือนเพื่อกันลืมให้ด้วย นอกจากนี้ยังดึงการนัดหมายจากปฏิทินของชื่อบัญชีอีเมล Hotmail หรือ Gmail มาดูข้อมูล ต่าง ได้ เช่น หากเรามีการใส่วันครบรอบต่าง ๆ เช่น วันเกิดเพื่อน ก็จะแสดงอยู่ในแอพปฏิทินของ Windows นี้ด้วย ต่าง ได้ เช่น หากเรามีการใส่วันครบรอบต่าง ๆ เช่น วันเกิดเพื่อน ก็จะแสดงอยู่ในแอพปฏิทินของ Windows นี้ด้วย


  - เมื่อแสดงปฏิทินในมุมมองแบบเดือน ก็จะเห็นชื่อการนัดหมายหรือวันครบรอบต่าง ๆ ปรากฏในปฏิทินให้คลิกเปิดขึ้นมาดูหรือแก้ไขตามต้องการ - เมื่อแสดงปฏิทินในมุมมองแบบเดือน ก็จะเห็นชื่อการนัดหมายหรือวันครบรอบต่าง ๆ ปรากฏในปฏิทินให้คลิกเปิดขึ้นมาดูหรือแก้ไขตามต้องการ

  - มุมมองปฏิทินแบบ Day แสดงรายละเอียดของจำนวนชั่วโมงทั้งวัน เพื่อเลือกดูหรือใส่การนัดหมายในชั่วโมงต่าง ๆ ได้ หรือจะคลิกที่ลูกศรข้างปุ่ม Day เลือกแสดงหลายๆ วันคู่กันก็ได้ - มุมมองปฏิทินแบบ Day แสดงรายละเอียดของจำนวนชั่วโมงทั้งวัน เพื่อเลือกดูหรือใส่การนัดหมายในชั่วโมงต่าง ๆ ได้ หรือจะคลิกที่ลูกศรข้างปุ่ม Day เลือกแสดงหลายๆ วันคู่กันก็ได้

  - มุมมองปฏิทินแบบ week จะแสดงวันในสัปดาห์ เริ่มจากวันจันทร์ถึงวันเสาร์พร้อมทั้งแสดงตัวเลขของแต่ละชั่วโมงของทุกวันอยู่ทางด้านซ้าย - มุมมองปฏิทินแบบ week จะแสดงวันในสัปดาห์ เริ่มจากวันจันทร์ถึงวันเสาร์พร้อมทั้งแสดงตัวเลขของแต่ละชั่วโมงของทุกวันอยู่ทางด้านซ้าย
 ตั้งค่าชื่อบัญชีอีเมล เพื่อเชื่อมโยงและดึงการนัดหมายมาแสดง ตั้งค่าชื่อบัญชีอีเมล เพื่อเชื่อมโยงและดึงการนัดหมายมาแสดง
 แอพปฏิทิน นอกจากแสดงปฏิทินตามค่าพื้นฐานปกติเพื่อดูข้อมูลวันที่แล้ว ความสามารถที่โดดเด่นคือ การเชื่อมโยงเข้ากับชื่อบัญชีอีเมลที่เราใช้งานอยู่ จะเป็นอีเมลจาก Hotmail, Gmail หรือชื่อบัญชีอีเมลที่คุณใช้บน Facebook ก็จะสามารถดึงข้อมูลที่คุณใส่การนัดหมายในเมลเหล่านั้นมาแสดงในปฏิทินได้ เช่น แสดงวันครบรอบวันเกิด วันแต่งงานหรือการนัดหมายที่คุณบันทึกไว้ ทำให้ทำงานอยู่ใน Windows 10 ก็ไม่พลาดการนัดหมายได้ การตั้งค่าบัญชีและเพิ่มชื่อบัญชีทำได้ดังนี้ แอพปฏิทิน นอกจากแสดงปฏิทินตามค่าพื้นฐานปกติเพื่อดูข้อมูลวันที่แล้ว ความสามารถที่โดดเด่นคือ การเชื่อมโยงเข้ากับชื่อบัญชีอีเมลที่เราใช้งานอยู่ จะเป็นอีเมลจาก Hotmail, Gmail หรือชื่อบัญชีอีเมลที่คุณใช้บน Facebook ก็จะสามารถดึงข้อมูลที่คุณใส่การนัดหมายในเมลเหล่านั้นมาแสดงในปฏิทินได้ เช่น แสดงวันครบรอบวันเกิด วันแต่งงานหรือการนัดหมายที่คุณบันทึกไว้ ทำให้ทำงานอยู่ใน Windows 10 ก็ไม่พลาดการนัดหมายได้ การตั้งค่าบัญชีและเพิ่มชื่อบัญชีทำได้ดังนี้

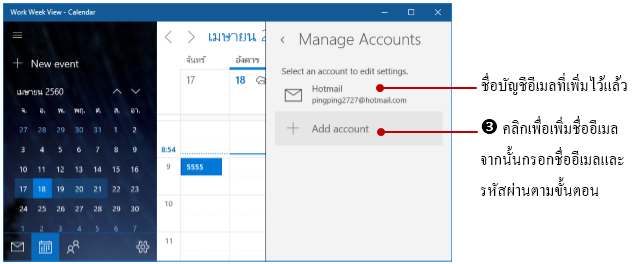
 สร้างการนัดหมายลงในปฏิทิน สร้างการนัดหมายลงในปฏิทิน
 หากคุณต้องการเพิ่มการนัดหมายลงในปฏิทิน ก็ทำได้ง่ายโดยคลิกหรือแตะในวันที่ที่ต้องการเพิ่มการนัดหมายจากนั้นก็กำหนดรายละเอียดการนัดหมายหรืองานที่ต้องการทำลงในกรอบ Details เช่น ชื่อการนัดหมาย (Place) เริ่ม (Start) เวลา, ถึง (End) วันไหน, เวลาเท่าไหร่ หรือ All Day (ทั้งวัน) ตั้งให้แจ้งเตือนก่อน (Reminder) หรือไม่ ส่วน People หมายถึง ต้องการส่งนัดหมายนี้ให้คนที่เกี่ยวกับข้องมาร่วมด้วยหรือไม่ เช่น การนัดประชุม เป็นต้น หากคุณต้องการเพิ่มการนัดหมายลงในปฏิทิน ก็ทำได้ง่ายโดยคลิกหรือแตะในวันที่ที่ต้องการเพิ่มการนัดหมายจากนั้นก็กำหนดรายละเอียดการนัดหมายหรืองานที่ต้องการทำลงในกรอบ Details เช่น ชื่อการนัดหมาย (Place) เริ่ม (Start) เวลา, ถึง (End) วันไหน, เวลาเท่าไหร่ หรือ All Day (ทั้งวัน) ตั้งให้แจ้งเตือนก่อน (Reminder) หรือไม่ ส่วน People หมายถึง ต้องการส่งนัดหมายนี้ให้คนที่เกี่ยวกับข้องมาร่วมด้วยหรือไม่ เช่น การนัดประชุม เป็นต้น



 สร้างการนัดหมายที่ทำซ้ำประจำ (Repeat) สร้างการนัดหมายที่ทำซ้ำประจำ (Repeat)
 หากคุณต้องการสร้างการนัดหมายที่ต้องทำประจำทุก ๆวัน หรือ 1วันใน 1 เดือน เพื่อป้องกันการลืมและใช้ปฏิทินเป็นเลขาฯ คอยแจ้งเตือนก่อนเวลา ก็สร้างการนัดหมายแบบปกติขึ้นมา แล้วคลิกปุ่ม Repeat ให้ลงซ้ำในปฏิทินได้ตามต้องการได้ดังนี้ หากคุณต้องการสร้างการนัดหมายที่ต้องทำประจำทุก ๆวัน หรือ 1วันใน 1 เดือน เพื่อป้องกันการลืมและใช้ปฏิทินเป็นเลขาฯ คอยแจ้งเตือนก่อนเวลา ก็สร้างการนัดหมายแบบปกติขึ้นมา แล้วคลิกปุ่ม Repeat ให้ลงซ้ำในปฏิทินได้ตามต้องการได้ดังนี้

  - ในหัวข้อ Repeat ทำซ้ำจะมีให้เลือกทำซ้ำทุก ๆ Daily (วัน) Weekly (สัปดาห์) Monthly (เดือน) Yearly (ปี) ขึ้นอยู่กับกิจกรรม เช่น แจ้งเตือนวันเกิดวันครบรอบแต่งงาน อาจจะเลือกให้ลงเป็น Yearly หรือถ้าต้องการไปตรวจงานที่ออฟฟิตทุกอาทิตย์ก็เลือกเป็น Weekly เป็นต้น ถ้าเลือกเป็นสัปดาห์ก็เลือกวันเพิ่ม หรือถ้าเลือกเป็นเดือนก็เลือกว่าจะทำซ้ำทุกวันไหนของเดือน - ในหัวข้อ Repeat ทำซ้ำจะมีให้เลือกทำซ้ำทุก ๆ Daily (วัน) Weekly (สัปดาห์) Monthly (เดือน) Yearly (ปี) ขึ้นอยู่กับกิจกรรม เช่น แจ้งเตือนวันเกิดวันครบรอบแต่งงาน อาจจะเลือกให้ลงเป็น Yearly หรือถ้าต้องการไปตรวจงานที่ออฟฟิตทุกอาทิตย์ก็เลือกเป็น Weekly เป็นต้น ถ้าเลือกเป็นสัปดาห์ก็เลือกวันเพิ่ม หรือถ้าเลือกเป็นเดือนก็เลือกว่าจะทำซ้ำทุกวันไหนของเดือน


 อีเมลมีส่วนสำคัญการติดต่อสื่อสารในปัจจุบัน เราจำเป็นต้องมีชื่ออีเมลเอาไว้ใช้งานโดยเฉพาะการเป็น User ของ Windows 10 ที่ได้ผูกเอาชื่ออีเมลมาเป็นชื่อ User สำหรับไซน์อินเข้าใช้งานทำให้เชื่อมต่อเข้ากับเครือข่ายที่เกี่ยวข้องกับอีเมลได้ เช่น ส่งอีเมล เข้าใช้งาน One Drive ได้ เป็นต้น สำหรับแอพ Mail นี้ได้ติดตั้งมาพร้อมกับ Windows 10 เราจะใช้รับ-ส่งอีเมล ซึ่งจะใช้ชื่ออีเมลของ Hotmail, Gmail และอีเมลอื่น ๆ ได้ หากใช้อีเมล Hotmail หรือเปลี่ยนชื่อเป็น Outlook ก็จะใช้ชื่ออีเมลพื้นฐานให้ทันที แต่ถ้าต้องการเพิ่มชื่อบัญชีอื่นก็ทำได้ดังนี้ อีเมลมีส่วนสำคัญการติดต่อสื่อสารในปัจจุบัน เราจำเป็นต้องมีชื่ออีเมลเอาไว้ใช้งานโดยเฉพาะการเป็น User ของ Windows 10 ที่ได้ผูกเอาชื่ออีเมลมาเป็นชื่อ User สำหรับไซน์อินเข้าใช้งานทำให้เชื่อมต่อเข้ากับเครือข่ายที่เกี่ยวข้องกับอีเมลได้ เช่น ส่งอีเมล เข้าใช้งาน One Drive ได้ เป็นต้น สำหรับแอพ Mail นี้ได้ติดตั้งมาพร้อมกับ Windows 10 เราจะใช้รับ-ส่งอีเมล ซึ่งจะใช้ชื่ออีเมลของ Hotmail, Gmail และอีเมลอื่น ๆ ได้ หากใช้อีเมล Hotmail หรือเปลี่ยนชื่อเป็น Outlook ก็จะใช้ชื่ออีเมลพื้นฐานให้ทันที แต่ถ้าต้องการเพิ่มชื่อบัญชีอื่นก็ทำได้ดังนี้



 การใช้งานแอพ Mail การใช้งานแอพ Mail
 กรณีมีหลายชื่อบัญชี ก็คลิกที่ Account แล้วเลือกชื่อบัญชีที่จะตรวจสอบอีเมล หรือส่งอีเมลใหม่ได้ กรณีมีหลายชื่อบัญชี ก็คลิกที่ Account แล้วเลือกชื่อบัญชีที่จะตรวจสอบอีเมล หรือส่งอีเมลใหม่ได้


 เปิดอ่านอีเมล เปิดอ่านอีเมล
 การเปิดอีเมลขึ้นมาอ่าน ก็คลิที่เมล ก็แสดงเมลฉบับนั้นขึ้นมาเต็มหน้าจอแล้วเลือกใช้คำสั่งกับเมลนี้ เช่น ตอบกลับ ส่งต่อ ลบเมล ปักธงเน้นความสำคัญ หรือมาร์คเพื่ออ่านหรืออ่านแล้วเป็นต้น การเปิดอีเมลขึ้นมาอ่าน ก็คลิที่เมล ก็แสดงเมลฉบับนั้นขึ้นมาเต็มหน้าจอแล้วเลือกใช้คำสั่งกับเมลนี้ เช่น ตอบกลับ ส่งต่อ ลบเมล ปักธงเน้นความสำคัญ หรือมาร์คเพื่ออ่านหรืออ่านแล้วเป็นต้น


 เขียนอีเมลใหม่ (New mail) เขียนอีเมลใหม่ (New mail)

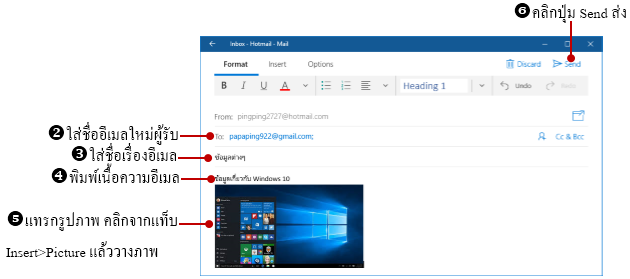

 ในแท็บ Insert จะแทรกองค์ประกอบอื่น ๆ เข้ามาในเมลได้ ในแท็บ Insert จะแทรกองค์ประกอบอื่น ๆ เข้ามาในเมลได้
  - Attach แนบไฟล์เอกสารไปกับอีเมล เช่น ไฟล์ Word , Excel หรือ ไฟล์รูปภาพ - Attach แนบไฟล์เอกสารไปกับอีเมล เช่น ไฟล์ Word , Excel หรือ ไฟล์รูปภาพ
  - Table แทรกตาราง เพื่อกรอกข้อมูลลงไปในตาราง - Table แทรกตาราง เพื่อกรอกข้อมูลลงไปในตาราง
  - Picture วางรูปภาพลงในเนื้อความอีเมล - Picture วางรูปภาพลงในเนื้อความอีเมล
  - Link แทรกลิงค์เพื่อเชื่อมโยงไปยังหน้าเว็บเพจ - Link แทรกลิงค์เพื่อเชื่อมโยงไปยังหน้าเว็บเพจ

  - การใช้ Table สร้างตาราง เพื่อกรอกข้อมูลลงในตารางนั้นจะมีแท็บ Table ให้ใช้คำสั่งจัดรูปแบบตารางเบื้องต้นได้ เช่น ลบ, แทรกตาราง, และใช้คำสั่ง Table Styles ใช้สไตล์จัดรูปแบบตารางสำเร็จรูปได้อย่างสวยงาม - การใช้ Table สร้างตาราง เพื่อกรอกข้อมูลลงในตารางนั้นจะมีแท็บ Table ให้ใช้คำสั่งจัดรูปแบบตารางเบื้องต้นได้ เช่น ลบ, แทรกตาราง, และใช้คำสั่ง Table Styles ใช้สไตล์จัดรูปแบบตารางสำเร็จรูปได้อย่างสวยงาม

  - แท็บ Options ตัวเลือกของอีเมล เช่น ตั้งค่า High importance ความสำคัญสูงหรือ Low importance ความสำคัญต่ำ และเลือกตรวจสอบภาษา Spelling ได้ - แท็บ Options ตัวเลือกของอีเมล เช่น ตั้งค่า High importance ความสำคัญสูงหรือ Low importance ความสำคัญต่ำ และเลือกตรวจสอบภาษา Spelling ได้
 แอพ People จัดการข้อมูลการติดต่อ แอพ People จัดการข้อมูลการติดต่อ
 การไซน์อิน User ด้วยชื่อบัญชี Hotmail หรือ Windows Live การไซน์อิน User ด้วยชื่อบัญชี Hotmail หรือ Windows Live และการเพิ่มบัญชีอีเมลในแอพ Mail รายชื่อผู้ติดต่อหรือ Contacts ที่มีอยู่ในบัญชีอีเมลนั้น จะถูกดึงมาแสดงที่แอพ People ให้โดยอัตโนมัติ คุณสามารถเข้ามาดูรายชื่อ, แก้ไข, เปลี่ยนแปลง, ลบชื่อ, หรือเพิ่มชื่อผู้ติดต่อใหม่ได้โดยเปิดแอพ People ขึ้นมาใช้งานดังนี้ และการเพิ่มบัญชีอีเมลในแอพ Mail รายชื่อผู้ติดต่อหรือ Contacts ที่มีอยู่ในบัญชีอีเมลนั้น จะถูกดึงมาแสดงที่แอพ People ให้โดยอัตโนมัติ คุณสามารถเข้ามาดูรายชื่อ, แก้ไข, เปลี่ยนแปลง, ลบชื่อ, หรือเพิ่มชื่อผู้ติดต่อใหม่ได้โดยเปิดแอพ People ขึ้นมาใช้งานดังนี้






 - มุมมองแบบดาวเทียมจะเห็นภาพของแผนที่เหมือนจริงจากมุมสูง มีถนน อาคาร บ้านเรือน ตรอก ซอกซอยครบ ทำให้ดูแผนที่ได้ง่ายขึ้น (แต่จะต้องใช้ข้อมูลจากอินเตอร์เน็ตมากสักหน่อย - มุมมองแบบดาวเทียมจะเห็นภาพของแผนที่เหมือนจริงจากมุมสูง มีถนน อาคาร บ้านเรือน ตรอก ซอกซอยครบ ทำให้ดูแผนที่ได้ง่ายขึ้น (แต่จะต้องใช้ข้อมูลจากอินเตอร์เน็ตมากสักหน่อย

 - มุมมองแบบจราจร จะแสดงสภาพการจารจรบนถนนในเวลาที่ใช้แผนที่ เพื่อดูว่าถนนไหนรถโล่ง การจราจรสภาพคล่องก็จะเป็นสีเขียว แต่ถนนไหนจราจรติดขัดก็จะเป็นสีแดง ทำให้เราใช้ตรวจสอบสภาพการจราจรก่อนเดินทางได้ - มุมมองแบบจราจร จะแสดงสภาพการจารจรบนถนนในเวลาที่ใช้แผนที่ เพื่อดูว่าถนนไหนรถโล่ง การจราจรสภาพคล่องก็จะเป็นสีเขียว แต่ถนนไหนจราจรติดขัดก็จะเป็นสีแดง ทำให้เราใช้ตรวจสอบสภาพการจราจรก่อนเดินทางได้
 มุมมอง 2D Cities มุมมอง 2D Cities
 Maps ใน Windows 10 จะสามารถแสดงผลแผนที่เป็น 3D (3 มิติ) ตามเมืองใหญ่ๆ ได้ด้วย โดยจะมีเมืองให้เลือกหลายเมืองด้วยกัน ทำให้คุณสามารถชมสถานที่นั้นได้เหมือนจริง สามารถหมุนไปรอบ ๆ สถานที่ได้แบบ 360 องศา แต่จะมีเมือง 3 มิติจำกัดให้เลือกบางเมืองที่แอพเตรียมไว้ให้เท่านั้นโดยเลือกดูได้ดังนี้ Maps ใน Windows 10 จะสามารถแสดงผลแผนที่เป็น 3D (3 มิติ) ตามเมืองใหญ่ๆ ได้ด้วย โดยจะมีเมืองให้เลือกหลายเมืองด้วยกัน ทำให้คุณสามารถชมสถานที่นั้นได้เหมือนจริง สามารถหมุนไปรอบ ๆ สถานที่ได้แบบ 360 องศา แต่จะมีเมือง 3 มิติจำกัดให้เลือกบางเมืองที่แอพเตรียมไว้ให้เท่านั้นโดยเลือกดูได้ดังนี้


 การดูแผนที่แบบ 3D Cities จะต้องใช้ข้อมูลดาต้าจากอินเตอร์เน็ตมาก คุณต้องเชื่อต่ออินเตอร์เน็ตและมีความเร็วในการเชื่อต่อสูงและอาจสิ้นเปลืองดาต้า (MB) มากขึ้น หรือจะดูเมื่อเชื่อมต่อแบบ Wi-fi ก็ได้ การดูแผนที่แบบ 3D Cities จะต้องใช้ข้อมูลดาต้าจากอินเตอร์เน็ตมาก คุณต้องเชื่อต่ออินเตอร์เน็ตและมีความเร็วในการเชื่อต่อสูงและอาจสิ้นเปลืองดาต้า (MB) มากขึ้น หรือจะดูเมื่อเชื่อมต่อแบบ Wi-fi ก็ได้

 แอพ News เป็นแอพที่ติดตั้งมาพร้อม Windows 10 ที่รวบรวมข่าวสารความเคลื่อนไหวที่เกิดขึ้นทั่วโลกมาย่อไว้ในมือคุณ อ่านข่าวเด่น ข่าวดัง ข่าวฮ็อตจากสำนักข่าวดังทั่วโลก เพียงเปิดแอพขึ้นมาจากนั้นคุณก็เลือกอ่านข่าว แอพ News เป็นแอพที่ติดตั้งมาพร้อม Windows 10 ที่รวบรวมข่าวสารความเคลื่อนไหวที่เกิดขึ้นทั่วโลกมาย่อไว้ในมือคุณ อ่านข่าวเด่น ข่าวดัง ข่าวฮ็อตจากสำนักข่าวดังทั่วโลก เพียงเปิดแอพขึ้นมาจากนั้นคุณก็เลือกอ่านข่าว ได้ตามความต้องการ ได้ตามความต้องการ



 แอพ OneNote เป็นแอพฟรีของ Microsoft ที่คุณสามารถนำมาเขียนโน้ตใช้งานได้ง่าย จดบันทึก จัดรูปแบบข้อความในโน้ตได้อย่างสวยงาม จะแทรกรูปภาพ สร้างตารางแบ่งข้อมูลก็ได้ นอกจากนี้จะแบ่งปันหรือแชร์บันทึกนี้ให้เพื่อนหรือแสดงแอพต่างๆได้ด้วยวิธีง่ายๆ แอพ OneNote เป็นแอพฟรีของ Microsoft ที่คุณสามารถนำมาเขียนโน้ตใช้งานได้ง่าย จดบันทึก จัดรูปแบบข้อความในโน้ตได้อย่างสวยงาม จะแทรกรูปภาพ สร้างตารางแบ่งข้อมูลก็ได้ นอกจากนี้จะแบ่งปันหรือแชร์บันทึกนี้ให้เพื่อนหรือแสดงแอพต่างๆได้ด้วยวิธีง่ายๆ
 สร้างชื่อบัญชี OneNote ใหม่ สร้างชื่อบัญชี OneNote ใหม่
 หากยังไม่เคยใช้งาน OneNote มาก่อน หรือจะสลับชื่อใช้งานจากชื่อบัญชีเดิม ก็เลือกสลับชื่อบัญชีได้ดังนี้ หากยังไม่เคยใช้งาน OneNote มาก่อน หรือจะสลับชื่อใช้งานจากชื่อบัญชีเดิม ก็เลือกสลับชื่อบัญชีได้ดังนี้





 เริ่มเขียนโน้ต เริ่มเขียนโน้ต
 การสร้างโน้ตใน OneNote ก็ทำได้ง่าย ๆ เหมือนพิมพ์ข้อความในเอกสารทั่วไป สามารถพิมพ์ข้อความปกติ ข้อความแบบบุลเล็ตและตัวเลข และจัดรูปแบบข้อความพื้นฐาน เช่น ตัวหนา, ตัวเอียง, ขีดเส้นใต้และจัดตำแหน่งข้อความได้ การสร้างโน้ตใน OneNote ก็ทำได้ง่าย ๆ เหมือนพิมพ์ข้อความในเอกสารทั่วไป สามารถพิมพ์ข้อความปกติ ข้อความแบบบุลเล็ตและตัวเลข และจัดรูปแบบข้อความพื้นฐาน เช่น ตัวหนา, ตัวเอียง, ขีดเส้นใต้และจัดตำแหน่งข้อความได้


 แทรกรูปภาพ, ตาราง และแนบไฟล์ แทรกรูปภาพ, ตาราง และแนบไฟล์
 โน้ตใน OneNote จะแทรกเนื้อหาอื่นๆ เข้ามาเพิ่มเติมนอกเหนือจากข้อความได้ เช่น แทรกรูปภาพ, ใส่ตารางข้อมูล โดยเลือกกลุ่มคำสั่งได้จากแท็บ Insert โน้ตใน OneNote จะแทรกเนื้อหาอื่นๆ เข้ามาเพิ่มเติมนอกเหนือจากข้อความได้ เช่น แทรกรูปภาพ, ใส่ตารางข้อมูล โดยเลือกกลุ่มคำสั่งได้จากแท็บ Insert

 หากต้องการเน้นข้อความ หรือจุดสำคัญในโน้ต ก็ใช้เครื่องมือในแท็บ Draw มาวาดเส้นหรือทำสีไฮไลท์ในข้อความจุดที่ต้องการได้ หากต้องการเน้นข้อความ หรือจุดสำคัญในโน้ต ก็ใช้เครื่องมือในแท็บ Draw มาวาดเส้นหรือทำสีไฮไลท์ในข้อความจุดที่ต้องการได้

 มุมมองการดูโน้ต (View) มุมมองการดูโน้ต (View)
 มุมมองของโน้ตใน OneNote นั้นจะเลือก ย่อ – ขยายได้ตามต้องการ หรือจะเลือกให้แสดงเส้นกริด, ตารางเหมือนเส้นสมุดโน้ต ก็คลิกเลือกที่หัวข้อ Rule Lines แล้วเลือกลักษณะเส้นได้ มุมมองของโน้ตใน OneNote นั้นจะเลือก ย่อ – ขยายได้ตามต้องการ หรือจะเลือกให้แสดงเส้นกริด, ตารางเหมือนเส้นสมุดโน้ต ก็คลิกเลือกที่หัวข้อ Rule Lines แล้วเลือกลักษณะเส้นได้

 การแชร์โน้ตขึ้น Facebook การแชร์โน้ตขึ้น Facebook
 โน้ตที่คุณจดบันทึกไว้ใน OneNote นั้น จะนำไปแบ่งปันให้เพื่อนได้อ่านได้ด้วยคำสั่ง Share ซึ่งจะเลือกแอพที่จะแชร์ได้หลายแอพ (เครื่องของคุณต้องติดตั้งแอพเหล่านี้ไว้ด้วย) เช่น แชร์ขึ้น Facebook, แชร์ขึ้น Twitter หรือส่งโน้ตไปทางอีเมล โน้ตที่คุณจดบันทึกไว้ใน OneNote นั้น จะนำไปแบ่งปันให้เพื่อนได้อ่านได้ด้วยคำสั่ง Share ซึ่งจะเลือกแอพที่จะแชร์ได้หลายแอพ (เครื่องของคุณต้องติดตั้งแอพเหล่านี้ไว้ด้วย) เช่น แชร์ขึ้น Facebook, แชร์ขึ้น Twitter หรือส่งโน้ตไปทางอีเมล





 นอกจากการใช้ WinDows 10 ในการทำงานแล้วคุณสามารถสร้างความบันเทิงได้จาก Windows 10 นอกจากการใช้ WinDows 10 ในการทำงานแล้วคุณสามารถสร้างความบันเทิงได้จาก Windows 10
อีกมากมายหลายอย่าง เช่น ดูหนัง ฟังเพลง เล่นเกม ซึ่งจะมีแอพที่ติดตั้งมาพร้อมกับ Windows ให้คุณเลือกนำมาใช้งาน เป็นแอพกลุ่มพื้นฐาน Built-in Apps โดยที่ไม่ต้องติดตั้งเพิ่มแต่อย่างใด เช่น แอพ Groove Music ที่ใช้สำหรับฟังเพลง และดาวน์โหลดเพลงจากสโตร์ แอพ Movies&TV ใช้สำหรับดูหนังหรือดูรายการทีวีโปรดได้และแอพ Xbox ให้คุณเข้าไปเล่นเกมโปรดได้อย่างสนุกสนาน เพลิดเพลิน เพราะมีเกมให้ดาวน์โหลดมากมายใน Windows Store 
 นอกจากนี้ใน Windows Store ยังมีแอพที่เกี่ยวกับเพลงและวิดีโอให้นำมาติดตั้งเพื่อใช้เปิดดู หรือดาวน์โหลดวิดีโอคลิป, มิวสิกวิดีโอ หรือเพลงโปรดของคุณจาก Youtube ได้ฟรีอีกหลายแอพด้วยกัน นอกจากนี้ใน Windows Store ยังมีแอพที่เกี่ยวกับเพลงและวิดีโอให้นำมาติดตั้งเพื่อใช้เปิดดู หรือดาวน์โหลดวิดีโอคลิป, มิวสิกวิดีโอ หรือเพลงโปรดของคุณจาก Youtube ได้ฟรีอีกหลายแอพด้วยกัน

 Windows 10 มีแอพ ชื่อ Groove Music มาให้เพื่อใช้สำหรับฟังเพลงและดาวน์โหลดเพลงจาก Store ได้ แทนการใช้โปรแกรม Windows Media Player และ Windows Media Center แบบเดิม แอพ Groove Music จะมีการใช้งานง่ายๆไม่ซับซ้อนแต่อย่างใด เพียงเปิดขึ้นมาแล้วเลือกฟังเพลงได้ตามต้องการ Windows 10 มีแอพ ชื่อ Groove Music มาให้เพื่อใช้สำหรับฟังเพลงและดาวน์โหลดเพลงจาก Store ได้ แทนการใช้โปรแกรม Windows Media Player และ Windows Media Center แบบเดิม แอพ Groove Music จะมีการใช้งานง่ายๆไม่ซับซ้อนแต่อย่างใด เพียงเปิดขึ้นมาแล้วเลือกฟังเพลงได้ตามต้องการ




  Windows 10 จะมีแอพมาใหม่ชื่อ Movies & TV ใช้สำหรับดูหนัง ดูวิดีโอ และดูทีวี ถือว่าเป็น Video Player บน Windows 10 ที่จะช่วยให้คุณเปิดวิดีโอขึ้นมาชมได้อย่างง่ายๆ ด้วยการสั่งงานแบบพื้นฐาน โดยจะเลือกเปิดภาพยนตร์ หรือคลิปวิดีโอภายในเครื่องขึ้นมาดูได้เลย Windows 10 จะมีแอพมาใหม่ชื่อ Movies & TV ใช้สำหรับดูหนัง ดูวิดีโอ และดูทีวี ถือว่าเป็น Video Player บน Windows 10 ที่จะช่วยให้คุณเปิดวิดีโอขึ้นมาชมได้อย่างง่ายๆ ด้วยการสั่งงานแบบพื้นฐาน โดยจะเลือกเปิดภาพยนตร์ หรือคลิปวิดีโอภายในเครื่องขึ้นมาดูได้เลย



 เพิ่มวิดีโอจากโฟลเดอร์อื่น เพิ่มวิดีโอจากโฟลเดอร์อื่น
 โดยปกติเริ่มต้นแอพ Movies & TV จะแสดงรายการวิดีโอจากโฟลเดอร์ Videos ของ User ที่ล็อกอินใช้งาน Windows อยู่ หากคุณต้องการเพิ่มโฟลเดอร์อื่นที่เก็บไฟล์วิดีโอเอาไว้ ก็เลือกได้ดังนี้ โดยปกติเริ่มต้นแอพ Movies & TV จะแสดงรายการวิดีโอจากโฟลเดอร์ Videos ของ User ที่ล็อกอินใช้งาน Windows อยู่ หากคุณต้องการเพิ่มโฟลเดอร์อื่นที่เก็บไฟล์วิดีโอเอาไว้ ก็เลือกได้ดังนี้


 การอัพเกรดจาก Windows 7, Windows 8 จากเดิมคุณได้ใช้งานโปรแกรม Windows Media Player ในการดูหนัง/ฟังเพลง ใน Windows 10 คุณอาจจะเปิด Windows Media Player ขึ้นมาใช้งานได้เช่นเดียวกัน โดยจะมีการใช้งานแบบเดิมทุกอย่างทั้งดูหนัง, ฟังเพลง หรือจะแปลงเพลงลงแผ่น การอัพเกรดจาก Windows 7, Windows 8 จากเดิมคุณได้ใช้งานโปรแกรม Windows Media Player ในการดูหนัง/ฟังเพลง ใน Windows 10 คุณอาจจะเปิด Windows Media Player ขึ้นมาใช้งานได้เช่นเดียวกัน โดยจะมีการใช้งานแบบเดิมทุกอย่างทั้งดูหนัง, ฟังเพลง หรือจะแปลงเพลงลงแผ่น




 |


 และการเพิ่มบัญชีอีเมลในแอพ Mail รายชื่อผู้ติดต่อหรือ Contacts ที่มีอยู่ในบัญชีอีเมลนั้น จะถูกดึงมาแสดงที่แอพ People ให้โดยอัตโนมัติ คุณสามารถเข้ามาดูรายชื่อ, แก้ไข, เปลี่ยนแปลง, ลบชื่อ, หรือเพิ่มชื่อผู้ติดต่อใหม่ได้โดยเปิดแอพ People ขึ้นมาใช้งานดังนี้
และการเพิ่มบัญชีอีเมลในแอพ Mail รายชื่อผู้ติดต่อหรือ Contacts ที่มีอยู่ในบัญชีอีเมลนั้น จะถูกดึงมาแสดงที่แอพ People ให้โดยอัตโนมัติ คุณสามารถเข้ามาดูรายชื่อ, แก้ไข, เปลี่ยนแปลง, ลบชื่อ, หรือเพิ่มชื่อผู้ติดต่อใหม่ได้โดยเปิดแอพ People ขึ้นมาใช้งานดังนี้
 ได้ตามความต้องการ
ได้ตามความต้องการ