
 Microsoft Word 2016 นอกจากจะมีข้อความแล้ว สามารถทำการแทรกรูปภาพลงในตัวเอกสาร โดยรูปภาพที่นำเข้ามาแทรกจะเป็นรูปภาพที่อยู่ในคอมพิวเตอร์หรือรูปภาพออนไลน์ลงในเอกสาร Microsoft Word และสามารถทำการปรับแต่งรูปภาพหรือใส่ Effect ลงไปได้ ช่วยทำให้งานเอกสารสวยงาม และน่าสนใจยิ่งขึ้น อีกทั้งรูปภาพยังสามารถสื่อความหมายเกี่ยวกับเนื้อหาภายในเอกสารได้ ซึ่งในโปรแกรม Microsoft Word นั้น สามารถแทรกรูปภาพจากคลิปอาร์ต และการแทรกรูปภาพต่างๆ ทั้งที่มีอยู่ในเครื่องคอมพิวเตอร์ และการแทรกจากรูปภาพออนไลน์ Microsoft Word 2016 นอกจากจะมีข้อความแล้ว สามารถทำการแทรกรูปภาพลงในตัวเอกสาร โดยรูปภาพที่นำเข้ามาแทรกจะเป็นรูปภาพที่อยู่ในคอมพิวเตอร์หรือรูปภาพออนไลน์ลงในเอกสาร Microsoft Word และสามารถทำการปรับแต่งรูปภาพหรือใส่ Effect ลงไปได้ ช่วยทำให้งานเอกสารสวยงาม และน่าสนใจยิ่งขึ้น อีกทั้งรูปภาพยังสามารถสื่อความหมายเกี่ยวกับเนื้อหาภายในเอกสารได้ ซึ่งในโปรแกรม Microsoft Word นั้น สามารถแทรกรูปภาพจากคลิปอาร์ต และการแทรกรูปภาพต่างๆ ทั้งที่มีอยู่ในเครื่องคอมพิวเตอร์ และการแทรกจากรูปภาพออนไลน์

 การแทรกรูปภาพจากแฟ้มข้อมูลในเครื่องคอมพิวเตอร์ การแทรกรูปภาพจากแฟ้มข้อมูลในเครื่องคอมพิวเตอร์
 การแทรกรูปภาพที่ถูกจัดเก็บอยู่ในเครื่องคอมพิวเตอร์ เป็นการนำภาพที่บันทึกเก็บไว้ เช่น ภาพถ่ายจากกล้องดิจิตอล โทรศัพท์มือถือ หรือภาพที่ดาวน์โหลดมาจากอินเตอร์เน็ต เข้ามาใส่ในเอกสารเพื่อประกอบคำอธิบายเนื้อหาหรือตกแต่งให้สวยงาม ซึ่งมีขั้นตอนปฏิบัติ ดังนี้ การแทรกรูปภาพที่ถูกจัดเก็บอยู่ในเครื่องคอมพิวเตอร์ เป็นการนำภาพที่บันทึกเก็บไว้ เช่น ภาพถ่ายจากกล้องดิจิตอล โทรศัพท์มือถือ หรือภาพที่ดาวน์โหลดมาจากอินเตอร์เน็ต เข้ามาใส่ในเอกสารเพื่อประกอบคำอธิบายเนื้อหาหรือตกแต่งให้สวยงาม ซึ่งมีขั้นตอนปฏิบัติ ดังนี้

จะปรากฏหน้าต่างสำหรับการแทรกรูปภาพขึ้นมา ให้ทำการเลือกตำแหน่งจัดเก็บและเลือกรูปภาพที่ต้องการ
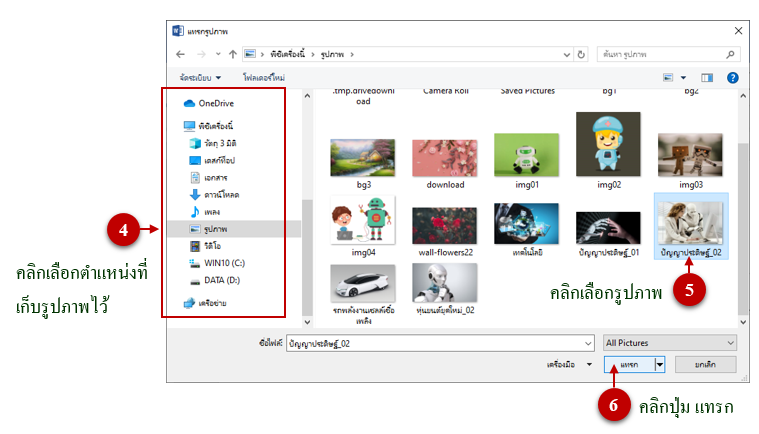
หลังจากนั้น รูปภาพที่คลิกเลือกไว้ก็จะปรากฏอยู่หน้าเอกสารในตำแหน่งของเคอร์เซอร์
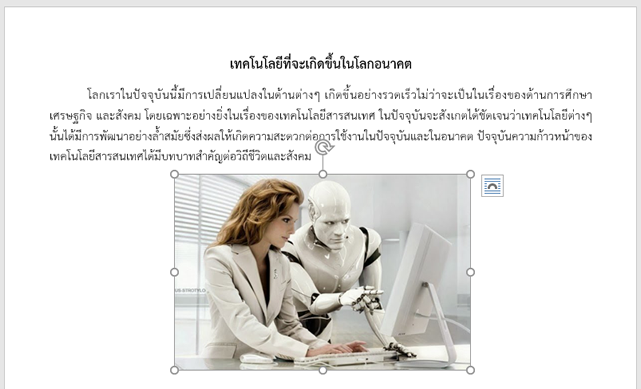
 การแทรกรูปภาพออนไลน์ การแทรกรูปภาพออนไลน์
 Microsoft Word 2016 สามารถค้นหารูปภาพจากออนไลน์เพื่อมาแทรกลงในเอกสารได้ ซึ่งจะเพิ่มสะดวกมากขึ้น เนื่องจากไม่ต้องไปหารูปภาพแล้วบันทึกลงเครื่องก่อนนำมาใช้งาน การค้นหารูปภาพนั้นจะใช้เครื่องมือของ Bing ซึ่งเป็นของ Microsoft มีขั้นตอนปฏิบัติ ดังนี้ Microsoft Word 2016 สามารถค้นหารูปภาพจากออนไลน์เพื่อมาแทรกลงในเอกสารได้ ซึ่งจะเพิ่มสะดวกมากขึ้น เนื่องจากไม่ต้องไปหารูปภาพแล้วบันทึกลงเครื่องก่อนนำมาใช้งาน การค้นหารูปภาพนั้นจะใช้เครื่องมือของ Bing ซึ่งเป็นของ Microsoft มีขั้นตอนปฏิบัติ ดังนี้
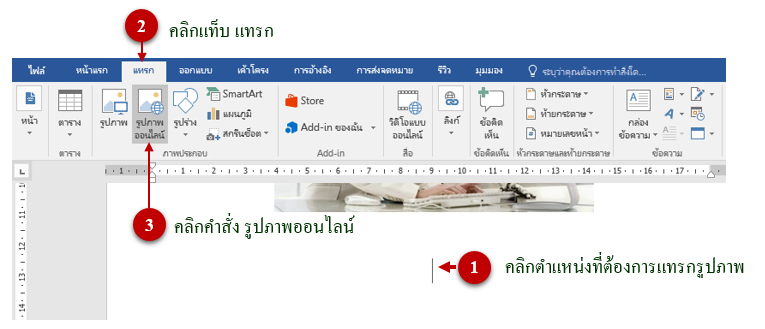
 จากนั้นจะปรากฏหน้าต่างการแทรกรูปภาพออนไลน์ ประกอบด้วย 2 เมนูคือแทรกจากเว็บ Bing หรือรูปจาก OneDrive หลังจากนั้นกดปุ่ม ค้นหา หรือกดปุ่ม Enter จากนั้นจะปรากฏหน้าต่างการแทรกรูปภาพออนไลน์ ประกอบด้วย 2 เมนูคือแทรกจากเว็บ Bing หรือรูปจาก OneDrive หลังจากนั้นกดปุ่ม ค้นหา หรือกดปุ่ม Enter
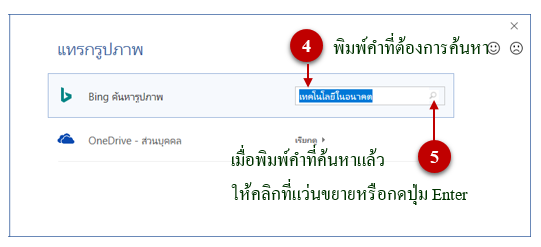
 จากนั้นโปรแกรมจะแสดงรูปภาพที่เรากรอกคำค้นหา คลิกเลือกรูปภาพที่ต้องการ แล้วกดปุ่ม แทรก จากนั้นโปรแกรมจะแสดงรูปภาพที่เรากรอกคำค้นหา คลิกเลือกรูปภาพที่ต้องการ แล้วกดปุ่ม แทรก
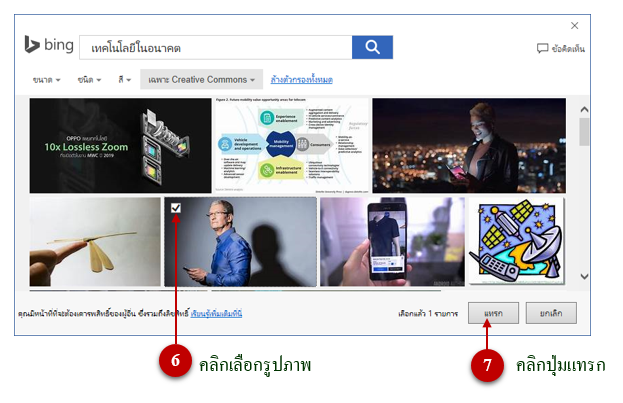
หลังจากนั้น รูปภาพที่คลิกเลือกไว้ก็จะปรากฏอยู่หน้าเอกสารในตำแหน่งที่ต้องการ
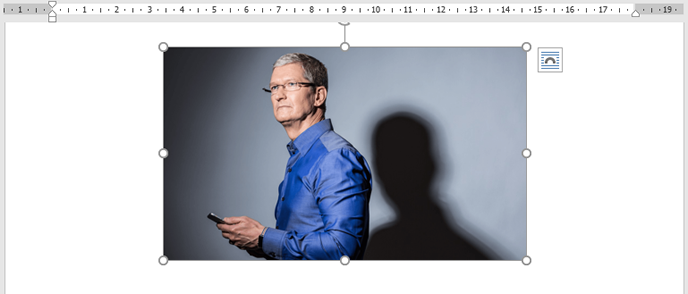
 การแทรกภาพหน้าจอโดยใช้คำสั่งสกรีนซ็อต การแทรกภาพหน้าจอโดยใช้คำสั่งสกรีนซ็อต
 สกรีนช็อต เป็นการใช้แทรกภาพที่ตัดจากหน้าจอของหน้าต่างใดๆ ที่เปิดอยู่บนเดสก์ท็อป สกรีนช็อตมีประโยชน์สำหรับการจับภาพสแนปช็อตของโปรแกรมหรือหน้าต่างที่คุณเปิดบนคอมพิวเตอร์ของคุณ เมื่อคุณคลิกปุ่ม สกรีนช็อต เปิดหน้าต่างโปรแกรมที่แสดงเป็นรูปขนาดย่อในแกลเลอรี หน้าต่างที่พร้อมใช้งาน คุณสามารถแทรกหน้าต่างโปรแกรมทั้งหมด หรือใช้เครื่องมือ การคลิปหน้าจอ เพื่อเลือกส่วนของหน้าต่างได้ เฉพาะหน้าต่างที่ไม่ได้ถูกย่อลงจากแถบงานเท่านั้นที่สามารถจับภาพได้ สกรีนช็อต เป็นการใช้แทรกภาพที่ตัดจากหน้าจอของหน้าต่างใดๆ ที่เปิดอยู่บนเดสก์ท็อป สกรีนช็อตมีประโยชน์สำหรับการจับภาพสแนปช็อตของโปรแกรมหรือหน้าต่างที่คุณเปิดบนคอมพิวเตอร์ของคุณ เมื่อคุณคลิกปุ่ม สกรีนช็อต เปิดหน้าต่างโปรแกรมที่แสดงเป็นรูปขนาดย่อในแกลเลอรี หน้าต่างที่พร้อมใช้งาน คุณสามารถแทรกหน้าต่างโปรแกรมทั้งหมด หรือใช้เครื่องมือ การคลิปหน้าจอ เพื่อเลือกส่วนของหน้าต่างได้ เฉพาะหน้าต่างที่ไม่ได้ถูกย่อลงจากแถบงานเท่านั้นที่สามารถจับภาพได้
 1. การแทรกภาพทั้งหน้าต่าง เป็นการตัดภาพมาทั้งหน้าจอที่ได้ทำการเลือก ซึ่งหน้าจอทั้งหมดคือหน้าต่างของโปรแกรมที่เราได้ทำการเปิดไว้ 1. การแทรกภาพทั้งหน้าต่าง เป็นการตัดภาพมาทั้งหน้าจอที่ได้ทำการเลือก ซึ่งหน้าจอทั้งหมดคือหน้าต่างของโปรแกรมที่เราได้ทำการเปิดไว้
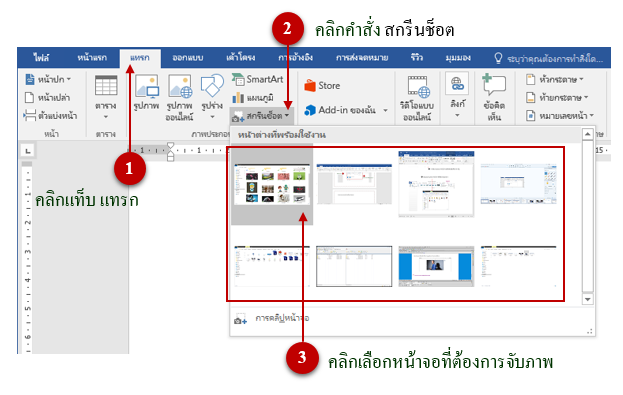
โปรแกรมจะแทรกภาพหน้าต่างที่เลือกลงในเอกสาร

 2. การจับภาพภาพบางส่วนของหน้าจอ เพื่อเลือกเพียงบางส่วนของหน้าต่างได้ เฉพาะหน้าต่างที่ไม่ได้ถูกย่อลงจากแถบงานเท่านั้นที่สามารถจับภาพได้ 2. การจับภาพภาพบางส่วนของหน้าจอ เพื่อเลือกเพียงบางส่วนของหน้าต่างได้ เฉพาะหน้าต่างที่ไม่ได้ถูกย่อลงจากแถบงานเท่านั้นที่สามารถจับภาพได้
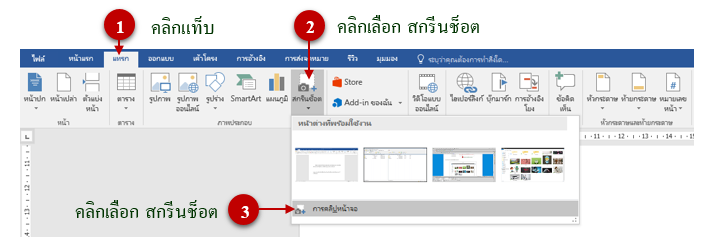
 เมื่อเลือก “การคลิปหน้าจอ” ทั้งหน้าต่างของคุณจะทึบแสง หรือมีฝ้าปกคลุมชั่วคราว ทำการลากคลุมพื้นที่ที่ต้องการ ส่วนที่เลือกของจะแสดงผ่านความทึบแสงนี้ เมื่อเลือก “การคลิปหน้าจอ” ทั้งหน้าต่างของคุณจะทึบแสง หรือมีฝ้าปกคลุมชั่วคราว ทำการลากคลุมพื้นที่ที่ต้องการ ส่วนที่เลือกของจะแสดงผ่านความทึบแสงนี้
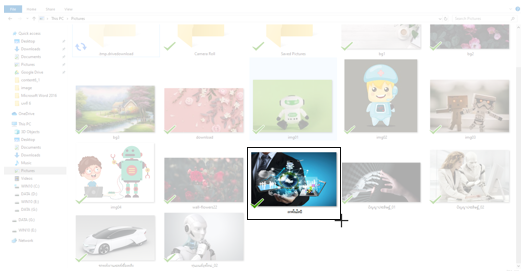
หมายเหตุ: สามารถเพิ่มสกรีนช็อตได้เพียงครั้งละหนึ่งภาพเท่านั้น เมื่อต้องการเพิ่มสกรีนช็อตหลายภาพ ให้ทำซ้ำขั้นตอนเดิม


 การแทรกรูปร่างอัตโนมัติ การแทรกรูปร่างอัตโนมัติ
การแทรกรูปร่างอัตโนมัติ (AutoShape)
รูปร่างอัตโนมัติ คือรูปภาพสำเร็จที่มีลักษณะเป็นรูปร่างต่างๆ ซึ่งสามารถนำไปใช้งานในเอกสารได้ตามความเหมาะสม โดยจะแบ่งออกเป็นกลุ่มๆเพื่อง่ายต่อการเรียกใช้ เช่น เส้นต่างๆ รูปร่างพื้นฐาน เป็นต้น ซึ่งการแทรกรูปร่างอัตโนมัติลงในเอกสาร มีขั้นตอนการปฏิบัติดังนี้
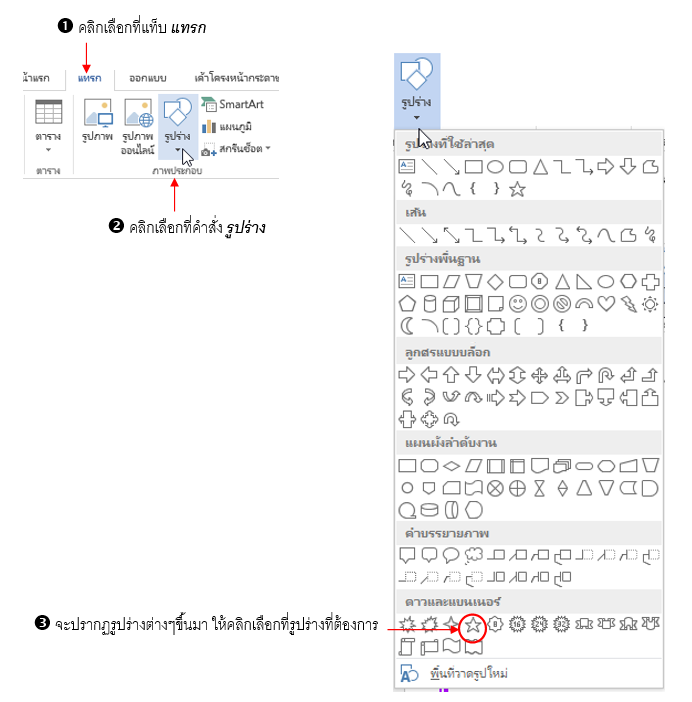
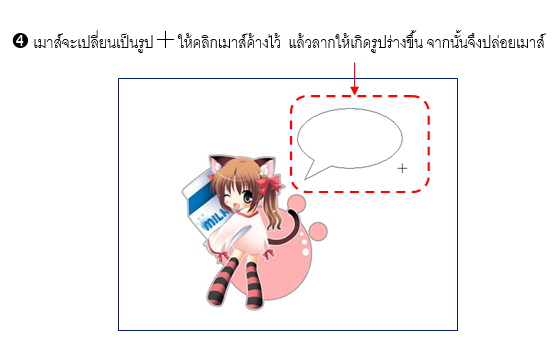
เมื่อปล่อยเมาส์แล้ว จะเกิดเคอร์เซอร์ขึ้น ในรูปร่างอัตโนมัติเพื่อให้เราใส่ข้อความลงไปได้ ให้พิมพ์ข้อความลงไปได้เลย หรือถ้าหากไม่ต้องใส่ข้อความก็ให้คลิก 1 ครั้งนอกรูปร่างอัตโนมัติ หรือในกรณีที่ปล่อยเมาส์แล้วไม่เกิดเคอร์เซอร์ขึ้น ให้คลิกขวาที่รูปร่างแล้วเลือกคำสั่ง เพิ่มข้อความ

เมื่อพิมพ์ข้อความเสร็จแล้ว ให้นำเมาส์มาคลิกด้านนอกของรูปร่าง ก็จะได้รูปร่างอัตโนมัติที่มีข้อความอยู่ข้างใน ดังนี้

การปรับแต่งรูปร่างอัตโนมัติ
เมื่อเราทำการแทรกรูปร่างอัตโนมัติลงในหน้าเอกสาร และพิมพ์ข้อความลงในรูปร่างอัตโนมัติเรียบร้อยแล้ว หากต้องการปรับแต่งรูปร่างอัตโนมัติให้สวยงามยิ่งขึ้นได้อีกด้วย ซึ่งขั้นตอนการปรับแต่งรูปร่างอัตโนมัติ มีวิธีปฏิบัติดังนี้
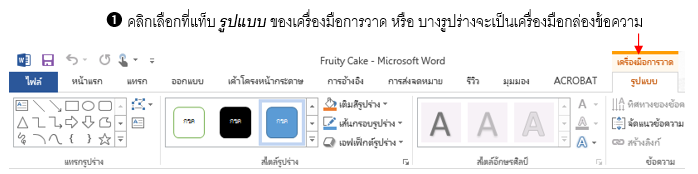
สไตล์รูปร่าง หรือ ลักษณะกล่องข้อความ เป็นการกำหนดลักษณะต่างๆให้กับรูปร่าง ได้แก่
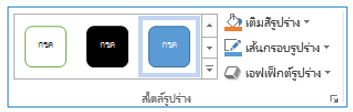
1. สไตล์รูปร่าง เป็นการใส่ลักษณะด่วนให้กับรูปร่าง ซึ่งมีรูปแบบที่โปรแกรมจัดไว้ให้สำเร็จรูป สามารถใช้ได้ทันที ซึ่งสามารถเปิดรายการลักษณะพิเศษทั้งหมด โดย
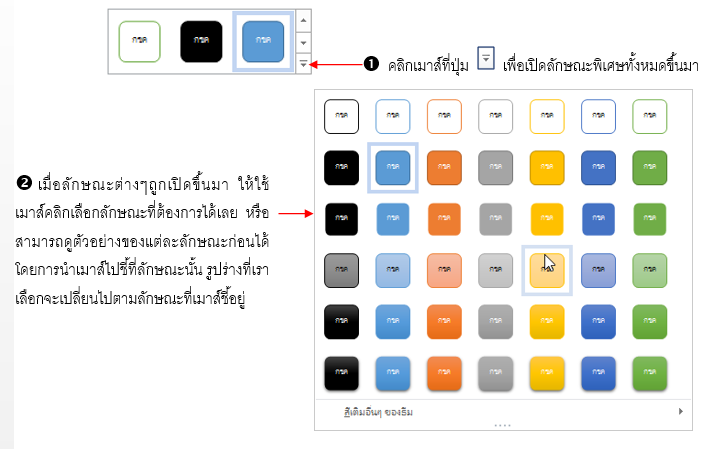
2. การเติมสีรูปร่าง เป็นการใส่สีพื้นหลังให้กับรูปร่างอัตโนมัติ ซึ่งสามารถใส่สีพื้นให้กับรูปร่างอัตโนมัติได้ โดยคลิกที่คำสั่ง จะปรากฏรายการสีพื้นต่างๆ ขึ้นมาให้ ดังนี้
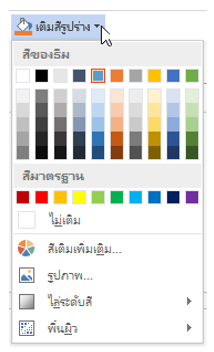
ให้คลิกเลือกสีที่ต้องการได้เลย หรือหากต้องการสีอื่นที่ไม่มีในรายการให้คลิกเลือกที่คำสั่ง
สีเพิ่มเติม หรือหากต้องการลักษณะพิเศษอื่นๆให้พื้นหลังของรูปร่างเป็นรูปภาพให้คลิกเลือกที่คำสั่ง รูปภาพ , ไล่ระดับสี , พื้นผิว หรือลวดลาย
3. เส้นกรอบรูปร่าง เป็นการกำหนดกรอบของรูปร่าง โดยการกำหนดค่าสี ความหนา และลักษณะของเส้น ซึ่งเมื่อคลิกที่ปุ่มคำสั่งแล้ว จะปรากฏรายการคำสั่งต่างๆ ดังนี้
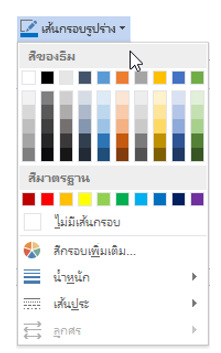
ซึ่งหากต้องการใส่สีให้กับเส้นขอบของรูปภาพ ก็ให้คลิกที่สีที่ต้องการได้เลย และถ้าต้องการเพิ่มความหนาให้กับเส้นขอบให้เลื่อนเมาส์มาที่คำสั่ง น้ำหนัก จะปรากฏรายการความหนาขึ้นมาให้คลิกเลือกที่ความหนาที่ต้องการได้เลย หรือหากต้องการกำหนดลักษณะของเส้นขอบให้เลื่อนเมาส์มาที่คำสั่ง เส้นประ จะปรากฏรายการลักษณะต่างๆของเส้นขึ้นมาให้คลิกเลือกลักษณะที่ต้องการได้เลย หรือ หากต้องการใส่ลวดลายให้กับเส้นกรอบ ก็ให้คลิกเลือกที่คำสั่ง ลวดลาย จะปรากฏลวดลายต่างๆขึ้นมาให้คลิกเลือกลักษณะที่ต้องการ จากนั้นให้คลิกที่ปุ่ม ตกลง
4. เอฟเฟ็กรูปร่าง เป็นการใส่ลักษณะพิเศษต่างๆให้กับรูปร่าง เช่น ใส่เงา , ใส่การเรืองแสง , ใส่ขอบนุ่ม เป็นต้น ซึ่งเมื่อคลิกที่คำสั่งแล้ว จะปรากฏรายการรูปร่างต่างๆ ที่โปรแกรมมีมาให้ ดังนี้
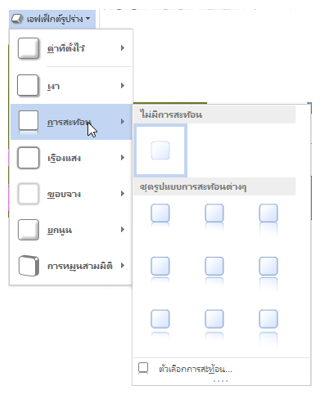
ให้เลือกลักษณะพิเศษต่างๆที่ต้องการ ซึ่งเมื่อเราทำการปรับแต่ง หรือกำหนดลักษณะพิเศษต่างๆให้กับรูปร่างอัตโนมัติแล้ว จะได้ผลดังนี้



 |

