
 เมื่อผู้ใช้งานเปิดโปรแกรม Microsoft Word ขึ้นมาจะพบกับหน้ากระดาษมาตรฐานขนาด A4 ซึ่งก่อนที่ผู้ใช้งานจะพิมพ์ข้อความหรือข้อมูลอื่น ๆ ลงในหน้าเอกสารหรือหน้ากระดาษ ผู้ใช้งานจะต้องรู้จักวิธีการตั้งค่าหน้ากระดาษในรูปแบบต่าง ๆ ไม่ว่าจะเป็นการตั้งค่าคอลัมน์ ระยะห่างบรรทัด การตัดข้อความ การกำหนดหัวกระดาษ-ท้ายกระดาษ ฯลฯ หรือถ้าหากผู้ใช้งานต้องการขนาดกระดาษเล็กหรือใหญ่กว่าขนาดกระดาษ A4 ต้องตั้งค่ากระดาษก่อนพิมพ์ข้อความ ซึ่งรายละเอียดมีดังต่อไปนี้ เมื่อผู้ใช้งานเปิดโปรแกรม Microsoft Word ขึ้นมาจะพบกับหน้ากระดาษมาตรฐานขนาด A4 ซึ่งก่อนที่ผู้ใช้งานจะพิมพ์ข้อความหรือข้อมูลอื่น ๆ ลงในหน้าเอกสารหรือหน้ากระดาษ ผู้ใช้งานจะต้องรู้จักวิธีการตั้งค่าหน้ากระดาษในรูปแบบต่าง ๆ ไม่ว่าจะเป็นการตั้งค่าคอลัมน์ ระยะห่างบรรทัด การตัดข้อความ การกำหนดหัวกระดาษ-ท้ายกระดาษ ฯลฯ หรือถ้าหากผู้ใช้งานต้องการขนาดกระดาษเล็กหรือใหญ่กว่าขนาดกระดาษ A4 ต้องตั้งค่ากระดาษก่อนพิมพ์ข้อความ ซึ่งรายละเอียดมีดังต่อไปนี้

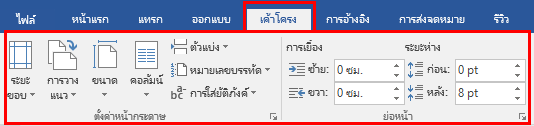
 เค้าโครงหน้ากระดาษ คือการตั้งค่าต่าง ๆ ให้หน้ากระดาษซึ่งในที่นี้จะแนะนำคำสั่งย่อยหลัก ๆ ที่ใช้กันทั่วไป เค้าโครงหน้ากระดาษ คือการตั้งค่าต่าง ๆ ให้หน้ากระดาษซึ่งในที่นี้จะแนะนำคำสั่งย่อยหลัก ๆ ที่ใช้กันทั่วไป
 1) ระยะขอบ 1) ระยะขอบ
 ระยะขอบกระดาษ คือ ช่องว่างรอบ ๆ ขอบของหน้ากระดาษ โดยทั่วไปจะแทรกข้อความ และกราฟิกลงในพื้นที่ว่างซึ่งสามารถพิมพ์ได้ระหว่างระยะขอบ อย่างไรก็ตาม เราสามารถจัดตำแหน่งบางรายการในระยะขอบได้เช่นกัน ตัวอย่างเช่น หัวกระดาษ ท้ายกระดาษ และหมายเลขหน้า เป็นต้น โดยมีวิธีการกำหนดค่าดังนี้ ระยะขอบกระดาษ คือ ช่องว่างรอบ ๆ ขอบของหน้ากระดาษ โดยทั่วไปจะแทรกข้อความ และกราฟิกลงในพื้นที่ว่างซึ่งสามารถพิมพ์ได้ระหว่างระยะขอบ อย่างไรก็ตาม เราสามารถจัดตำแหน่งบางรายการในระยะขอบได้เช่นกัน ตัวอย่างเช่น หัวกระดาษ ท้ายกระดาษ และหมายเลขหน้า เป็นต้น โดยมีวิธีการกำหนดค่าดังนี้
 1. คลิกที่คำสั่งระยะขอบ จะปรากฏรายการระยะขอบซึ่งหากต้องการรูปแบบใดผู้ใช้งานสามารถคลิกเลือกรูปแบบนั้นได้เลย 1. คลิกที่คำสั่งระยะขอบ จะปรากฏรายการระยะขอบซึ่งหากต้องการรูปแบบใดผู้ใช้งานสามารถคลิกเลือกรูปแบบนั้นได้เลย
 2. หากในรายการไม่มีระยะขอบที่ต้องการให้คลิกเลือกระยะขอบแบบกำหนดเอง... ดังรูป 2. หากในรายการไม่มีระยะขอบที่ต้องการให้คลิกเลือกระยะขอบแบบกำหนดเอง... ดังรูป

 เมื่อคลิกที่ระยะขอบแบบกำหนดเอง... แล้วจะปรากฏไดอะล็อคบล็อก การตั้งค่าหน้ากระดาษขึ้นในส่วนของระยะขอบผู้ใช้งานสามารถกำหนดค่าต่าง ๆ ของระยะขอบได้ตามต้องการ เมื่อคลิกที่ระยะขอบแบบกำหนดเอง... แล้วจะปรากฏไดอะล็อคบล็อก การตั้งค่าหน้ากระดาษขึ้นในส่วนของระยะขอบผู้ใช้งานสามารถกำหนดค่าต่าง ๆ ของระยะขอบได้ตามต้องการ

 2) การวางแนว 2) การวางแนว
 ผู้ใช้งานสามารถเลือกการวางแนวของกระดาษไม่ว่าจะแนวตั้ง (vertical) หรือ แนวนอน (horizontal) สำหรับเอกสารทั้งหมดหรือบางส่วนได้ ซึ่งเมื่อเปลี่ยนการวางแนวแล้วแกลเลอรี่ของตัวเลือกหน้า หรือหน้าปกที่ออกแบบไว้ล่วงหน้าจะเปลี่ยนการวางแนวให้กับเอกสารตามที่เลือก โดยคลิกลูกศรที่คำสั่งการวางแนวจะมี 2 คำสั่งคือ แนวตั้งและแนวนอน ดังรูป ผู้ใช้งานสามารถเลือกการวางแนวของกระดาษไม่ว่าจะแนวตั้ง (vertical) หรือ แนวนอน (horizontal) สำหรับเอกสารทั้งหมดหรือบางส่วนได้ ซึ่งเมื่อเปลี่ยนการวางแนวแล้วแกลเลอรี่ของตัวเลือกหน้า หรือหน้าปกที่ออกแบบไว้ล่วงหน้าจะเปลี่ยนการวางแนวให้กับเอกสารตามที่เลือก โดยคลิกลูกศรที่คำสั่งการวางแนวจะมี 2 คำสั่งคือ แนวตั้งและแนวนอน ดังรูป

 3) ขนาด 3) ขนาด
 ผู้ใช้งานสามารถกำหนดขนาดกระดาษ หรือ ขนาดของหน้าเอกสารได้ โดยที่โปรแกรมจะมีรายการของขนาดต่าง ๆให้เลือกไม่ว่าจะเป็นขนาดกระดาษของจดหมาย ป้าย หรือ A4 เป็นต้น โดยคลิกลูกศรที่คำสั่งขนาดจากนั้นเลือกขนาดกระดาษ แต่หากว่าผู้ใช้งานต้องการกำหนดเองให้คลิกเลือกที่ขนาดกระดาษเพิ่มเติม... ดังรูป ผู้ใช้งานสามารถกำหนดขนาดกระดาษ หรือ ขนาดของหน้าเอกสารได้ โดยที่โปรแกรมจะมีรายการของขนาดต่าง ๆให้เลือกไม่ว่าจะเป็นขนาดกระดาษของจดหมาย ป้าย หรือ A4 เป็นต้น โดยคลิกลูกศรที่คำสั่งขนาดจากนั้นเลือกขนาดกระดาษ แต่หากว่าผู้ใช้งานต้องการกำหนดเองให้คลิกเลือกที่ขนาดกระดาษเพิ่มเติม... ดังรูป

 4) คอลัมน์ 4) คอลัมน์
 คอลัมน์ คือ คำสั่งที่ใช้ในการแบ่งข้อความในหน้าเอกสารออกเป็นส่วนๆในแนวตั้ง ซึ่งอาจแบ่งเป็นส่วนๆที่เท่ากันหรือไม่เท่ากันก็ได้ ซึ่งผู้ใช้งานสามารถแบ่งก่อนหรือหลังจากที่พิมพ์ข้อความเสร็จแล้วก็ได้เช่นกัน โดยคลิกลูกศรที่คำสั่งคอลัมน์จากนั้นเลือกคอลัมน์ที่ต้องการแต่หากว่าผู้ใช้งานต้องการกำหนดคอลัมน์เองให้คลิกเลือกที่คอลัมน์เพิ่มเติม... คอลัมน์ คือ คำสั่งที่ใช้ในการแบ่งข้อความในหน้าเอกสารออกเป็นส่วนๆในแนวตั้ง ซึ่งอาจแบ่งเป็นส่วนๆที่เท่ากันหรือไม่เท่ากันก็ได้ ซึ่งผู้ใช้งานสามารถแบ่งก่อนหรือหลังจากที่พิมพ์ข้อความเสร็จแล้วก็ได้เช่นกัน โดยคลิกลูกศรที่คำสั่งคอลัมน์จากนั้นเลือกคอลัมน์ที่ต้องการแต่หากว่าผู้ใช้งานต้องการกำหนดคอลัมน์เองให้คลิกเลือกที่คอลัมน์เพิ่มเติม...

 เมื่อคลิกเลือกที่ คอลัมน์เพิ่มเติม แล้วจะปรากฏไดอะล็อคบล็อก ดังรูป เมื่อคลิกเลือกที่ คอลัมน์เพิ่มเติม แล้วจะปรากฏไดอะล็อคบล็อก ดังรูป

 5) ตัวแบ่ง 5) ตัวแบ่ง
 ตัวแบ่ง คือ การแบ่งส่วนเพื่อเปลี่ยนแปลงเค้าโครงหรือจัดรูปแบบเอกสารหนึ่งหน้าหรือหลายหน้าในเอกสารทั้งหมดตัวอย่างเช่น วางเค้าโครงบางหน้าเอกสารทั้งหมดให้แบบคอลัมน์เดียวแต่ต้องการให้หน้าสุดท้ายเป็นแบบสองคอลัมน์ก็สามารถทำได้หรือสามารถแยกบทต่าง ๆ ในเอกสารได้เพื่อให้ลำดับเลขหน้าในแต่ละบทเริ่มต้นด้วย 1 นอกจากนี้ยังสามารถสร้างหัวกระดาษหรือท้ายกระดาษที่แตกต่างกันในบางส่วนของเอกสารได้ด้วย โดยชนิดของตัวแบ่งส่วนที่สามารถเปลี่ยนแปลงรูปแบบได้ ได้แก่ ระยะขอบ ขนาดกระดาษหรือการวางแนว แหล่งกระดาษสำหรับเครื่องพิมพ์ เส้นขอบหน้ากระดาษ การจัดแนวข้อความตามแนวตั้งบนหน้ากระดาษ หัวกระดาษและท้ายกระดาษ คอลัมน์ การใส่หมายเลขหน้า การใส่หมายเลขบรรทัด เชิงอรรถและอ้างอิงท้ายเรื่อง โดยคลิกที่ลูกศรตัวแบ่งจากนั้นเลือกส่วนแบ่งที่ต้องการ ดังรูป ตัวแบ่ง คือ การแบ่งส่วนเพื่อเปลี่ยนแปลงเค้าโครงหรือจัดรูปแบบเอกสารหนึ่งหน้าหรือหลายหน้าในเอกสารทั้งหมดตัวอย่างเช่น วางเค้าโครงบางหน้าเอกสารทั้งหมดให้แบบคอลัมน์เดียวแต่ต้องการให้หน้าสุดท้ายเป็นแบบสองคอลัมน์ก็สามารถทำได้หรือสามารถแยกบทต่าง ๆ ในเอกสารได้เพื่อให้ลำดับเลขหน้าในแต่ละบทเริ่มต้นด้วย 1 นอกจากนี้ยังสามารถสร้างหัวกระดาษหรือท้ายกระดาษที่แตกต่างกันในบางส่วนของเอกสารได้ด้วย โดยชนิดของตัวแบ่งส่วนที่สามารถเปลี่ยนแปลงรูปแบบได้ ได้แก่ ระยะขอบ ขนาดกระดาษหรือการวางแนว แหล่งกระดาษสำหรับเครื่องพิมพ์ เส้นขอบหน้ากระดาษ การจัดแนวข้อความตามแนวตั้งบนหน้ากระดาษ หัวกระดาษและท้ายกระดาษ คอลัมน์ การใส่หมายเลขหน้า การใส่หมายเลขบรรทัด เชิงอรรถและอ้างอิงท้ายเรื่อง โดยคลิกที่ลูกศรตัวแบ่งจากนั้นเลือกส่วนแบ่งที่ต้องการ ดังรูป
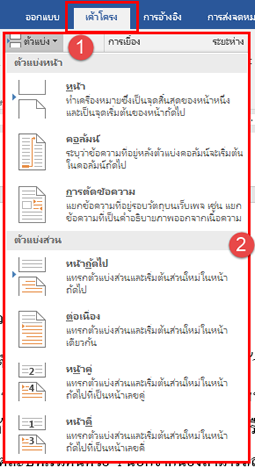
 6) หมายเลขบรรทัด 6) หมายเลขบรรทัด
 โปรแกรม Microsoft Word สามารถนับบรรทัดในเอกสารได้โดยอัตโนมัติและแสดงหมายเลขที่ถูกต้องข้างบรรทัดข้อความแต่ละบรรทัด ซึ่งจะเป็นประโยชน์เมื่อต้องการอ้างถึงบรรทัดที่ระบุไว้ในเอกสาร ตามค่าเริ่มต้น Word ใส่หมายเลขให้ทุก ๆ บรรทัดในเอกสาร ( ยกเว้นในตาราง เชิงอรรถ อ้างอิงท้ายเรื่อง กล่องข้อความ และ หัวกระดาษและท้ายกระดาษ ) ซึ่งสามารถเลือกแสดงหมายเลขบรรทัดทั้งหมดหรือเพียงบางส่วนของเอกสาร หรือแสดงหมายเลขบรรทัดเป็นช่วง ๆ ก็ได้ เช่น ทุกสิบบรรทัด (10, 20, 30และต่อไปตามลำดับ) โดยคลิกเลือกหมายเลขบรรทัด ดังรูป โปรแกรม Microsoft Word สามารถนับบรรทัดในเอกสารได้โดยอัตโนมัติและแสดงหมายเลขที่ถูกต้องข้างบรรทัดข้อความแต่ละบรรทัด ซึ่งจะเป็นประโยชน์เมื่อต้องการอ้างถึงบรรทัดที่ระบุไว้ในเอกสาร ตามค่าเริ่มต้น Word ใส่หมายเลขให้ทุก ๆ บรรทัดในเอกสาร ( ยกเว้นในตาราง เชิงอรรถ อ้างอิงท้ายเรื่อง กล่องข้อความ และ หัวกระดาษและท้ายกระดาษ ) ซึ่งสามารถเลือกแสดงหมายเลขบรรทัดทั้งหมดหรือเพียงบางส่วนของเอกสาร หรือแสดงหมายเลขบรรทัดเป็นช่วง ๆ ก็ได้ เช่น ทุกสิบบรรทัด (10, 20, 30และต่อไปตามลำดับ) โดยคลิกเลือกหมายเลขบรรทัด ดังรูป

ซึ่งแต่ละตัวเลือก จะมีการทำงานดังนี้
 - ไม่มี คือ ไม่มีการใส่หมายเลขบรรทัดให้เห็น - ไม่มี คือ ไม่มีการใส่หมายเลขบรรทัดให้เห็น
 - ต่อเนื่อง ใช้เมื่อต้องการใส่หมายเลขให้ต่อเนื่องกันทั้งเอกสาร - ต่อเนื่อง ใช้เมื่อต้องการใส่หมายเลขให้ต่อเนื่องกันทั้งเอกสาร
 - เริ่มนับใหม่ในแต่ละหน้า ใช้เมื่อต้องการเริ่มต้นด้วยหมายเลข 1 ในแต่ละหน้า - เริ่มนับใหม่ในแต่ละหน้า ใช้เมื่อต้องการเริ่มต้นด้วยหมายเลข 1 ในแต่ละหน้า
 - เริ่มนับใหม่ในแต่ละส่วน ใช้เมื่อต้องการเริ่มต้นด้วยหมายเลข 1 หลังแต่ละตัวแบ่งส่วน - เริ่มนับใหม่ในแต่ละส่วน ใช้เมื่อต้องการเริ่มต้นด้วยหมายเลข 1 หลังแต่ละตัวแบ่งส่วน
 - ระงับสำหรับย่อหน้าปัจจุบัน ใช้เมื่อต้องการเอาหมายเลขบรรทัดออกจากย่อหน้าเดียว - ระงับสำหรับย่อหน้าปัจจุบัน ใช้เมื่อต้องการเอาหมายเลขบรรทัดออกจากย่อหน้าเดียว
หากต้องการเพิ่มรายละเอียดในการใส่เลขหน้า ให้คลิกเลือกที่ ตัวเลือกการใส่หมายเลขบรรทัด
เมื่อคลิกเลือกที่ ตัวเลือกการใส่หมายเลขบรรทัด จะปรากฏไดอะล็อคบล็อกขึ้น ดังนี้

เมื่อคลิกเลือกที่ หมายเลขบรรทัด... จะปรากฏ ไดอะล็อคบล็อกขึ้นมา ดังรูป
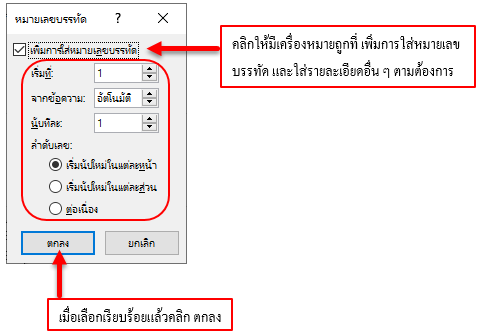

 การใส่เส้นขอบให้หน้ากระดาษ การใส่เส้นขอบให้หน้ากระดาษ
 การใส่ขอบหน้ากระดาษจะทำให้เอกสารนั้นดูโดดเด่นและมีความน่าสนใจมากยิ่งขึ้น โดยสามารถใส่สีหรือรูปภาพเพื่อเพิ่มความสวยงาม ซึ่งเหมาะกับการสร้างปกรายงาน หัวข้อการประชุม การสร้างป้ายประกาศ เป็นต้น โดยคลิกที่แท็บคำสั่งออกแบบจากนั้นคลิกคำสั่งย่อย เส้นขอบของหน้าจะปรากฏไดอะล็อคบล็อก ดังรูป การใส่ขอบหน้ากระดาษจะทำให้เอกสารนั้นดูโดดเด่นและมีความน่าสนใจมากยิ่งขึ้น โดยสามารถใส่สีหรือรูปภาพเพื่อเพิ่มความสวยงาม ซึ่งเหมาะกับการสร้างปกรายงาน หัวข้อการประชุม การสร้างป้ายประกาศ เป็นต้น โดยคลิกที่แท็บคำสั่งออกแบบจากนั้นคลิกคำสั่งย่อย เส้นขอบของหน้าจะปรากฏไดอะล็อคบล็อก ดังรูป
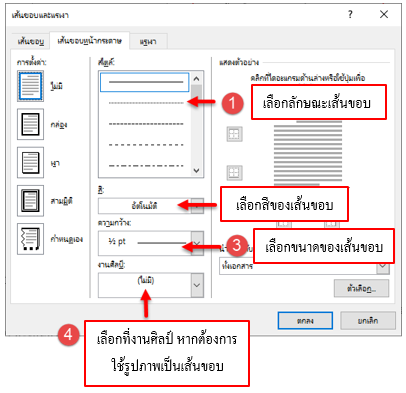
เมื่อกำหนดค่าต่าง ๆ ของเส้นขอบหน้ากระดาษแล้วโปรแกรมจะใส่ขอบให้กับหน้าเอกสาร ดังนี้


 การกำหนดหัวกระดาษและท้ายกระดาษ การกำหนดหัวกระดาษและท้ายกระดาษ
 เอกสารที่ใช้ในบริษัท หรือ องค์กรต่าง ๆ มักจะมีฟอร์มหรือรูปแบบที่ใช้เฉพาะ เช่น อาจมีชื่อ หรือสัญลักษณ์ของบริษัทอยู่บริเวณด้านบนกระดาษหรือ มีที่อยู่ของบริษัทด้านล่างของเอกสาร ผู้ใช้งานเรียกการใส่ข้อความทั้งสองแบบนี้ว่า การใส่หัวกระดาษและท้ายกระดาษ โดยทั้งส่วนหัวกระดาษและท้ายกระดาษสามารถใส่ข้อความ วันที่ รูปภาพ และอื่น ๆ ได้ตามต้องการ โดยคลิกที่แท็บคำสั่งแทรกจะพบกับคำสั่งย่อยหัวกระดาษและท้ายกระดาษ ดังรูป เอกสารที่ใช้ในบริษัท หรือ องค์กรต่าง ๆ มักจะมีฟอร์มหรือรูปแบบที่ใช้เฉพาะ เช่น อาจมีชื่อ หรือสัญลักษณ์ของบริษัทอยู่บริเวณด้านบนกระดาษหรือ มีที่อยู่ของบริษัทด้านล่างของเอกสาร ผู้ใช้งานเรียกการใส่ข้อความทั้งสองแบบนี้ว่า การใส่หัวกระดาษและท้ายกระดาษ โดยทั้งส่วนหัวกระดาษและท้ายกระดาษสามารถใส่ข้อความ วันที่ รูปภาพ และอื่น ๆ ได้ตามต้องการ โดยคลิกที่แท็บคำสั่งแทรกจะพบกับคำสั่งย่อยหัวกระดาษและท้ายกระดาษ ดังรูป

 - หัวกระดาษ - หัวกระดาษ
 หัวกระดาษ คือ พื้นที่ในระยะขอบด้านบน ของแต่ละหน้าในเอกสาร ซึ่งสามารถแทรกข้อความ หรือใส่รูปภาพลงไปได้ ตัวอย่างเช่น ต้องการเพิ่มหมายเลขหน้า วันที่และเวลา สัญลักษณ์ของบริษัท ชื่อเอกสาร ชื่อแฟ้ม หรือชื่อผู้สร้างก็ได้ โดยสิ่งที่ใส่ลงไปในหัวกระดาษนั้นจะปรากฏอยู่ด้านบนของทุก ๆ หน้าในไฟล์เอกสาร โดยคลิกที่หัวกระดาษจากนั้นเลือกรูปแบบที่ต้องการ ดังรูป หัวกระดาษ คือ พื้นที่ในระยะขอบด้านบน ของแต่ละหน้าในเอกสาร ซึ่งสามารถแทรกข้อความ หรือใส่รูปภาพลงไปได้ ตัวอย่างเช่น ต้องการเพิ่มหมายเลขหน้า วันที่และเวลา สัญลักษณ์ของบริษัท ชื่อเอกสาร ชื่อแฟ้ม หรือชื่อผู้สร้างก็ได้ โดยสิ่งที่ใส่ลงไปในหัวกระดาษนั้นจะปรากฏอยู่ด้านบนของทุก ๆ หน้าในไฟล์เอกสาร โดยคลิกที่หัวกระดาษจากนั้นเลือกรูปแบบที่ต้องการ ดังรูป
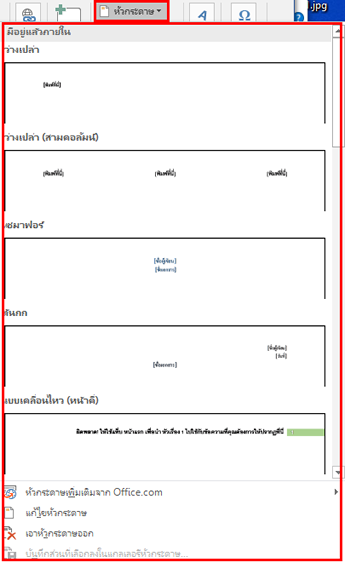
เมื่อคลิกที่หัวกระดาษ ส่วนของการพิมพ์หัวกระดาษจะปรากฏตามที่เลือกให้ทำการพิมพ์ เมื่อพิมพ์เสร็จเรียบร้อยแล้วให้คลิกปิด ดังรูป

 เมื่อคลิกที่ปุ่มปิดหัวกระดาษและท้ายกระดาษแล้วหัวกระดาษจะมีลักษณะจางๆ โดยที่ผู้ใช้งานจะไม่สามารถนำเมาส์มาคลิกแก้ไขได้แต่หากต้องการแก้ไขให้ดับเบิ้ลคลิกที่หัวกระดาษได้เลย เมื่อคลิกที่ปุ่มปิดหัวกระดาษและท้ายกระดาษแล้วหัวกระดาษจะมีลักษณะจางๆ โดยที่ผู้ใช้งานจะไม่สามารถนำเมาส์มาคลิกแก้ไขได้แต่หากต้องการแก้ไขให้ดับเบิ้ลคลิกที่หัวกระดาษได้เลย
 - ท้ายกระดาษ - ท้ายกระดาษ
 ท้ายกระดาษ คือ พื้นที่ในระยะขอบด้านล่างของแต่ละหน้าในเอกสาร ซึ่งสามารถแทรกข้อความ หรือใส่รูปภาพลงไปได้เหมือนกับหัวกระดาษ โดยข้อความที่จะพิมพ์ลงไปในท้ายกระดาษนี้จะปรากฏอยู่ด้านล่างของทุก ๆ หน้าในเอกสารเหมือนกับหัวกระดาษ ซึ่งการแก้ไขก็ใช้วิธีเดียวกันกับการแทรกหัวกระดาษ ดังรูป ท้ายกระดาษ คือ พื้นที่ในระยะขอบด้านล่างของแต่ละหน้าในเอกสาร ซึ่งสามารถแทรกข้อความ หรือใส่รูปภาพลงไปได้เหมือนกับหัวกระดาษ โดยข้อความที่จะพิมพ์ลงไปในท้ายกระดาษนี้จะปรากฏอยู่ด้านล่างของทุก ๆ หน้าในเอกสารเหมือนกับหัวกระดาษ ซึ่งการแก้ไขก็ใช้วิธีเดียวกันกับการแทรกหัวกระดาษ ดังรูป

 - การใส่หมายเลขหน้า - การใส่หมายเลขหน้า
 การใส่หมายเลขหน้าให้กับเอกสารนั้นสามารถใส่ในส่วนของหัวกระดาษ หรืออาจใส่ในส่วนของท้ายกระดาษก็ได้ ซึ่งการใส่หมายเลขหน้าทำได้โดยการคลิกเมาส์ที่แท็บคำสั่งแทรก จากนั้นคลิกที่คำสั่ง หมายเลขหน้าจะปรากฏรายการคำสั่งต่าง ๆ ให้เลือกใช้งานโดยมีวิธีแทรกเลขหน้า ดังนี้ การใส่หมายเลขหน้าให้กับเอกสารนั้นสามารถใส่ในส่วนของหัวกระดาษ หรืออาจใส่ในส่วนของท้ายกระดาษก็ได้ ซึ่งการใส่หมายเลขหน้าทำได้โดยการคลิกเมาส์ที่แท็บคำสั่งแทรก จากนั้นคลิกที่คำสั่ง หมายเลขหน้าจะปรากฏรายการคำสั่งต่าง ๆ ให้เลือกใช้งานโดยมีวิธีแทรกเลขหน้า ดังนี้

 หลังจากคลิกเลือกลักษณะของหมายเลขหน้าแล้ว ให้คลิกปุ่มปิดหัวกระดาษและท้ายกระดาษ หากผู้ใช้งานต้องการเปลี่ยนฟ้อนต์ให้ลากคลุมตัวเลขจากนั้นเปลี่ยนฟ้อนที่ไดอะล็อคบล็อก ดังรูป หลังจากคลิกเลือกลักษณะของหมายเลขหน้าแล้ว ให้คลิกปุ่มปิดหัวกระดาษและท้ายกระดาษ หากผู้ใช้งานต้องการเปลี่ยนฟ้อนต์ให้ลากคลุมตัวเลขจากนั้นเปลี่ยนฟ้อนที่ไดอะล็อคบล็อก ดังรูป

 กรณีเอกสารแยกไฟล์กันแต่ต้องการให้เลขหน้าต่อกันให้ผู้ใช้งานเปิดไฟล์งานที่ 2 จากนั้นคลิกเลือกจัดรูปแบบหมายเลขหน้า... ดังรูป กรณีเอกสารแยกไฟล์กันแต่ต้องการให้เลขหน้าต่อกันให้ผู้ใช้งานเปิดไฟล์งานที่ 2 จากนั้นคลิกเลือกจัดรูปแบบหมายเลขหน้า... ดังรูป
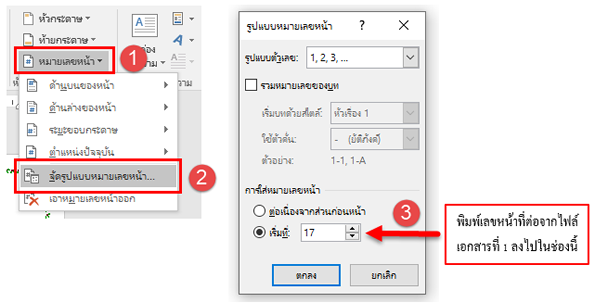
ถ้าหากต้องการลบเลขหน้าให้คลิกเลือกหทายเลขหน้า จากนั้นคลิกเอาหมายเลขหน้าออก ดังรูป



 |

