
หลักการทำงานของโปรแกรมสำเร็จรูปบนเครื่องคอมพิวเตอร์นั้น โดยส่วนใหญ่จะต้องมีส่วนประกอบหลักๆ ดังนี้ คือ
 1. ต้องสามารถสร้างแฟ้มข้อมูลขึ้นมาใช้งานได้ 1. ต้องสามารถสร้างแฟ้มข้อมูลขึ้นมาใช้งานได้
 2. ต้องสามารถบันทึกแฟ้มข้อมูลที่สร้างขึ้น เพื่อนำมาใช้งานในภายหลังได้ 2. ต้องสามารถบันทึกแฟ้มข้อมูลที่สร้างขึ้น เพื่อนำมาใช้งานในภายหลังได้
 3. ต้องสามารถเรียกแฟ้มข้อมูลเดิมที่มีอยู่มาใช้งานต่อได้ 3. ต้องสามารถเรียกแฟ้มข้อมูลเดิมที่มีอยู่มาใช้งานต่อได้
 4. ต้องสามารถเรียกค้นหาแฟ้มข้อมูลที่อยู่บนอุปกรณ์บันทึกข้อมูลต่างๆได้ 4. ต้องสามารถเรียกค้นหาแฟ้มข้อมูลที่อยู่บนอุปกรณ์บันทึกข้อมูลต่างๆได้

 ความหมายของแฟ้มข้อมูล ความหมายของแฟ้มข้อมูล
 ในการทำงานกับเอกสารเราจะมีการบันทึกข้อความลงในกระดาษ จากนั้นก็จะรวบรวมกระดาษที่มีเนื้อหาเป็นเรื่องเดียวกันเก็บลงในแฟ้มเอกสารของเรื่องนั้นๆ แล้วทำการตั้งชื่อแฟ้มเอกสารให้สอดคล้องกับเนื้อหาที่เราเก็บลงไป ในการทำงานกับเอกสารเราจะมีการบันทึกข้อความลงในกระดาษ จากนั้นก็จะรวบรวมกระดาษที่มีเนื้อหาเป็นเรื่องเดียวกันเก็บลงในแฟ้มเอกสารของเรื่องนั้นๆ แล้วทำการตั้งชื่อแฟ้มเอกสารให้สอดคล้องกับเนื้อหาที่เราเก็บลงไป
 ซึ่งเปรียบเทียบกับการเก็บข้อมูลของเครื่องคอมพิวเตอร์จะได้ว่าแฟ้มเอกสาร คือ แฟ้มข้อมูล หรือชื่อแฟ้มเอกสาร ส่วนหน้ากระดาษก็คือหน้าเอกสารในโปรแกรม Word ซึ่งเปรียบเทียบกับการเก็บข้อมูลของเครื่องคอมพิวเตอร์จะได้ว่าแฟ้มเอกสาร คือ แฟ้มข้อมูล หรือชื่อแฟ้มเอกสาร ส่วนหน้ากระดาษก็คือหน้าเอกสารในโปรแกรม Word
 นามสกุลของชื่อแฟ้มข้อมูลและรูปแบบ Open XML นามสกุลของชื่อแฟ้มข้อมูลและรูปแบบ Open XML
 Microsoft Office 2013 ยังคงใช้รูปแบบแฟ้มที่ใช้ XML เช่น .docx, .xlsx และ .pptx ซึ่งเริ่มใช้ใน ระบบ Microsoft Office 2007 รูปแบบและนามสกุลแฟ้มเหล่านี้จะนำไปใช้กับ Microsoft Word 2013, Microsoft Excel 2013 และ Microsoft PowerPoint 2013 ซึ่งจะกล่าวถึงประโยชน์ที่สำคัญของรูปแบบดังกล่าว พร้อมทั้งอธิบายถึงนามสกุลแฟ้ม ตลอดจนวิธีใช้แฟ้ม Office 2013 ร่วมกับผู้ใช้ Office รุ่นก่อนหน้านี้ Microsoft Office 2013 ยังคงใช้รูปแบบแฟ้มที่ใช้ XML เช่น .docx, .xlsx และ .pptx ซึ่งเริ่มใช้ใน ระบบ Microsoft Office 2007 รูปแบบและนามสกุลแฟ้มเหล่านี้จะนำไปใช้กับ Microsoft Word 2013, Microsoft Excel 2013 และ Microsoft PowerPoint 2013 ซึ่งจะกล่าวถึงประโยชน์ที่สำคัญของรูปแบบดังกล่าว พร้อมทั้งอธิบายถึงนามสกุลแฟ้ม ตลอดจนวิธีใช้แฟ้ม Office 2013 ร่วมกับผู้ใช้ Office รุ่นก่อนหน้านี้
  รูปแบบ Open XML มีประโยชน์อย่างไร รูปแบบ Open XML มีประโยชน์อย่างไร
 รูปแบบ Office XML จะแนะนำประโยชน์ต่างๆ ไม่เพียงแต่สำหรับนักพัฒนาและโซลูชันที่ผู้เขียนโปรแกรมสร้างขึ้นเท่านั้น แต่ยังมีประโยชน์ต่อบุคคลทั่วไปและองค์กรทุกขนาดด้วย ดังนี้ รูปแบบ Office XML จะแนะนำประโยชน์ต่างๆ ไม่เพียงแต่สำหรับนักพัฒนาและโซลูชันที่ผู้เขียนโปรแกรมสร้างขึ้นเท่านั้น แต่ยังมีประโยชน์ต่อบุคคลทั่วไปและองค์กรทุกขนาดด้วย ดังนี้
 1. กระชับแฟ้ม แฟ้มจะถูกบีบอัดโดยอัตโนมัติและในบางกรณีอาจมีขนาดเล็กลงถึง 75 เปอร์เซ็นต์ รูปแบบ Open XML ใช้เทคโนโลยีการบีบอัดข้อมูลแบบ Zip ในการเก็บเอกสาร จึงช่วยประหยัดค่าใช้จ่ายได้เนื่องจากลดพื้นที่ดิสก์ที่ต้องใช้ในการเก็บแฟ้ม และลดแบนด์วิธที่จำเป็นต้องใช้ในการส่งแฟ้มผ่านอีเมล์ , ผ่านเครือข่าย หรือผ่านอินเทอร์เน็ต โดยเมื่อเปิดแฟ้ม แฟ้มจะถูกแตกโดยอัตโนมัติ และเมื่อบันทึกแฟ้ม แฟ้มจะถูกบีบอัดอีกครั้ง ซึ่งไม่ต้องติดตั้งโปรแกรมอรรถประโยชน์ Zip ใดๆ เป็นพิเศษเพื่อเปิดหรือปิดแฟ้มข้อมูลในโปรแกรม Microsoft Word 2013 1. กระชับแฟ้ม แฟ้มจะถูกบีบอัดโดยอัตโนมัติและในบางกรณีอาจมีขนาดเล็กลงถึง 75 เปอร์เซ็นต์ รูปแบบ Open XML ใช้เทคโนโลยีการบีบอัดข้อมูลแบบ Zip ในการเก็บเอกสาร จึงช่วยประหยัดค่าใช้จ่ายได้เนื่องจากลดพื้นที่ดิสก์ที่ต้องใช้ในการเก็บแฟ้ม และลดแบนด์วิธที่จำเป็นต้องใช้ในการส่งแฟ้มผ่านอีเมล์ , ผ่านเครือข่าย หรือผ่านอินเทอร์เน็ต โดยเมื่อเปิดแฟ้ม แฟ้มจะถูกแตกโดยอัตโนมัติ และเมื่อบันทึกแฟ้ม แฟ้มจะถูกบีบอัดอีกครั้ง ซึ่งไม่ต้องติดตั้งโปรแกรมอรรถประโยชน์ Zip ใดๆ เป็นพิเศษเพื่อเปิดหรือปิดแฟ้มข้อมูลในโปรแกรม Microsoft Word 2013
 2. การกู้คืนแฟ้มที่เสียหายได้รับการปรับปรุงให้ดีขึ้น แฟ้มจะมีโครงสร้างแบบโมดูล ซึ่งจะเก็บคอมโพเนนต์ที่แตกต่างกันในแฟ้มแยกออกจากกัน การทำเช่นนี้เป็นการอนุญาตให้เปิดแฟ้มได้ แม้คอมโพเนนต์ภายในแฟ้ม (ตัวอย่างเช่น แผนภูมิหรือตาราง) จะเสียหายหรือมีปัญหา 2. การกู้คืนแฟ้มที่เสียหายได้รับการปรับปรุงให้ดีขึ้น แฟ้มจะมีโครงสร้างแบบโมดูล ซึ่งจะเก็บคอมโพเนนต์ที่แตกต่างกันในแฟ้มแยกออกจากกัน การทำเช่นนี้เป็นการอนุญาตให้เปิดแฟ้มได้ แม้คอมโพเนนต์ภายในแฟ้ม (ตัวอย่างเช่น แผนภูมิหรือตาราง) จะเสียหายหรือมีปัญหา
 3. มีความเป็นส่วนตัวมากขึ้นและสามารถควบคุมข้อมูลส่วนบุคคลได้ดีขึ้น โดยสามารถใช้เอกสารร่วมกันได้โดยไม่รั่วไหล เพราะข้อมูลที่ทำให้ระบุตัวบุคคลได้และข้อมูลที่มีผลต่อธุรกิจ เช่น ชื่อผู้สร้าง ข้อคิดเห็น การเปลี่ยนแปลงที่ติดตาม และเส้นทางแฟ้มสามารถระบุได้และเอาออกได้ง่ายโดยใช้ตัวตรวจสอบเอกสาร 3. มีความเป็นส่วนตัวมากขึ้นและสามารถควบคุมข้อมูลส่วนบุคคลได้ดีขึ้น โดยสามารถใช้เอกสารร่วมกันได้โดยไม่รั่วไหล เพราะข้อมูลที่ทำให้ระบุตัวบุคคลได้และข้อมูลที่มีผลต่อธุรกิจ เช่น ชื่อผู้สร้าง ข้อคิดเห็น การเปลี่ยนแปลงที่ติดตาม และเส้นทางแฟ้มสามารถระบุได้และเอาออกได้ง่ายโดยใช้ตัวตรวจสอบเอกสาร
 4. การตรวจหาเอกสารที่มีแมโครทำได้ง่ายขึ้น โดยแฟ้มที่บันทึกโดยใช้คำต่อท้าย “x” ตามค่าเริ่มต้น (เช่น .docx, .xlsx และ .pptx) ไม่สามารถมีแมโคร Visual Basic for Applications (VBA) และแมโคร XLM ได้ เฉพาะแฟ้มที่มีนามสกุลแฟ้มลงท้ายด้วย "m" (เช่น .docm, .xlsm และ .pptm) เท่านั้นที่สามารถมีแมโครได้ 4. การตรวจหาเอกสารที่มีแมโครทำได้ง่ายขึ้น โดยแฟ้มที่บันทึกโดยใช้คำต่อท้าย “x” ตามค่าเริ่มต้น (เช่น .docx, .xlsx และ .pptx) ไม่สามารถมีแมโคร Visual Basic for Applications (VBA) และแมโคร XLM ได้ เฉพาะแฟ้มที่มีนามสกุลแฟ้มลงท้ายด้วย "m" (เช่น .docm, .xlsm และ .pptm) เท่านั้นที่สามารถมีแมโครได้
 นามสกุลแฟ้ม XML คืออะไร นามสกุลแฟ้ม XML คืออะไร
 ตามค่าเริ่มต้นเอกสารที่สร้างขึ้นใน Word 2013 จะถูกบันทึกในรูปแบบ XML โดยที่มีนามสกุลแฟ้มซึ่งเพิ่ม “x” หรือ “m” ลงในนามสกุลแฟ้มข้อมูลที่น่าจะคุ้นเคยอยู่แล้ว ซึ่ง “x” หมายถึง แฟ้ม XML ที่ไม่มีแมโคร และ “m” หมายถึง แฟ้ม XML ที่มีแมโคร ตัวอย่างเช่น เมื่อบันทึกเอกสารใน Word 2013 ตามค่าเริ่มต้นในขณะนี้แฟ้มดังกล่าวจะใช้นามสกุลแฟ้ม .docx แทนนามสกุลแฟ้ม .doc ใน Word 97 – 2003 ตามค่าเริ่มต้นเอกสารที่สร้างขึ้นใน Word 2013 จะถูกบันทึกในรูปแบบ XML โดยที่มีนามสกุลแฟ้มซึ่งเพิ่ม “x” หรือ “m” ลงในนามสกุลแฟ้มข้อมูลที่น่าจะคุ้นเคยอยู่แล้ว ซึ่ง “x” หมายถึง แฟ้ม XML ที่ไม่มีแมโคร และ “m” หมายถึง แฟ้ม XML ที่มีแมโคร ตัวอย่างเช่น เมื่อบันทึกเอกสารใน Word 2013 ตามค่าเริ่มต้นในขณะนี้แฟ้มดังกล่าวจะใช้นามสกุลแฟ้ม .docx แทนนามสกุลแฟ้ม .doc ใน Word 97 – 2003
 ตารางแสดงรายการนามสกุลแฟ้มเริ่มต้นใน Word 2013 ตารางแสดงรายการนามสกุลแฟ้มเริ่มต้นใน Word 2013
| ชนิดแฟ้ม XML |
นามสกุลแฟ้ม |
| เอกสาร |
.docx |
| เอกสารแบบใช้แมโคร |
.docm |
| แม่แบบ |
.dotx |
| แม่แบบแบบใช้แมโคร |
.dotm |
 การสร้างเอกสารใหม่ การสร้างเอกสารใหม่
 เมื่อเข้าสู่โปรแกรม Microsoft Word โปรแกรมจะสร้างหน้าเอกสารเปล่าขึ้นมาให้ 1 เอกสาร (ชื่อว่าเอกสาร 1 หรือ Document 1) และถ้าหากทำงานในหน้าเอกสารดังกล่าวเสร็จแล้ว และต้องการจะเปิดหน้าต่างเอกสารใหม่เพิ่มเติมก็สามารถทำได้ เมื่อเข้าสู่โปรแกรม Microsoft Word โปรแกรมจะสร้างหน้าเอกสารเปล่าขึ้นมาให้ 1 เอกสาร (ชื่อว่าเอกสาร 1 หรือ Document 1) และถ้าหากทำงานในหน้าเอกสารดังกล่าวเสร็จแล้ว และต้องการจะเปิดหน้าต่างเอกสารใหม่เพิ่มเติมก็สามารถทำได้
 1. การสร้างเอกสารใหม่แบบเอกสารเปล่า มีขั้นตอนดังนี้ 1. การสร้างเอกสารใหม่แบบเอกสารเปล่า มีขั้นตอนดังนี้
 1. คลิกเลือกที่แท็บ ไฟล์ 1. คลิกเลือกที่แท็บ ไฟล์
 2. ใน Microsoft Office Backstage คลิกเลือกแถบ ใหม่ 2. ใน Microsoft Office Backstage คลิกเลือกแถบ ใหม่
 3. เลือกรูปแบบ หรือ ลักษณะของเอกสารที่ต้องการจะสร้าง เช่น เอกสารเปล่า 3. เลือกรูปแบบ หรือ ลักษณะของเอกสารที่ต้องการจะสร้าง เช่น เอกสารเปล่า
 4. คลิกที่ปุ่ม ใหม่ 4. คลิกที่ปุ่ม ใหม่

 5. ถ้าเป็น Star screen ก็สามารถเลือกไฟล์เอกสารเปล่าๆ ได้จากหน้าแรกตอนเปิดโปรแกรมขึ้นมาเลยก็ได้ 5. ถ้าเป็น Star screen ก็สามารถเลือกไฟล์เอกสารเปล่าๆ ได้จากหน้าแรกตอนเปิดโปรแกรมขึ้นมาเลยก็ได้
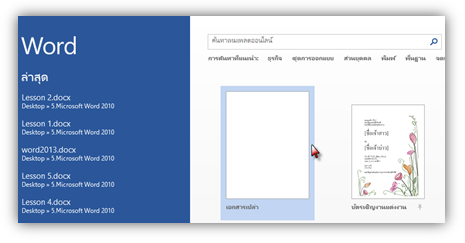
 2. การเปิดไฟล์ใหม่โดยใช้เท็มเพลต 2. การเปิดไฟล์ใหม่โดยใช้เท็มเพลต
 บางครั้งเราอาจไม่ต้องไฟล์ใหม่แบบไม่มีอะไรเลย (ไฟล์เปล่าๆ) แต่ต้องการไฟล์ที่มีอะไรมาให้บ้าง ซึ่งพวกนี้จะมีอยู่ใน (เท็มเพลต) โดยเราสามารถเรียกใช้งานได้ดังนี้ บางครั้งเราอาจไม่ต้องไฟล์ใหม่แบบไม่มีอะไรเลย (ไฟล์เปล่าๆ) แต่ต้องการไฟล์ที่มีอะไรมาให้บ้าง ซึ่งพวกนี้จะมีอยู่ใน (เท็มเพลต) โดยเราสามารถเรียกใช้งานได้ดังนี้
 1. ถ้าเราเปิดไฟล์เดิมอยู่แล้วให้เราเลือกแท็บ FILE (ไฟล์) ตามด้วยคำสั่ง New (ใหม่) แล้วเลือกรูปแบบเท็มเพลตที่เห็นเป็นสีสวยๆ ทางด้านขวา หรือจะลองพิมพ์ชื่อเท็มเพลตที่อยากได้เข้าไป ในช่อง Online templates themes ดูก็ได้ 1. ถ้าเราเปิดไฟล์เดิมอยู่แล้วให้เราเลือกแท็บ FILE (ไฟล์) ตามด้วยคำสั่ง New (ใหม่) แล้วเลือกรูปแบบเท็มเพลตที่เห็นเป็นสีสวยๆ ทางด้านขวา หรือจะลองพิมพ์ชื่อเท็มเพลตที่อยากได้เข้าไป ในช่อง Online templates themes ดูก็ได้
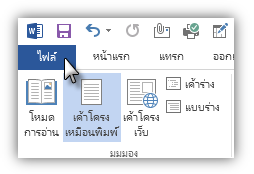

 2. สำหรับหน้า Star Screen ก็มีเท็มเพลตให้เลือกใช้ อยู่ใต้ตัวเลือกสำหรับไฟล์เอกสารเปล่า สนใจแบบไหนเลือกได้เลย หรือถ้าจะใช้เท็มเพลตแบบออนไลน์ก็ได้ 2. สำหรับหน้า Star Screen ก็มีเท็มเพลตให้เลือกใช้ อยู่ใต้ตัวเลือกสำหรับไฟล์เอกสารเปล่า สนใจแบบไหนเลือกได้เลย หรือถ้าจะใช้เท็มเพลตแบบออนไลน์ก็ได้

 3. การใช้เท็มเพลตแบบออนไลน์ 3. การใช้เท็มเพลตแบบออนไลน์
 ถ้าใครอยากได้เท็มเพลตแบบสวยงามแปลกตา ก็ต้องเลือกเท็มเพลตแบบออนไลน์โดยวิธีการก็ไม่ได้ยุ่งยาก เพียงแต่ต้องแต่อินเตอร์เน็ตเอาไว้ด้วยเท่านั้นเอง ถ้าใครอยากได้เท็มเพลตแบบสวยงามแปลกตา ก็ต้องเลือกเท็มเพลตแบบออนไลน์โดยวิธีการก็ไม่ได้ยุ่งยาก เพียงแต่ต้องแต่อินเตอร์เน็ตเอาไว้ด้วยเท่านั้นเอง
 1. เราสามารถใส่ชื่อเท็มเพลตที่เราอยากได้เข้าไปในช่องใส่ชื่อเท็มเพลตแบบออนไลน์ก็ได้ แต่ในที่นี้ของเลือกที่เขาเตรียมเอาไว้ให้แล้ว 1. เราสามารถใส่ชื่อเท็มเพลตที่เราอยากได้เข้าไปในช่องใส่ชื่อเท็มเพลตแบบออนไลน์ก็ได้ แต่ในที่นี้ของเลือกที่เขาเตรียมเอาไว้ให้แล้ว

 2. รอสักครู่ก็จะมีเท็มเพลตสวยๆ มาให้เลือก 2. รอสักครู่ก็จะมีเท็มเพลตสวยๆ มาให้เลือก
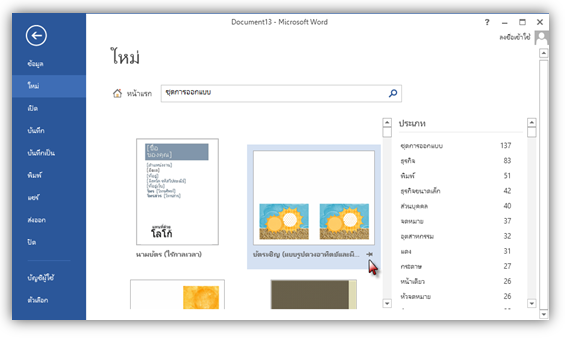
 3. แล้วการดาวน์โหลดก็เริ่มขึ้น 3. แล้วการดาวน์โหลดก็เริ่มขึ้น

 4. เพียงเท่านี้เราก็ได้ได้เท็มเพลตสวยๆ มาใช้งานแล้ว 4. เพียงเท่านี้เราก็ได้ได้เท็มเพลตสวยๆ มาใช้งานแล้ว
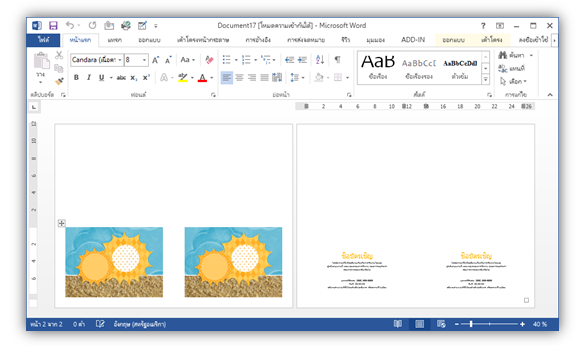



 เมื่อสร้างเอกสารต่างๆขึ้นมาแล้ว ก็ควรที่จะบันทึกเอกสารนี้เก็บไว้ เพื่อที่จะสามารถนำเอกสารเหล่านั้นไปใช้งานต่อได้ในอนาคต หรือ จะต้องส่งไฟล์เอกสารนี้ให้กับผู้อื่นต่อ โดยการบันทึกเอกสารนั้นมีอยู่ 2 กรณีและใน 2 กรณีนี้จะสามารถบันทึกไฟล์ขึ้น SkyDrive และบันทึกไว้ในเครื่อง ดังนี้ เมื่อสร้างเอกสารต่างๆขึ้นมาแล้ว ก็ควรที่จะบันทึกเอกสารนี้เก็บไว้ เพื่อที่จะสามารถนำเอกสารเหล่านั้นไปใช้งานต่อได้ในอนาคต หรือ จะต้องส่งไฟล์เอกสารนี้ให้กับผู้อื่นต่อ โดยการบันทึกเอกสารนั้นมีอยู่ 2 กรณีและใน 2 กรณีนี้จะสามารถบันทึกไฟล์ขึ้น SkyDrive และบันทึกไว้ในเครื่อง ดังนี้
 การบันทึกแฟ้มข้อมูลโดยใช้คำสั่ง บันทึก การบันทึกแฟ้มข้อมูลโดยใช้คำสั่ง บันทึก
 ในกรณีที่สร้างเอกสารใหม่ขึ้นมา และต้องการบันทึกเอกสารที่สร้างขึ้นในครั้งแรก เมื่อใช้คำสั่ง บันทึก โปรแกรมจะให้เลือกตำแหน่งที่จะจัดเก็บไฟล์ข้อมูลดังกล่าว และ ตั้งชื่อไฟล์ข้อมูลนั้นตามต้องการ ในกรณีที่เอกสารเคยทำการบันทึกครั้งแรกมาแล้ว หรือ เป็นการเปิดแฟ้มข้อมูลเก่าขึ้นมา แล้วทำการเพิ่ม ลบ หรือ แก้ไขข้อมูลต่างๆขึ้นใหม่ หากใช้คำสั่ง บันทึก จะเป็นการบันทึกการแก้ไขนั้นทับแฟ้มข้อมูลเดิม ซึ่งจะไม่สามารถกลับไปแก้ไขได้อีกนั่นเอง ในกรณีที่สร้างเอกสารใหม่ขึ้นมา และต้องการบันทึกเอกสารที่สร้างขึ้นในครั้งแรก เมื่อใช้คำสั่ง บันทึก โปรแกรมจะให้เลือกตำแหน่งที่จะจัดเก็บไฟล์ข้อมูลดังกล่าว และ ตั้งชื่อไฟล์ข้อมูลนั้นตามต้องการ ในกรณีที่เอกสารเคยทำการบันทึกครั้งแรกมาแล้ว หรือ เป็นการเปิดแฟ้มข้อมูลเก่าขึ้นมา แล้วทำการเพิ่ม ลบ หรือ แก้ไขข้อมูลต่างๆขึ้นใหม่ หากใช้คำสั่ง บันทึก จะเป็นการบันทึกการแก้ไขนั้นทับแฟ้มข้อมูลเดิม ซึ่งจะไม่สามารถกลับไปแก้ไขได้อีกนั่นเอง
 การบันทึกแฟ้มข้อมูลโดยใช้คำสั่ง บันทึกเป็น การบันทึกแฟ้มข้อมูลโดยใช้คำสั่ง บันทึกเป็น
 ในกรณีที่สร้างเอกสารใหม่ขึ้นมา และต้องการบันทึกเอกสารที่สร้างขึ้นในครั้งแรก เมื่อใช้คำสั่ง บันทึกเป็น โปรแกรมจะให้เลือกตำแหน่งที่จะจัดเก็บไฟล์ข้อมูลดังกล่าว และ ตั้งชื่อไฟล์ข้อมูลนั้นตามต้องการ ซึ่งจะเหมือนกับการใช้คำสั่ง บันทึก นั่นเอง ในกรณีที่สร้างเอกสารใหม่ขึ้นมา และต้องการบันทึกเอกสารที่สร้างขึ้นในครั้งแรก เมื่อใช้คำสั่ง บันทึกเป็น โปรแกรมจะให้เลือกตำแหน่งที่จะจัดเก็บไฟล์ข้อมูลดังกล่าว และ ตั้งชื่อไฟล์ข้อมูลนั้นตามต้องการ ซึ่งจะเหมือนกับการใช้คำสั่ง บันทึก นั่นเอง
 ในกรณีที่เอกสารของเราเคยทำการบันทึกครั้งแรกมาแล้ว หรือ การเปิดแฟ้มข้อมูลเก่าขึ้นมา แล้วทำการเพิ่ม ลบ หรือ แก้ไขข้อมูลต่างๆขึ้นใหม่ หากเราใช้คำสั่ง บันทึกเป็น จะเป็นการบันทึกเอกสารที่ได้รับการแก้ไขขึ้นมาใหม่ อีกหนึ่งเอกสาร ซึ่งข้อมูลที่เราได้ทำการแก้ไขนั้นจะไม่กระทบ กระเทือนถึงข้อมูลในเอกสารเก่า เปรียบได้กับการทำสำเนาเอกสารเก่าขึ้นมาอีก 1 ชุด แล้วจึงค่อยทำการแก้ไขในเอกสารที่สำเนาขึ้นมานั่นเอง หากเราต้องการกลับไปดูข้อมูลเดิมในเอกสารเก่าก็สามารถทำได้ และ อีกกรณีหนึ่งในการใช้คำสั่ง บันทึกเป็น คือ ต้องการบันทึกไฟล์เอกสารเป็นเอกสาร Word ในเวอร์ชันอื่นๆ เช่น เอกสาร Word 2003 เป็นต้น ในกรณีที่เอกสารของเราเคยทำการบันทึกครั้งแรกมาแล้ว หรือ การเปิดแฟ้มข้อมูลเก่าขึ้นมา แล้วทำการเพิ่ม ลบ หรือ แก้ไขข้อมูลต่างๆขึ้นใหม่ หากเราใช้คำสั่ง บันทึกเป็น จะเป็นการบันทึกเอกสารที่ได้รับการแก้ไขขึ้นมาใหม่ อีกหนึ่งเอกสาร ซึ่งข้อมูลที่เราได้ทำการแก้ไขนั้นจะไม่กระทบ กระเทือนถึงข้อมูลในเอกสารเก่า เปรียบได้กับการทำสำเนาเอกสารเก่าขึ้นมาอีก 1 ชุด แล้วจึงค่อยทำการแก้ไขในเอกสารที่สำเนาขึ้นมานั่นเอง หากเราต้องการกลับไปดูข้อมูลเดิมในเอกสารเก่าก็สามารถทำได้ และ อีกกรณีหนึ่งในการใช้คำสั่ง บันทึกเป็น คือ ต้องการบันทึกไฟล์เอกสารเป็นเอกสาร Word ในเวอร์ชันอื่นๆ เช่น เอกสาร Word 2003 เป็นต้น
 1. ซึ่งการเลือกใช้คำสั่ง บันทึกและบันทึกเป็นนั้น ก็ขึ้นอยู่กับจุดประสงค์ของผู้ใช้ว่าต้องการแก้ไข เอกสารเก่าไปเลย หรือต้องการเก็บเอกสารเก่าเอาไว้อีกชุดหนึ่งเพื่อใช้อ้างอิงถึงคราวต่อไป ซึ่งมีวิธีในการบันทึก ดังนี้ คลิกเลือกที่แท็บ แฟ้ม 1. ซึ่งการเลือกใช้คำสั่ง บันทึกและบันทึกเป็นนั้น ก็ขึ้นอยู่กับจุดประสงค์ของผู้ใช้ว่าต้องการแก้ไข เอกสารเก่าไปเลย หรือต้องการเก็บเอกสารเก่าเอาไว้อีกชุดหนึ่งเพื่อใช้อ้างอิงถึงคราวต่อไป ซึ่งมีวิธีในการบันทึก ดังนี้ คลิกเลือกที่แท็บ แฟ้ม
 2. คลิกเลือกคำสั่ง บันทึก หรือ บันทึกเป็น 2. คลิกเลือกคำสั่ง บันทึก หรือ บันทึกเป็น
 3. เลือกตำแหน่งที่จะจัดเก็บไฟล์ข้อมูล 3. เลือกตำแหน่งที่จะจัดเก็บไฟล์ข้อมูล
 4. ตั้งชื่อไฟล์เอกสารที่สร้างขึ้น 4. ตั้งชื่อไฟล์เอกสารที่สร้างขึ้น
 5. คลิกที่ปุ่ม บันทึก 5. คลิกที่ปุ่ม บันทึก
 การบันทึกไฟล์ขึ้น SkyDrive การบันทึกไฟล์ขึ้น SkyDrive
 1. เราสามารถทำการบันทึกไฟล์โดยใช้การกดปุ่ม Ctrl + s ที่คีย์บอร์ดก็ได้ หรือ เลือกปุ่ม Save ที่อยู่ใน Quick Access Toolbar ก็ได้ หรือจะเลือกแท็บ FILE (ไฟล์) ตามด้วยคำสั่ง Save (บันทึก) หรือ Save as (บันทึกเป็น) ก็ได้ 1. เราสามารถทำการบันทึกไฟล์โดยใช้การกดปุ่ม Ctrl + s ที่คีย์บอร์ดก็ได้ หรือ เลือกปุ่ม Save ที่อยู่ใน Quick Access Toolbar ก็ได้ หรือจะเลือกแท็บ FILE (ไฟล์) ตามด้วยคำสั่ง Save (บันทึก) หรือ Save as (บันทึกเป็น) ก็ได้
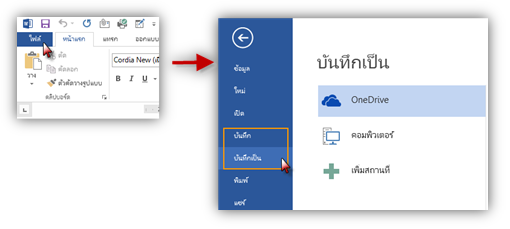
 2. ปกติตัวเลือก Sky Drive มักถูกเลือกเอาไว้อยู่แล้ว แต่เพื่อความมั่นใจเราสามารถเลือกเอาไว้ก่อนจะเลือกคำสั่ง Browse (เรียกดู) ก็ได้ 2. ปกติตัวเลือก Sky Drive มักถูกเลือกเอาไว้อยู่แล้ว แต่เพื่อความมั่นใจเราสามารถเลือกเอาไว้ก่อนจะเลือกคำสั่ง Browse (เรียกดู) ก็ได้

 3. รอสักครู่จะมีหน้าต่าง Save As แสดงขึ้นมา แสดงว่าเครื่องเราเชื่อมต่อกับ Sky Drive เรียบร้อยแล้ว เราสามารถเลือกโฟลเดอร์สำหรับเก็บไฟล์และตั้งชื่อได้ตามต้องการก่อนเลือกปุ่ม Save (บันทึก) 3. รอสักครู่จะมีหน้าต่าง Save As แสดงขึ้นมา แสดงว่าเครื่องเราเชื่อมต่อกับ Sky Drive เรียบร้อยแล้ว เราสามารถเลือกโฟลเดอร์สำหรับเก็บไฟล์และตั้งชื่อได้ตามต้องการก่อนเลือกปุ่ม Save (บันทึก)
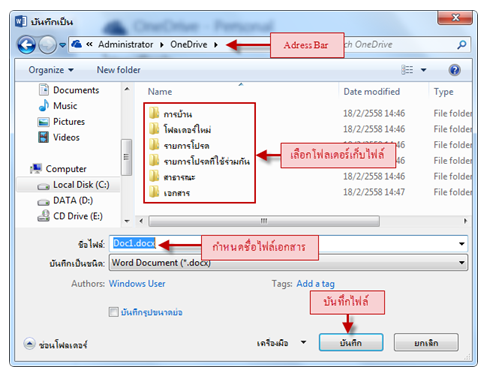
 4. เพียงเท่านี้ไฟล์ของเราก็จะถูกเก็บไว้ใน SkyDrive ทันที แต่ก็ขึ้นอยู่กับความเร็วของเน็ตและขนาดของไฟล์ด้วย 4. เพียงเท่านี้ไฟล์ของเราก็จะถูกเก็บไว้ใน SkyDrive ทันที แต่ก็ขึ้นอยู่กับความเร็วของเน็ตและขนาดของไฟล์ด้วย


 เมื่อทำการบันทึกเอกสาร หรือแฟ้มข้อมูลเรียบร้อยแล้ว เอกสารจะแสดงชื่อของเอกสารที่ด้านบนของหน้าต่างโปรแกรมในส่วนของแถบชื่อเรื่อง ดังรูป เมื่อทำการบันทึกเอกสาร หรือแฟ้มข้อมูลเรียบร้อยแล้ว เอกสารจะแสดงชื่อของเอกสารที่ด้านบนของหน้าต่างโปรแกรมในส่วนของแถบชื่อเรื่อง ดังรูป





 การเปิดไฟล์เอกสาร การเปิดไฟล์เอกสาร
 โดยปกติเมื่อเปิดโปรแกรม Microsoft Word ขึ้นมาใช้งาน โปรแกรมจะทำการเปิดหน้าต่างเอกสารเปล่าๆ ขึ้นมาเสมอ แต่ในกรณีที่มีไฟล์ข้อมูลที่ได้บันทึกไว้เรียบร้อยแล้ว เพียงแต่ต้องการจะเข้าไปแก้ไขข้อมูลบางส่วน เช่น เพิ่มเติมข้อมูล , เปลี่ยนแปลงข้อมูล หรือ เรียกมาใช้งานอีก และไม่ว่าเราจะบันทึกไฟล์ไว้ใน SkyDrive หรือในเครื่องเราก็ตาม สามารถเปิดหน้าต่างเอกสารนั้นขึ้นมาใหม่ได้ โดยปกติเมื่อเปิดโปรแกรม Microsoft Word ขึ้นมาใช้งาน โปรแกรมจะทำการเปิดหน้าต่างเอกสารเปล่าๆ ขึ้นมาเสมอ แต่ในกรณีที่มีไฟล์ข้อมูลที่ได้บันทึกไว้เรียบร้อยแล้ว เพียงแต่ต้องการจะเข้าไปแก้ไขข้อมูลบางส่วน เช่น เพิ่มเติมข้อมูล , เปลี่ยนแปลงข้อมูล หรือ เรียกมาใช้งานอีก และไม่ว่าเราจะบันทึกไฟล์ไว้ใน SkyDrive หรือในเครื่องเราก็ตาม สามารถเปิดหน้าต่างเอกสารนั้นขึ้นมาใหม่ได้
 1. เราสามารถใช้คำสั่ง Ctrl + O หรือจะใช้คำสั่ง Open (เปิด) ที่อยู่ภายใต้แท็บ File ที่ริบบ้อน 1. เราสามารถใช้คำสั่ง Ctrl + O หรือจะใช้คำสั่ง Open (เปิด) ที่อยู่ภายใต้แท็บ File ที่ริบบ้อน

 2. ทางด้านขวาของหน้าต่าง Backstage จะมีตัวเลือก 3 ตัว 2. ทางด้านขวาของหน้าต่าง Backstage จะมีตัวเลือก 3 ตัว

 3. ตัวเลือกบนสุดที่ชื่อ Recent Workbooks/Document/Presentation (ขึ้นอยู่ Office ที่เปิดอยู่) เป็นการเปิดไฟล์ล่าสุดที่เคยเปิดขึ้นมาแล้ว โดยรายชื่อไฟล์จะแสดงอยู่ทางด้านขวา 3. ตัวเลือกบนสุดที่ชื่อ Recent Workbooks/Document/Presentation (ขึ้นอยู่ Office ที่เปิดอยู่) เป็นการเปิดไฟล์ล่าสุดที่เคยเปิดขึ้นมาแล้ว โดยรายชื่อไฟล์จะแสดงอยู่ทางด้านขวา
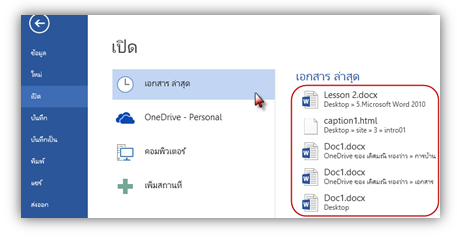
 4. ตัวเลือกถัดมาคือ SkyDrive เมื่อเลือกตัวเลือกนี้ เราจะเห็นว่าทางด้านขวาก็จะมีตัวเลือกแสดงมา 4. ตัวเลือกถัดมาคือ SkyDrive เมื่อเลือกตัวเลือกนี้ เราจะเห็นว่าทางด้านขวาก็จะมีตัวเลือกแสดงมา

 5. ตัวเลือกสุดท้ายคือ Computer โดยตัวเลือกนี้จะมีหน้าตาและการใช้งานคล้ายกับตัวเลือกที่ 2 (SkyDrive) 5. ตัวเลือกสุดท้ายคือ Computer โดยตัวเลือกนี้จะมีหน้าตาและการใช้งานคล้ายกับตัวเลือกที่ 2 (SkyDrive)
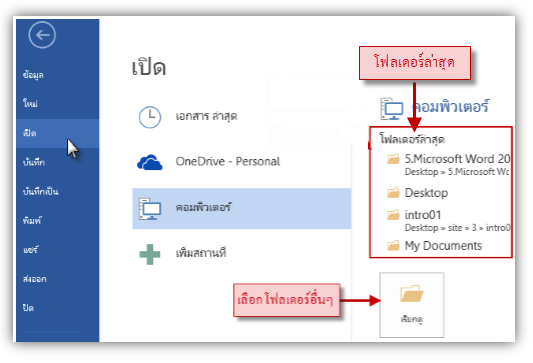
 6. ทั้ง 2 ตัวเลือก (SkyDrive และ Computer) จะมีคำสั่ง Browse (เรียกดู) เพื่อใช้ในการเปิดโฟลเดอร์อื่น โดยจะมีหน้าต่างแบบนี้แสดงขึ้นมา Open (เปิด) ได้ตามต้องการ 6. ทั้ง 2 ตัวเลือก (SkyDrive และ Computer) จะมีคำสั่ง Browse (เรียกดู) เพื่อใช้ในการเปิดโฟลเดอร์อื่น โดยจะมีหน้าต่างแบบนี้แสดงขึ้นมา Open (เปิด) ได้ตามต้องการ
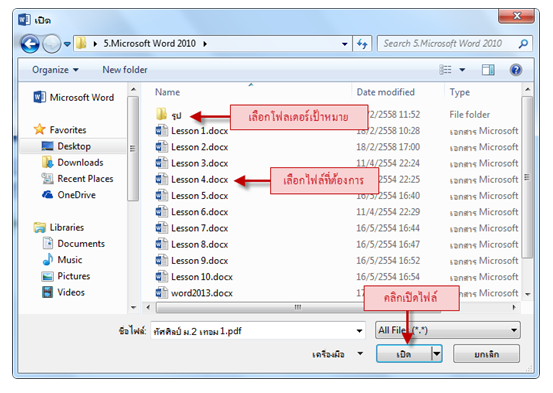
 7. นอกจากนี้เรายังสามารถเปิดไฟล์ได้ตั้งแต่ตอนเปิด Start Screen ของโปรแกรม โดยสามารถเลือกได้ทั้งไฟล์ล่าสุด หรือโฟลเดอร์อื่นก็ได้เช่นกัน 7. นอกจากนี้เรายังสามารถเปิดไฟล์ได้ตั้งแต่ตอนเปิด Start Screen ของโปรแกรม โดยสามารถเลือกได้ทั้งไฟล์ล่าสุด หรือโฟลเดอร์อื่นก็ได้เช่นกัน

 การปิดแฟ้มข้อมูล การปิดแฟ้มข้อมูล
 การปิดหน้าต่างเอกสารเป็นขั้นตอนสุดท้าย หลังจากที่มีการใช้งานหน้าต่างเอกสารเหล่านั้นแล้ว ในกรณีที่ไม่ต้องการใช้งานหน้าเอกสารต่างๆ เหล่านั้นอีก เราจึงควรจะปิดการใช้งานหน้าต่างเอกสารนั้นเสียก่อน เพื่อจะได้เป็นการประหยัดหน่วยความจำ และไม่ทำให้โปรแกรมเกิดอาการค้าง หรือ Hang ขึ้น หรืออาจทำให้เครื่องคอมพิวเตอร์ทำงานได้ช้ากว่าปกติ สำหรับขั้นตอนการปิดหน้าต่างเอกสารวิธีการปฏิบัติ ดังนี้ การปิดหน้าต่างเอกสารเป็นขั้นตอนสุดท้าย หลังจากที่มีการใช้งานหน้าต่างเอกสารเหล่านั้นแล้ว ในกรณีที่ไม่ต้องการใช้งานหน้าเอกสารต่างๆ เหล่านั้นอีก เราจึงควรจะปิดการใช้งานหน้าต่างเอกสารนั้นเสียก่อน เพื่อจะได้เป็นการประหยัดหน่วยความจำ และไม่ทำให้โปรแกรมเกิดอาการค้าง หรือ Hang ขึ้น หรืออาจทำให้เครื่องคอมพิวเตอร์ทำงานได้ช้ากว่าปกติ สำหรับขั้นตอนการปิดหน้าต่างเอกสารวิธีการปฏิบัติ ดังนี้
 1. คลิกที่แท็บ ไฟล์ 1. คลิกที่แท็บ ไฟล์
 2. คลิกที่คำสั่ง ปิด 2. คลิกที่คำสั่ง ปิด

หรือเราสามารถปิดโปรแกรมได้อีกวิธีหนึ่ง ดังนี้
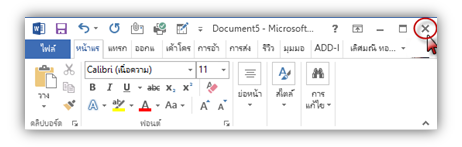

 ในกรณีที่ไฟล์นั้นยังไม่ได้ทำการบันทึก หรือมีการเปลี่ยนแปลงข้อมูลล่าสุดไว้ จะปรากฏหน้าต่างขึ้น เพื่อถามว่าจะต้องการบันทึกสิ่งที่ทำไว้ล่าสุดหรือไม่ ดังรูป ในกรณีที่ไฟล์นั้นยังไม่ได้ทำการบันทึก หรือมีการเปลี่ยนแปลงข้อมูลล่าสุดไว้ จะปรากฏหน้าต่างขึ้น เพื่อถามว่าจะต้องการบันทึกสิ่งที่ทำไว้ล่าสุดหรือไม่ ดังรูป

 ซึ่งหากต้องการบันทึกให้คลิกที่ บันทึก แต่หากไม่ต้องการบันทึกให้คลิกที่ ไม่บันทึก หรือหากไม่ต้องการที่จะปิดเอกสารแล้ว ให้คลิกที่ ยกเลิก ซึ่งหากต้องการบันทึกให้คลิกที่ บันทึก แต่หากไม่ต้องการบันทึกให้คลิกที่ ไม่บันทึก หรือหากไม่ต้องการที่จะปิดเอกสารแล้ว ให้คลิกที่ ยกเลิก


 |

