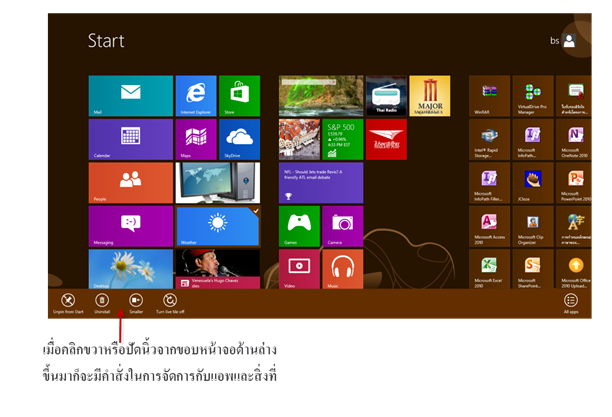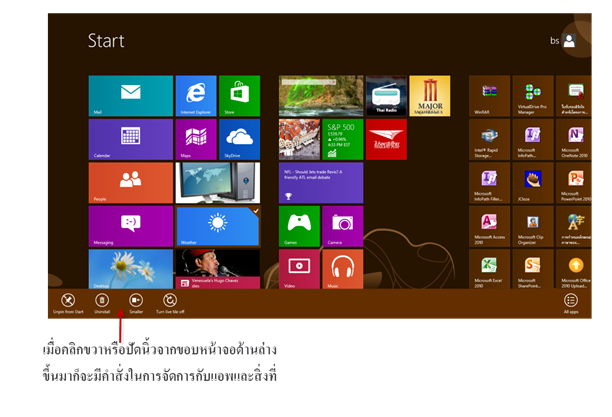เมื่อเปิดเครื่องที่ติดตั้ง Windows 8 ขึ้นมา จะพบหน้า Start เป็นอันดับแรกเปรียบเสมือนเป็นหน้าตา และจุดเริ่มต้นการทำงานกับโปรแกรม Windows 8 ก็ว่าได้ จะเหมือนกับเราเปิด Windows เวอร์ชันก่อนหน้าที่เริ่มต้นจากปุ่ม เมื่อเปิดเครื่องที่ติดตั้ง Windows 8 ขึ้นมา จะพบหน้า Start เป็นอันดับแรกเปรียบเสมือนเป็นหน้าตา และจุดเริ่มต้นการทำงานกับโปรแกรม Windows 8 ก็ว่าได้ จะเหมือนกับเราเปิด Windows เวอร์ชันก่อนหน้าที่เริ่มต้นจากปุ่ม  (Start) และเลือกรายการจากเมนู แต่เปลี่ยนการแสดงโปรแกรมที่จะใช้งานเป็นภาพบนหน้าจอเริ่มต้นนี้แทน (Start) และเลือกรายการจากเมนู แต่เปลี่ยนการแสดงโปรแกรมที่จะใช้งานเป็นภาพบนหน้าจอเริ่มต้นนี้แทน

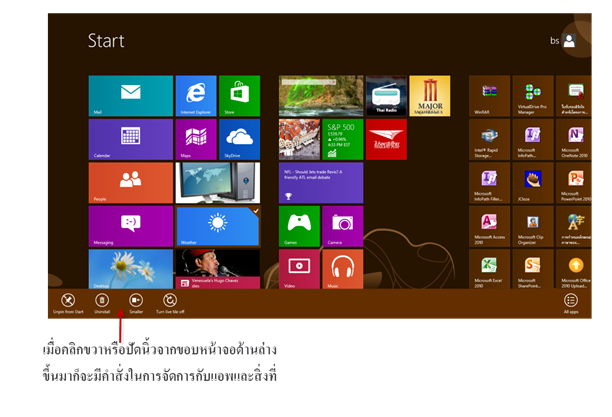

 Windows 8 จะเน้นการทำงานในหน้า Start ซึ่งจะหน้าที่เหมือนปุ่ม Start ที่เราเคยใช้งานมาจาก Windows เวอร์ชั่นที่ผ่านๆมา หน้าแรกของ Start แสดงหน้าของแอพพลิเคชันพื้นฐานที่ติดตั้งมาพร้อมกับ Windows 8 หากมีการติดตั้งแอพ หรือโปรแกรมเพิ่ม หน้า Start ก็จะขยายพื้นที่แสดงผลแอพไปทางขวาเรื่อยๆ แอพใหม่ที่เราติดตั้งจะแสดงเรียงกันไปไอคอนภาพแอพหรือที่เรียกว่า “Tiles” จะมีขนาดใหญ่บ้างเล็กบ้าง แต่สามารถปรับขนาดหรือเลื่อนไปวางยังตำแหน่งอื่นๆ ได้ตามต้องการ Windows 8 จะเน้นการทำงานในหน้า Start ซึ่งจะหน้าที่เหมือนปุ่ม Start ที่เราเคยใช้งานมาจาก Windows เวอร์ชั่นที่ผ่านๆมา หน้าแรกของ Start แสดงหน้าของแอพพลิเคชันพื้นฐานที่ติดตั้งมาพร้อมกับ Windows 8 หากมีการติดตั้งแอพ หรือโปรแกรมเพิ่ม หน้า Start ก็จะขยายพื้นที่แสดงผลแอพไปทางขวาเรื่อยๆ แอพใหม่ที่เราติดตั้งจะแสดงเรียงกันไปไอคอนภาพแอพหรือที่เรียกว่า “Tiles” จะมีขนาดใหญ่บ้างเล็กบ้าง แต่สามารถปรับขนาดหรือเลื่อนไปวางยังตำแหน่งอื่นๆ ได้ตามต้องการ

 โดยปกติเมาส์ที่เราใช้งานจะมี 2 ปุ่มคือปุ่มซ้ายและขวา แต่จะใช้ Windows 8 ในหน้า Start แบบลื่นไหลก็ควรเลือกใช้เมาส์แบบที่ มีล้อเลื่อนตรงกลางจะเหมาะกว่า แต่ถ้าเมาส์ไม่มีล้อเลื่อน ก็กดปุ่ม โดยปกติเมาส์ที่เราใช้งานจะมี 2 ปุ่มคือปุ่มซ้ายและขวา แต่จะใช้ Windows 8 ในหน้า Start แบบลื่นไหลก็ควรเลือกใช้เมาส์แบบที่ มีล้อเลื่อนตรงกลางจะเหมาะกว่า แต่ถ้าเมาส์ไม่มีล้อเลื่อน ก็กดปุ่ม  (ลูกศร) บนคีย์บอร์ด เพื่อเลื่อนหน้าจอไปยังแอพต่างๆ หรือ กดปุ่ม (ลูกศร) บนคีย์บอร์ด เพื่อเลื่อนหน้าจอไปยังแอพต่างๆ หรือ กดปุ่ม  เลื่อนทีละหน้าก็ได้ เลื่อนทีละหน้าก็ได้
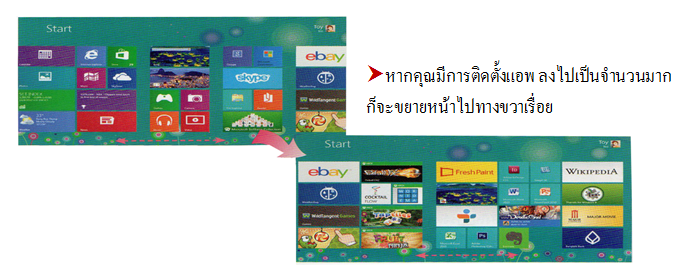

 การใช้งาน Windows 8 ในคอมพิวเตอร์แบบสัมผัสหน้าจอ (Touch Screen) นั้นจะสั่งงานด้วยนิ้วโดยการแตะ ปัด หรือ แตะ ค้างบนหน้าจอ เพื่อให้โปรแกรมทำงานตามที่ต้องการ สำหรับการใช้นิ้วสั่งงานบน Windows 8 นั้นก็จะทำได้เหมือนการใช้นิ้วบนเครื่องประเภทแท็บเล็ตอย่าง ipad ,Samsung,Galaxy Tab หรือเหมือนกับการใช้โทรศัพท์แบบ Smart Phone โดยจะสรุปการใช้นิ้วแบบพื้นฐานได้ดังนี้ การใช้งาน Windows 8 ในคอมพิวเตอร์แบบสัมผัสหน้าจอ (Touch Screen) นั้นจะสั่งงานด้วยนิ้วโดยการแตะ ปัด หรือ แตะ ค้างบนหน้าจอ เพื่อให้โปรแกรมทำงานตามที่ต้องการ สำหรับการใช้นิ้วสั่งงานบน Windows 8 นั้นก็จะทำได้เหมือนการใช้นิ้วบนเครื่องประเภทแท็บเล็ตอย่าง ipad ,Samsung,Galaxy Tab หรือเหมือนกับการใช้โทรศัพท์แบบ Smart Phone โดยจะสรุปการใช้นิ้วแบบพื้นฐานได้ดังนี้
วิธีการ การทำงาน
 |
Tab : แตะที่รายการ 1 ครั้ง |
เปิดรายการที่แตะเหมือนกับการคลิกด้วยเมาส์(แตะครั้งเดียวคลิกซ้าย แตะไว้ให้คลิกเมาส์ขวา) |
| Press and Hold :กดนิ้วลงค้างไว้สักครู่ |
เปิดเมนูที่เกี่ยวข้องกับสิ่งที่กำลังทำงานอยู่เหมือนกับการคลิกเมาส์ขวา |
| Slide to Scroll: สไลด์เพื่อเลื่อน โดยแตะนิ้วบนหน้าจอแล้วปัดไป ซ้าย - ขวาหรือขึ้น - ลง |
สำหรับเลื่อนหน้าจอหรือเลื่อนดูรายการต่างๆเหมือนการหมุน ลูกบอลบนเมาส์ขึ้นหรือลง |
| Pinch or stretch to zoom : หุบนิ้วหรือกางนิ้วเพื่อย่อ - ขยาย |
แสดงข้อมูลหลายระดับ หรือใช้ย่อ-ขยาย รูปภาพ,เอกสาร, หรือแผนที่ |
| Rotate : หมุน |
วางนิ้วอย่างน้อยสองนิ้วไว้บนรายการแล้วหมุนรายการด้วยมือ ในทิศทางเดียวที่หมุนข้อมือ เช่น หมุนข้อความ หรือ หมุนภาพ |
| Slide to rearrange : สไลด์เพื่อจัดเรียงใหม่ |
กดแล้วลากรายการในแนวตรงกันข้ามกับที่เลื่อนหน้าจอย้ายรายการ เหมือนกับการลากด้วยเมาส์ใช้ในหน้าจอ Start |
| Swipe to select : ปัดนิ้วเพื่อเลือก |
สไลด์รายการแบบสั้นๆ ในทิศทางตรงกันข้าม ใช้กับการสื่อ น้าจอเลือกรายการ เช่น รูปถ่าย ไทล์บนหน้าจอ start หรือปัดแสดงเมนู |

 การใช้งาน Windows 8 แบบสัมผัสหน้าจอ (Touch Screen) นั้นเครื่องคอมพิวเตอร์ของเราจะต้องสนับสนุนการทำงานด้วยจึงจะใช้งานได้ หากต้องการตรวจสอบเครื่องว่าใช้ระบบสัมผัสหรือไม่ ก็เปิดดู System หรือระบบของเครื่องได้ดังภาพ การใช้งาน Windows 8 แบบสัมผัสหน้าจอ (Touch Screen) นั้นเครื่องคอมพิวเตอร์ของเราจะต้องสนับสนุนการทำงานด้วยจึงจะใช้งานได้ หากต้องการตรวจสอบเครื่องว่าใช้ระบบสัมผัสหรือไม่ ก็เปิดดู System หรือระบบของเครื่องได้ดังภาพ
 |
การตรวจสอบเครื่องคอมพิวเตอร์ว่าสามารถใช้งานระบบสัมผัสได้หรือไม่ ให้คุณเลื่อนเมาส์ไปด้านบนขวาของหน้าจอแล้วเลือก Settings > PC info ในหัวข้อ System จะเห็นคำว่า Pen and Touch Support สนับสนุนการสัมผัสเต็มรูปแบบของ Windows ที่มีจุดสัมผัส 10จุดซึ่งแสดงว่าเครื่องนี้สามารถใช้ระบบสัมผัสได้ |
Windows 8 ที่สัมผัสหน้าจอ (Touch Screen) ได้จะมีแป้นพิมพ์ระบบสัมผัส (Touch Keyboard) สามารถนำมาใช้แตะพิมพ์ตัวอักษรต่างๆ บนแป้นพิมพ์ที่วางอยู่บนหน้าจอ |
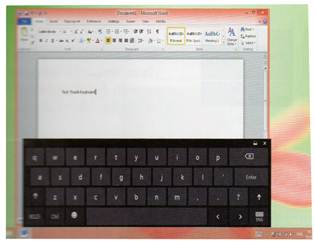
|

 บน Windows 8 จะมี แอพพลิเคชันหรือโปรแกรมที่ถูกติดตั้งพร้อมระบบอยู่แล้ว ซึ่งจะเป็นโปรแกรมมาตรฐานของวินโดวส์ ที่เคยใช้งานในเวอร์ชันก่อนหน้านี้ เช่น Notepad , Paint , Calculator และอื่นๆ แต่ยังมี Store ให้คุณลงแอพเพิ่มไปในเครื่อง ได้ซึ่งจะมีทั้งฟรีและเสียเงิน แอพต่างๆ ก็จะมีความสามารถในการทำงานที่หลากหลาย บน Windows 8 จะมี แอพพลิเคชันหรือโปรแกรมที่ถูกติดตั้งพร้อมระบบอยู่แล้ว ซึ่งจะเป็นโปรแกรมมาตรฐานของวินโดวส์ ที่เคยใช้งานในเวอร์ชันก่อนหน้านี้ เช่น Notepad , Paint , Calculator และอื่นๆ แต่ยังมี Store ให้คุณลงแอพเพิ่มไปในเครื่อง ได้ซึ่งจะมีทั้งฟรีและเสียเงิน แอพต่างๆ ก็จะมีความสามารถในการทำงานที่หลากหลาย


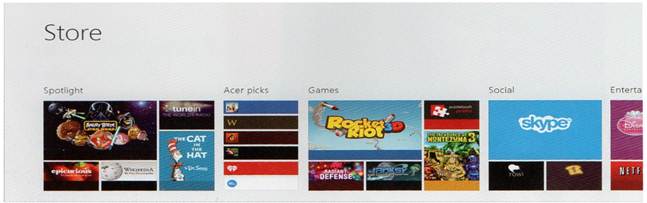

 Windows 8 สามารถแสดงผลภาษาที่ใช้ติดต่อกับผู้ใช้ได้เกือบทุกภาษาทั่วโลก รวมถึงภาษาไทย เช่น ถ้าติดตั้ง Windows 8 เป็นภาษาอังกฤษก็จะสามารถติดตั้งภาษาไทยเพิ่ม และเลือก Windows display languages หรือภาษาที่แสดงการทำงานต่างๆ เป็นภาษาไทยได้ Windows 8 สามารถแสดงผลภาษาที่ใช้ติดต่อกับผู้ใช้ได้เกือบทุกภาษาทั่วโลก รวมถึงภาษาไทย เช่น ถ้าติดตั้ง Windows 8 เป็นภาษาอังกฤษก็จะสามารถติดตั้งภาษาไทยเพิ่ม และเลือก Windows display languages หรือภาษาที่แสดงการทำงานต่างๆ เป็นภาษาไทยได้
 |
หน้า Start จะแสดงคำว่า “เริ่ม” ชื่อแอพที่อยู่บนภาพไทล์ก็จะเป็นภาษาไทย เช่น Mail : จดหมาย เป็นต้น เมื่อแตะลากแถบ Charms ออกมา คำสั่งก็จะเป็นภาษาไทยด้วยเช่นกัน |
แตะหรือคลิกเปิดแถบ Charms ก็จะเห็นคำสั่งการตั้งค่าการทำงานต่างๆเป็นภาษาไทย |

|
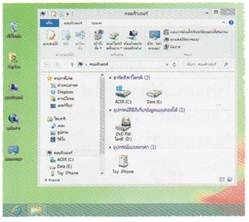
ในโหมด Desktop ก็จะแสดงชื่อไอคอนต่างๆ เป็นภาษาไทย เมื่อเปิดหน้าต่างขึ้นมา เมนูคำสั่งบนแถบเมนูหรือแถบทูลบาร์ก็จะใช้ภาษาไทยทั้งหมด ยกเว้นคำเฉพาะบางคำที่ยังคงใช้ภาษาอังกฤษอยู่เพื่อความเหมาะสม

 ในหน้า Start screen นั้นจะแสดงไทล์ของแอพที่ติดตั้งมากับระบบ Windows 8 และแอพที่เราได้ดาวน์โหลดและติดตั้งจาก Store แต่ว่า Windows 8 ยังมีแอพหรือโปรแกรมที่ใช้งานในด้านอื่นๆอีกมากซึ่งเป็นโปรแกรมที่เคยใช้ใน Windows 7 ,windows Vista และ Windows XP เริ่มต้นจะต้องซ่อนเอาไว้ ซึ่งรายชื่อโปรแกรมและเรียกเปิดใช้งานได้ดังภาพ ในหน้า Start screen นั้นจะแสดงไทล์ของแอพที่ติดตั้งมากับระบบ Windows 8 และแอพที่เราได้ดาวน์โหลดและติดตั้งจาก Store แต่ว่า Windows 8 ยังมีแอพหรือโปรแกรมที่ใช้งานในด้านอื่นๆอีกมากซึ่งเป็นโปรแกรมที่เคยใช้ใน Windows 7 ,windows Vista และ Windows XP เริ่มต้นจะต้องซ่อนเอาไว้ ซึ่งรายชื่อโปรแกรมและเรียกเปิดใช้งานได้ดังภาพ
หรือกดปุ่ม  สลับขนาดใหญ่ – เล็กได้แบบรวดเร็ว สลับขนาดใหญ่ – เล็กได้แบบรวดเร็ว
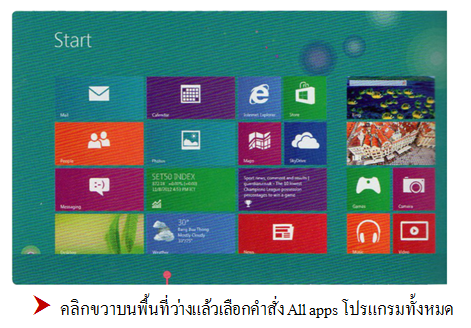

 ดังที่ได้กล่าวมาตั้งแต่ต้นว่าการทำงานใน Windows 8 มี 2 โหมด คือ Start และโหมด Desktop ซึ่งสามารถสลับการใช้งานทั้ง 2 โหมดดังนี้ ดังที่ได้กล่าวมาตั้งแต่ต้นว่าการทำงานใน Windows 8 มี 2 โหมด คือ Start และโหมด Desktop ซึ่งสามารถสลับการใช้งานทั้ง 2 โหมดดังนี้

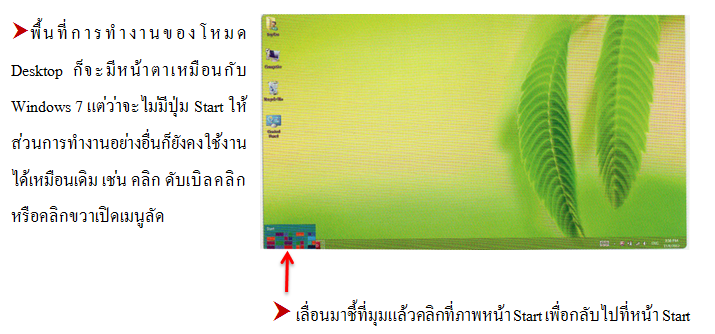
Æ สลับการทำงานระหว่างแอพ
 Windows 8 มีการทำงานแบบ Multi-Tasking คือ คุณสามารถเปิดโปรแกรมหรือแอพขึ้นมาทำงานได้หลายๆตัวโดยเปิดตัวหนึ่งแล้ว ไปทำงานอีกตัวหนึ่งสลับไปมา ซึ่งแอพที่เปิดขึ้นมาแล้วและยังไม่ได้คำสั่ง Close ก็ยังคงสถานการณ์ใช้งานค้างอยู่ หากต้องกลับไปใช้ งานแอพต่างๆ ที่เปิดค้างไว้ก็ทำได้ดังนี้ Windows 8 มีการทำงานแบบ Multi-Tasking คือ คุณสามารถเปิดโปรแกรมหรือแอพขึ้นมาทำงานได้หลายๆตัวโดยเปิดตัวหนึ่งแล้ว ไปทำงานอีกตัวหนึ่งสลับไปมา ซึ่งแอพที่เปิดขึ้นมาแล้วและยังไม่ได้คำสั่ง Close ก็ยังคงสถานการณ์ใช้งานค้างอยู่ หากต้องกลับไปใช้ งานแอพต่างๆ ที่เปิดค้างไว้ก็ทำได้ดังนี้

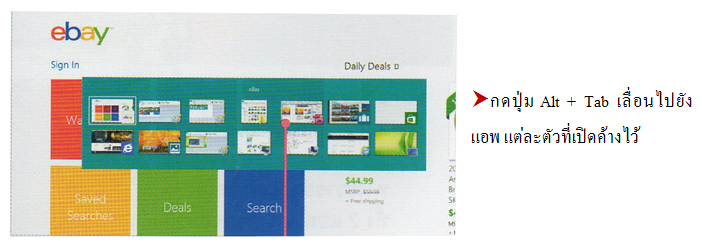

 เมื่อเปิดแอพขึ้นมาใช้งานและยังไม่ได้ปิด แต่ได้สลับไปเปิดแอพโน้นแอพนี้อยู่เรื่อยๆ แอพที่เปิดทิ้งเอาไว้ยังคงอยู่ไม่ได้ ถูกปิดแต่อย่างใด อาจจะสะสมจนทำให้การทำงานช้าลง ดังนั้นควรที่จะต้องไปปิดแอพที่ไม่ได้ใช้เหล่านั้นด้วย ซึ่งจะสามารถทำได้ดังนี้ เมื่อเปิดแอพขึ้นมาใช้งานและยังไม่ได้ปิด แต่ได้สลับไปเปิดแอพโน้นแอพนี้อยู่เรื่อยๆ แอพที่เปิดทิ้งเอาไว้ยังคงอยู่ไม่ได้ ถูกปิดแต่อย่างใด อาจจะสะสมจนทำให้การทำงานช้าลง ดังนั้นควรที่จะต้องไปปิดแอพที่ไม่ได้ใช้เหล่านั้นด้วย ซึ่งจะสามารถทำได้ดังนี้



 |