
 นอกจากการทำงานในหน้า Satrt เพื่อเรียกใช้งานแอพต่างๆ ในหน้าจอแบบใหม่แล้ว การทำงานกับ Desktop แบบเดิมๆ เราก็คงยังใช้งานกันได้อยู่ เพราะว่าการจัดการกับงานบางอย่าง ยังคงต้องใช้โหมดนี้จัดการอยู่ เช่น การจัดการกับไฟล์และโฟลเดอร์ภายในเครื่อง (การสร้างโฟลเดอร์, ก๊อปปี้ไฟล์ , ลบไฟล์, ย้ายไฟล์, เปลี่ยนชื่อไฟล์) รวมถึงการจัดการกับอุปกรณ์ต่างๆ เช่น เมื่อเปิดไอคอน This PC ขึ้นมา ก็จะบริหารจัดการกับไดรว์ต่างๆ การเลือกไดรว์ของฮาร์ดดิส, แผ่น CD/DVD ใน Windows 10 คุณยังสามารถแชร์ไฟล์รูปภาพจากโฟลเดอร์ขึ้นแอพต่างๆได้เลย ซึ่งรายละเอียดต่างๆ เราจะมาดูกันในบททนี้ นอกจากการทำงานในหน้า Satrt เพื่อเรียกใช้งานแอพต่างๆ ในหน้าจอแบบใหม่แล้ว การทำงานกับ Desktop แบบเดิมๆ เราก็คงยังใช้งานกันได้อยู่ เพราะว่าการจัดการกับงานบางอย่าง ยังคงต้องใช้โหมดนี้จัดการอยู่ เช่น การจัดการกับไฟล์และโฟลเดอร์ภายในเครื่อง (การสร้างโฟลเดอร์, ก๊อปปี้ไฟล์ , ลบไฟล์, ย้ายไฟล์, เปลี่ยนชื่อไฟล์) รวมถึงการจัดการกับอุปกรณ์ต่างๆ เช่น เมื่อเปิดไอคอน This PC ขึ้นมา ก็จะบริหารจัดการกับไดรว์ต่างๆ การเลือกไดรว์ของฮาร์ดดิส, แผ่น CD/DVD ใน Windows 10 คุณยังสามารถแชร์ไฟล์รูปภาพจากโฟลเดอร์ขึ้นแอพต่างๆได้เลย ซึ่งรายละเอียดต่างๆ เราจะมาดูกันในบททนี้

 การทำงานกับ Windows 10 นอกจากการใช้งานพื้นฐาน หรือเรียกใช้งานแอพที่อยู่บน Windows แล้วการจัดการไฟล์และโฟลเดอร์ในเครื่องก็มีความสำคัญสูง เพราะการลงแอพ ลงโปรแกรม การเข้าอินเตอร์เน็ต หรือการบันทึกงานก็ดี ล้านต้องจัดเก็บลงในฮาร์ดดิสก์ (Hard Disk) ของเครื่องทั้งสิ้น เราก็ต้องบริหารจัดการไฟล์เหล่านั้นได้ เช่น ค้นหา, เปิดใช้, ลบไฟล์, เปลี่ยนชื่อไฟล์, ย้ายตำแหน่ง, ก็อปปี้ หรือแบ่งกลุ่มเก็บเป็นโฟลเดอร์ (Folder) เพื่อจะได้จัดการง่ายๆ ซึ่งในการทำงานกับไฟล์ (File) และโฟลเดอร์ (Folder) เราจะทำงานบทเดสก์ทอปดังนี้ การทำงานกับ Windows 10 นอกจากการใช้งานพื้นฐาน หรือเรียกใช้งานแอพที่อยู่บน Windows แล้วการจัดการไฟล์และโฟลเดอร์ในเครื่องก็มีความสำคัญสูง เพราะการลงแอพ ลงโปรแกรม การเข้าอินเตอร์เน็ต หรือการบันทึกงานก็ดี ล้านต้องจัดเก็บลงในฮาร์ดดิสก์ (Hard Disk) ของเครื่องทั้งสิ้น เราก็ต้องบริหารจัดการไฟล์เหล่านั้นได้ เช่น ค้นหา, เปิดใช้, ลบไฟล์, เปลี่ยนชื่อไฟล์, ย้ายตำแหน่ง, ก็อปปี้ หรือแบ่งกลุ่มเก็บเป็นโฟลเดอร์ (Folder) เพื่อจะได้จัดการง่ายๆ ซึ่งในการทำงานกับไฟล์ (File) และโฟลเดอร์ (Folder) เราจะทำงานบทเดสก์ทอปดังนี้

 - การเข้าถึงไฟล์และโฟลเดอร์ที่ง่ายที่สุดคือ การเปิดไอคอน This PC ซึ่งจะแสดงอุปกรณ์ที่มีภายในเครื่อง และแสดงไดรว์ของฮาร์ดดิสก์ที่ใช้เก็บข้อมูลไดรว์ต่างๆ รวมถึงไดรว์แผ่นซีดี/ดีวีดี และ USB แฟลชไดรว์ - การเข้าถึงไฟล์และโฟลเดอร์ที่ง่ายที่สุดคือ การเปิดไอคอน This PC ซึ่งจะแสดงอุปกรณ์ที่มีภายในเครื่อง และแสดงไดรว์ของฮาร์ดดิสก์ที่ใช้เก็บข้อมูลไดรว์ต่างๆ รวมถึงไดรว์แผ่นซีดี/ดีวีดี และ USB แฟลชไดรว์





 ไฟล์หรือโฟลเดอร์ที่คุณไม่ต้องการใช้งานแล้ว ก็ลบทิ้งออกจากเครื่องได้ โดยใช้คำสั่ง Delete ลบ แต่การลบในระบบ Windows นั้น โปรแกรมจะลบไฟล์จากที่เก็บไว้ในโฟลเดอร์ชื่อ Recycle Bin ก่อน เพื่อป้องกันการใช้คำสั่งผิดซึ่งคุณสามารถไปเปิด Recycle Bin เพื่อนำไฟล์ที่ลบคืนมา (Restore) ได้ หรือจะตามไปลบทิ้งแบบถาวรก็ได้เช่นกัน ไฟล์หรือโฟลเดอร์ที่คุณไม่ต้องการใช้งานแล้ว ก็ลบทิ้งออกจากเครื่องได้ โดยใช้คำสั่ง Delete ลบ แต่การลบในระบบ Windows นั้น โปรแกรมจะลบไฟล์จากที่เก็บไว้ในโฟลเดอร์ชื่อ Recycle Bin ก่อน เพื่อป้องกันการใช้คำสั่งผิดซึ่งคุณสามารถไปเปิด Recycle Bin เพื่อนำไฟล์ที่ลบคืนมา (Restore) ได้ หรือจะตามไปลบทิ้งแบบถาวรก็ได้เช่นกัน

 การจัดการ Recycle Bin การจัดการ Recycle Bin
 หลังจากลบไฟล์ไปแล้วคุณก็สามารถเปิด Recycle Bin ขึ้นมาดูไฟล์ที่ถูกลบไปว่าจะลบทิ้งถาวรหรือเอาไฟล์กลับคืนมาใช้งานต่อ หลังจากลบไฟล์ไปแล้วคุณก็สามารถเปิด Recycle Bin ขึ้นมาดูไฟล์ที่ถูกลบไปว่าจะลบทิ้งถาวรหรือเอาไฟล์กลับคืนมาใช้งานต่อ
  - Empty Recycle Bin ลบไฟล์ทั้งหมดในนี้ - Empty Recycle Bin ลบไฟล์ทั้งหมดในนี้
  - Restore all items กู้คืนไฟล์ทั้งหมดในนี้ - Restore all items กู้คืนไฟล์ทั้งหมดในนี้
  - Restore the selected items กู้คืนไฟล์ที่เลือกรายการเดียว - Restore the selected items กู้คืนไฟล์ที่เลือกรายการเดียว


 คุณสามารถแชร์ไฟล์ไปยังแอพหรือโปรแกรมต่างๆได้โดยเพียงแค่เลือกไฟล์แล้วคลิกปุ่ม Share บนแท็บ Share ก็จะมีรายการแอพให้คุณเลือกว่าจะแชร์ผ่านแอพตัวไหน เช่น Facebook, Email, Dropbox, Twitter และอื่นๆ ขึ้นอยู่กับว่าเครื่องของคุณได้ติดตั้งเอาไว้ ดังตัวอย่างในภาพจะแชร์ขึ้น Facebook ก็ทำได้ดังนี้ คุณสามารถแชร์ไฟล์ไปยังแอพหรือโปรแกรมต่างๆได้โดยเพียงแค่เลือกไฟล์แล้วคลิกปุ่ม Share บนแท็บ Share ก็จะมีรายการแอพให้คุณเลือกว่าจะแชร์ผ่านแอพตัวไหน เช่น Facebook, Email, Dropbox, Twitter และอื่นๆ ขึ้นอยู่กับว่าเครื่องของคุณได้ติดตั้งเอาไว้ ดังตัวอย่างในภาพจะแชร์ขึ้น Facebook ก็ทำได้ดังนี้




 คุณสามารถแชร์ไฟล์แนบไปกับอีเมลจากหน้าต่างไฟล์ได้ เพียงแค่คุณเลือกไฟล์แล้วคลิกปุ่ม Email บนแท๊บ Share ระบบก็จะเปิดโปรแกรมส่งเมลภายในเครื่องขึ้นมาให้อัตโนมัติ ถ้าเครื่องของคุฯมีโปรแกรมชุด Microsoft Office ก็จะเปิดโปรแกรม Microsoft Outlook ก็จะเปิดแอพ Mail ขึ้นมาห้ส่งเมลแทน คุณสามารถแชร์ไฟล์แนบไปกับอีเมลจากหน้าต่างไฟล์ได้ เพียงแค่คุณเลือกไฟล์แล้วคลิกปุ่ม Email บนแท๊บ Share ระบบก็จะเปิดโปรแกรมส่งเมลภายในเครื่องขึ้นมาให้อัตโนมัติ ถ้าเครื่องของคุฯมีโปรแกรมชุด Microsoft Office ก็จะเปิดโปรแกรม Microsoft Outlook ก็จะเปิดแอพ Mail ขึ้นมาห้ส่งเมลแทน


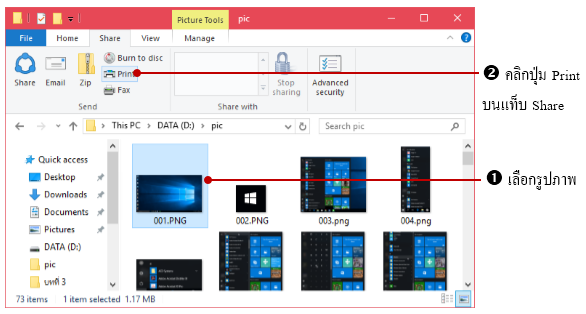
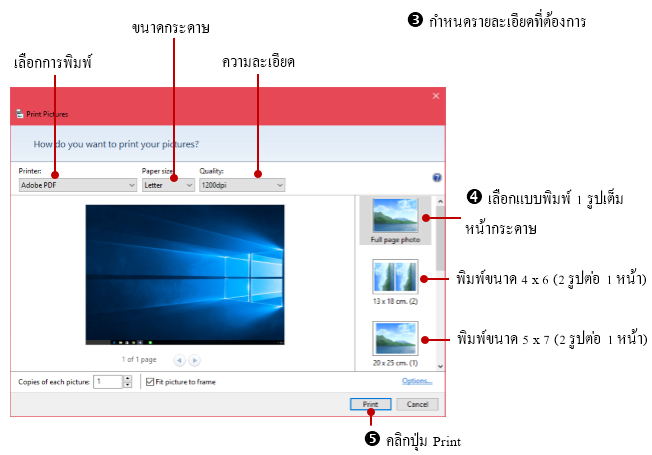

 การพิมพ์หลายๆภาพต่อ 1 หน้ากระดาษ ในขั้นตอนที่ 1 คุณต้องเลือกไฟล์ภาพมาหลายๆภาพด้วย โดยการคลิกลากคลุม หรือกดปุ่ม Shift และ Ctrl เลือกภาพที่จะพิมพ์มาให้ครบ การพิมพ์หลายๆภาพต่อ 1 หน้ากระดาษ ในขั้นตอนที่ 1 คุณต้องเลือกไฟล์ภาพมาหลายๆภาพด้วย โดยการคลิกลากคลุม หรือกดปุ่ม Shift และ Ctrl เลือกภาพที่จะพิมพ์มาให้ครบ

 คุณสามารถเปิดโฟลเดอร์ที่เก็บภาพขึ้นมาแล้วใช้คำสั่งในการจัดการไฟล์รูปภาพได้ โดยจะมีเครื่องมือชื่อ Picture Tools แสดงขั้นมาเมื่อคลิกที่รูปภาพและจะมีคำสั่งในแท็บ Manage ให้ใช้งานดังนี้ คุณสามารถเปิดโฟลเดอร์ที่เก็บภาพขึ้นมาแล้วใช้คำสั่งในการจัดการไฟล์รูปภาพได้ โดยจะมีเครื่องมือชื่อ Picture Tools แสดงขั้นมาเมื่อคลิกที่รูปภาพและจะมีคำสั่งในแท็บ Manage ให้ใช้งานดังนี้
  - Rotate Left หมุนภาพไปทางซ้าย - Rotate Left หมุนภาพไปทางซ้าย
  - Rotate right หมุนภาพไปทางขวา - Rotate right หมุนภาพไปทางขวา
  - Slide show แสดงภาพแบบสไลด์โชว์ - Slide show แสดงภาพแบบสไลด์โชว์
  - Set as background ตั้งเป็นภาพพื้นหลังเดสก์ทอป - Set as background ตั้งเป็นภาพพื้นหลังเดสก์ทอป

 ตรวจสอบคุณสมบัติของไฟล์ (Properties) ตรวจสอบคุณสมบัติของไฟล์ (Properties)
 ไฟล์แต่ละไฟล์จะมีคุณสมบัติเฉพาะตัว เช่น เป็นไฟล์ประเภทไหน (Type), ขนาดเท่าไหร่ (Size), ใครสร้าง (Author), วันที่แก้ไข (Date taken) และอื่นๆ ตามลักษณะของไฟล์ หากต้องการจะดูคุณสมบัติพื้นฐานก็เลื่อนเมาส์ไปวางบนไฟล์แล้วดูได้ หรือจะคลิกปุ่ม Properties เพื่อดูคุณสมบัติอื่นๆก็ได้ ไฟล์แต่ละไฟล์จะมีคุณสมบัติเฉพาะตัว เช่น เป็นไฟล์ประเภทไหน (Type), ขนาดเท่าไหร่ (Size), ใครสร้าง (Author), วันที่แก้ไข (Date taken) และอื่นๆ ตามลักษณะของไฟล์ หากต้องการจะดูคุณสมบัติพื้นฐานก็เลื่อนเมาส์ไปวางบนไฟล์แล้วดูได้ หรือจะคลิกปุ่ม Properties เพื่อดูคุณสมบัติอื่นๆก็ได้

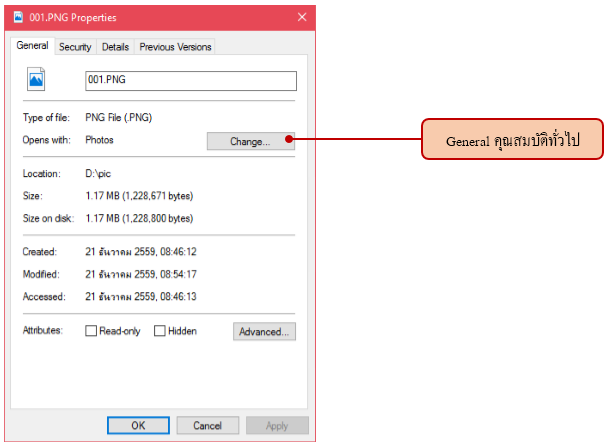
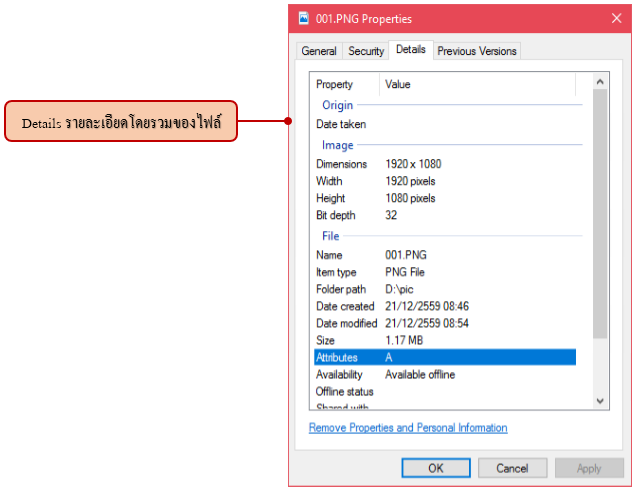



  สำหรับการทำงานกับไฟล์รูปภาพนั้น เราอาจจะใช้แอพ Photo มาช่วยในการแสดงภาพได้ดีกว่าการใช้หน้าต่าง File Explorer เพราะจะแสดงผลรูปภาพให้ดูง่าย เป็นหมวดหมู่ และสวยงามกว่าการแสดงในหน้าต่างไฟล์ทั่วไป สำหรับการทำงานกับไฟล์รูปภาพนั้น เราอาจจะใช้แอพ Photo มาช่วยในการแสดงภาพได้ดีกว่าการใช้หน้าต่าง File Explorer เพราะจะแสดงผลรูปภาพให้ดูง่าย เป็นหมวดหมู่ และสวยงามกว่าการแสดงในหน้าต่างไฟล์ทั่วไป

 การแชร์ภาพผ่านแอพ Photos การแชร์ภาพผ่านแอพ Photos




 |

