

 การเชื่อมต่ออินเทอร์เน็ตแบบ Wi-Fi หรือเน็ตไร้สายจะทำได้ง่ายๆไม่ยุ่งยากอะไร หากเครื่องของคุณมีการ์ด Wi-Fiก็สามารถเชื่อมต่อกับเครือข่ายไร้สายเพื่อท่องอินเตอร์เน็ตในWindows10 ก็จะเลือกเชื่อมต่ออินเทอร์เน็ตได้ดังนี้ การเชื่อมต่ออินเทอร์เน็ตแบบ Wi-Fi หรือเน็ตไร้สายจะทำได้ง่ายๆไม่ยุ่งยากอะไร หากเครื่องของคุณมีการ์ด Wi-Fiก็สามารถเชื่อมต่อกับเครือข่ายไร้สายเพื่อท่องอินเตอร์เน็ตในWindows10 ก็จะเลือกเชื่อมต่ออินเทอร์เน็ตได้ดังนี้
 - ตัวอย่างการเชื่อมอินเทอร์เน็ต Wi-Fiที่บ้านที่ใช้บริการของ TOT Hi-speed แบบกล่องกระจายสัญญาณโมเด็มหรือ ADSL Router - ตัวอย่างการเชื่อมอินเทอร์เน็ต Wi-Fiที่บ้านที่ใช้บริการของ TOT Hi-speed แบบกล่องกระจายสัญญาณโมเด็มหรือ ADSL Router
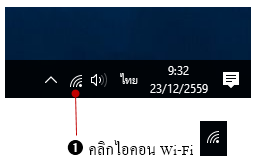
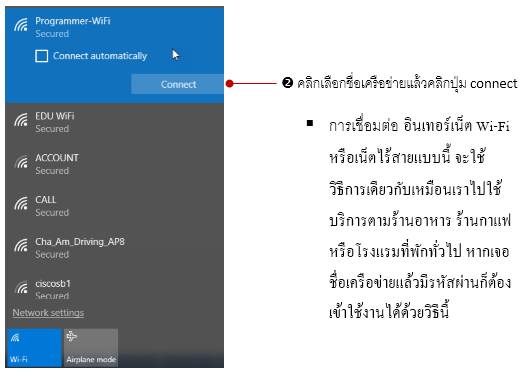
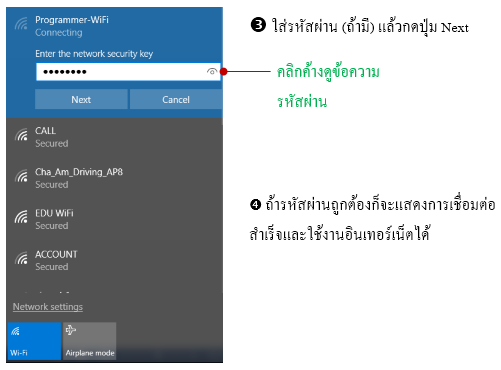

 ถ้าคุณได้เชื่อมอินเทอร์เน็ตแบบ Wi-Fi เอาไว้แล้ว และคลิกที่ Connect automatically โปรแกรมจะจำชื่อเครือข่ายและรหัสผ่านที่เคยใส่เอาไว้ เมื่อเจอสัญญาณภายหลังก็จะเชื่อมต่อให้อัตโนมัติ โดยไม่ต้องคลิกเพื่อเชื่อมต่อและใส่รหัสบ่อยๆ แต่ควรระวังหากเป็นการเชื่อมต่อแบบเสียเงิน คุณอาจจะต้องเสียค่าบริการเพิ่มขึ้นโดยไม่รู้ตัวอาจจะตั้งใส่รหัสผ่านทุกครั้งแทนจะได้รู้ตัวว่ามีการเชื่อมต่ออินเทอร์เน็ตแล้ว ถ้าคุณได้เชื่อมอินเทอร์เน็ตแบบ Wi-Fi เอาไว้แล้ว และคลิกที่ Connect automatically โปรแกรมจะจำชื่อเครือข่ายและรหัสผ่านที่เคยใส่เอาไว้ เมื่อเจอสัญญาณภายหลังก็จะเชื่อมต่อให้อัตโนมัติ โดยไม่ต้องคลิกเพื่อเชื่อมต่อและใส่รหัสบ่อยๆ แต่ควรระวังหากเป็นการเชื่อมต่อแบบเสียเงิน คุณอาจจะต้องเสียค่าบริการเพิ่มขึ้นโดยไม่รู้ตัวอาจจะตั้งใส่รหัสผ่านทุกครั้งแทนจะได้รู้ตัวว่ามีการเชื่อมต่ออินเทอร์เน็ตแล้ว
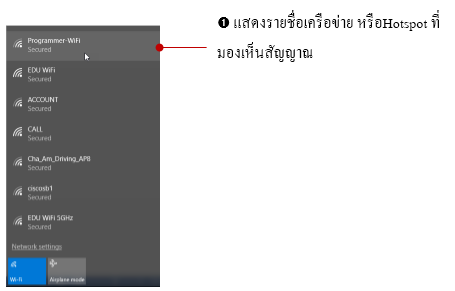
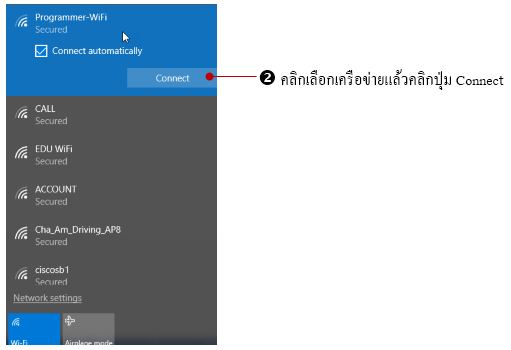


 ยกเลิกการเชื่อมต่ออินเทอร์เน็ต ยกเลิกการเชื่อมต่ออินเทอร์เน็ต
 ถ้าต้องการยกเลิกการเชื่อมต่ออินเทอร์เน็ตกับเครือข่ายอินเทอร์เน็ตทำได้ง่ายๆ โดยคลิกที่ชื่อเครือข่ายที่เชื่อมต่ออยู่แล้วคลิกปุ่ม Disconnect เพื่อยกเลิกได้ ถ้าต้องการยกเลิกการเชื่อมต่ออินเทอร์เน็ตกับเครือข่ายอินเทอร์เน็ตทำได้ง่ายๆ โดยคลิกที่ชื่อเครือข่ายที่เชื่อมต่ออยู่แล้วคลิกปุ่ม Disconnect เพื่อยกเลิกได้
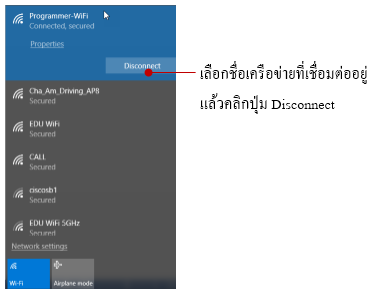
การใช้โหมดเครื่องบิน (Airplane mode )
 Airplane mode เป็นโหมดใช้งานบนเครื่องบิน หากคุณใช้งานเครื่องคอมพิวเตอร์แล็ปทอป,โน๊ตบุ๊ค หรือแท็บเล็ต แล้วนำเอาอุปกรณ์นั้นขึ้นเครื่องบิน ก็ปิดการใช้งานอินเทอร์เน็ตเอาไว้ก่อน แต่สามารถใช้งานอื่นๆ ที่ไม่รบกวนการบิน อยู่บ้านก็ใช้โหมด Airplane ได้ถ้าไม่อยากใช้งานอินเทอร์เน็ต Airplane mode เป็นโหมดใช้งานบนเครื่องบิน หากคุณใช้งานเครื่องคอมพิวเตอร์แล็ปทอป,โน๊ตบุ๊ค หรือแท็บเล็ต แล้วนำเอาอุปกรณ์นั้นขึ้นเครื่องบิน ก็ปิดการใช้งานอินเทอร์เน็ตเอาไว้ก่อน แต่สามารถใช้งานอื่นๆ ที่ไม่รบกวนการบิน อยู่บ้านก็ใช้โหมด Airplane ได้ถ้าไม่อยากใช้งานอินเทอร์เน็ต
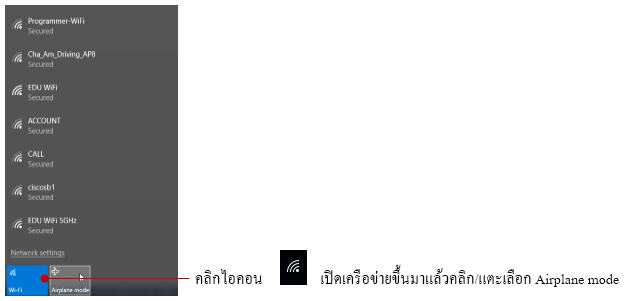

 ในปัจจุบันโทรศัพท์มือถือแบบ Smartphone ทั้งระบบ Windows Phone , IOS และ Android จะมีฟีเจอร์ Personal Hotspot แชร์การเชื่อมต่อข้อมูล (Data) อินเทอร์เน็ตจากมือถือผ่านอุปกรณ์ USB, Wi-Fi และBluetooth ฉะนั้นคุณสามารถเล่นอินเทอร์เน็ตจากการเชื่อมต่อนี้ได้ ดังตัวอย่างมีการเชื่อมต่ออินเทอร์เน็ตจากโทรศัพท์ iPhone ด้วยสัญญาณ Wi-Fi ในปัจจุบันโทรศัพท์มือถือแบบ Smartphone ทั้งระบบ Windows Phone , IOS และ Android จะมีฟีเจอร์ Personal Hotspot แชร์การเชื่อมต่อข้อมูล (Data) อินเทอร์เน็ตจากมือถือผ่านอุปกรณ์ USB, Wi-Fi และBluetooth ฉะนั้นคุณสามารถเล่นอินเทอร์เน็ตจากการเชื่อมต่อนี้ได้ ดังตัวอย่างมีการเชื่อมต่ออินเทอร์เน็ตจากโทรศัพท์ iPhone ด้วยสัญญาณ Wi-Fi
  - การเชื่อมต่อผ่าน USB Port นั้นถ้าคุณเปิดแชร์เน็ตแล้วเสียบสาย USBระหว่างอุปกรณ์แล้ว Windowsจะเชื่อมต่อให้อัตโนมัติ โดยจะมองเป็นการเชื่อมต่อแบบการ์ด Ethernet เหมือนการ์ดแลนตัวหนึ่ง - การเชื่อมต่อผ่าน USB Port นั้นถ้าคุณเปิดแชร์เน็ตแล้วเสียบสาย USBระหว่างอุปกรณ์แล้ว Windowsจะเชื่อมต่อให้อัตโนมัติ โดยจะมองเป็นการเชื่อมต่อแบบการ์ด Ethernet เหมือนการ์ดแลนตัวหนึ่ง
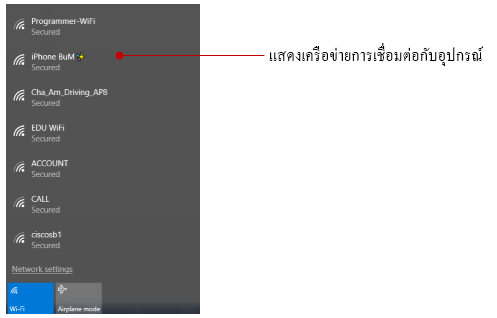
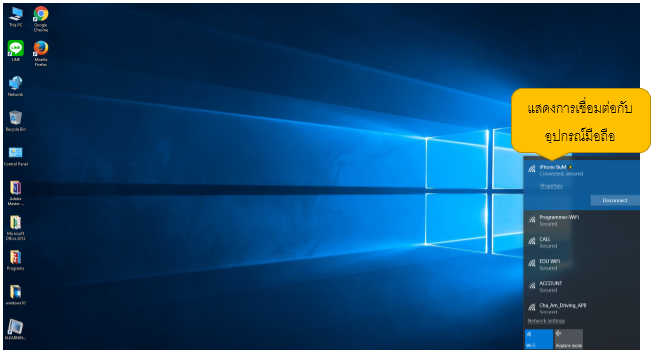
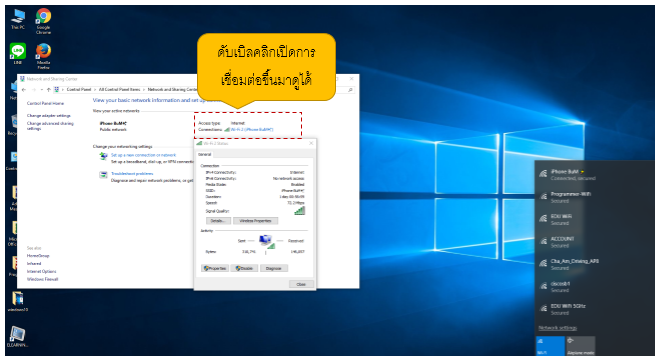
  - หลังจากเชื่อมต่ออินเทอร์เน็ตจากโทรศัพท์ได้แล้ว ก็ลองไปเปิด Control Panel >Network and Sharing Center แล้วดับเบิลคลิกชื่อ Wi-Fi ขึ้นมาดู ก็จะเห็นรายละเอียดการเชื่อมต่อ - หลังจากเชื่อมต่ออินเทอร์เน็ตจากโทรศัพท์ได้แล้ว ก็ลองไปเปิด Control Panel >Network and Sharing Center แล้วดับเบิลคลิกชื่อ Wi-Fi ขึ้นมาดู ก็จะเห็นรายละเอียดการเชื่อมต่อ



 หลังจากเชื่อมต่อกับอินเทอร์เน็ตได้แล้ว บนWindows 10 จะมีบราวเซอร์ตัวใหม่ชื่อ Microsoft Edge มาใช้งานแทน IE (Internet Explorer) แต่ก็ยังสามารถใช้งาน IE ได้อยู่ Microsoft Edge จะทำงานเร็วกว่า IE และยังมี ฮับ (Hub) ที่รวบรวมการใช้งานไว้ในที่เดียว จะเก็บสิ่งต่างๆ ที่รวบรวมจากเว็บ ค้นหา หรือเรียกดูประวัติการเรียกดูที่ผ่านมา และแสดงรายการโปรดต่างๆทั้งหมดในจุดเดียว หลังจากเชื่อมต่อกับอินเทอร์เน็ตได้แล้ว บนWindows 10 จะมีบราวเซอร์ตัวใหม่ชื่อ Microsoft Edge มาใช้งานแทน IE (Internet Explorer) แต่ก็ยังสามารถใช้งาน IE ได้อยู่ Microsoft Edge จะทำงานเร็วกว่า IE และยังมี ฮับ (Hub) ที่รวบรวมการใช้งานไว้ในที่เดียว จะเก็บสิ่งต่างๆ ที่รวบรวมจากเว็บ ค้นหา หรือเรียกดูประวัติการเรียกดูที่ผ่านมา และแสดงรายการโปรดต่างๆทั้งหมดในจุดเดียว
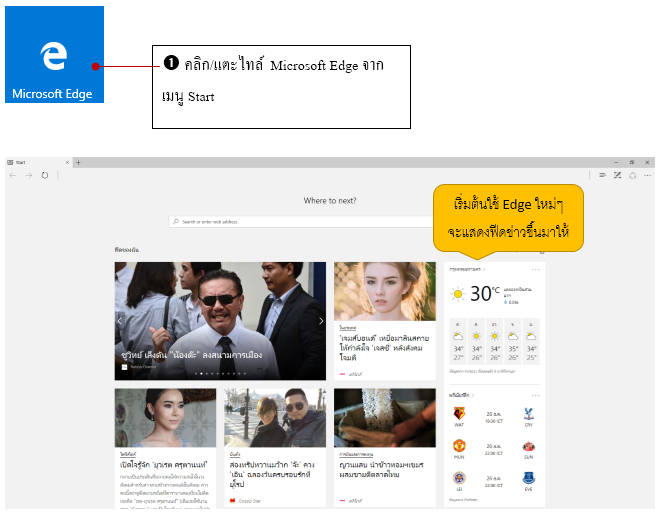
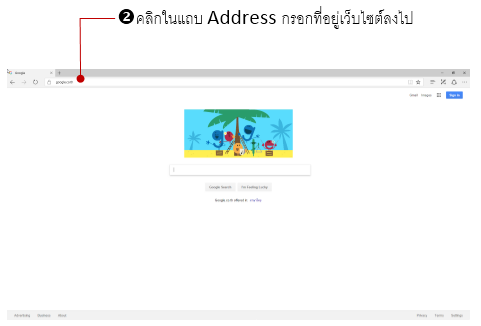

 สำหรับคนที่อัพเกรด Windows10 มาจาก Windows 7 หรือ 8 ถ้าเคยใช้งานบราวเซอร์ IE เวอร์ชันก่อนหน้าอยู่แล้ว ก็สามารถใช้งานตามความคุ้นเคยได้เช่นเดียวกัน โดยจะเลือกเปิด IE หรือ Edge ได้ทั้ง 2 ตัวตามความถนัดแต่การทำงานของ Edge จะเร็วกว่า สำหรับคนที่อัพเกรด Windows10 มาจาก Windows 7 หรือ 8 ถ้าเคยใช้งานบราวเซอร์ IE เวอร์ชันก่อนหน้าอยู่แล้ว ก็สามารถใช้งานตามความคุ้นเคยได้เช่นเดียวกัน โดยจะเลือกเปิด IE หรือ Edge ได้ทั้ง 2 ตัวตามความถนัดแต่การทำงานของ Edge จะเร็วกว่า
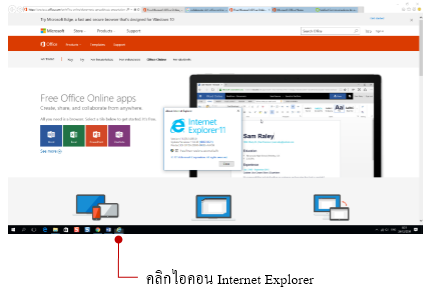

 เริ่มต้นบราวเซอร์ Edge จะแสดงแท็บเริ่มต้นมา 1 แท็บ แต่คุณก็เพิ่มแท็บเข้ามาใหม่ได้ไม่จำกัด เพื่อเรียกเข้าเว็บไซต์ใหม่ แต่ยังสามารถกลับไปดูที่เว็บไซต์เดิมที่เปิดค้างอยู่ได้ เริ่มต้นบราวเซอร์ Edge จะแสดงแท็บเริ่มต้นมา 1 แท็บ แต่คุณก็เพิ่มแท็บเข้ามาใหม่ได้ไม่จำกัด เพื่อเรียกเข้าเว็บไซต์ใหม่ แต่ยังสามารถกลับไปดูที่เว็บไซต์เดิมที่เปิดค้างอยู่ได้
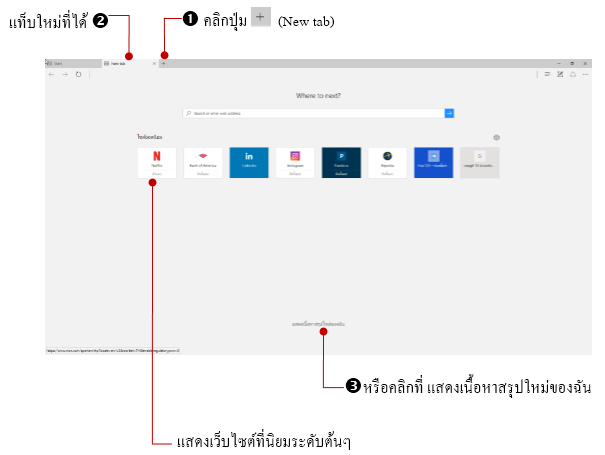
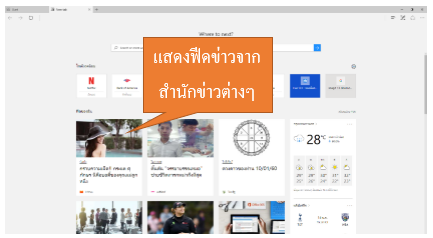

 เว็บไหนที่คุณเรียกเข้าบ่อยๆ ก็สามารถสร้างไทล์หรือปักหมุดไว้ที่เมนู Start โดยเลือกคำสั่ง Pin to Start จากหน้าต่าง Microsoft Edge ได้ เว็บไหนที่คุณเรียกเข้าบ่อยๆ ก็สามารถสร้างไทล์หรือปักหมุดไว้ที่เมนู Start โดยเลือกคำสั่ง Pin to Start จากหน้าต่าง Microsoft Edge ได้
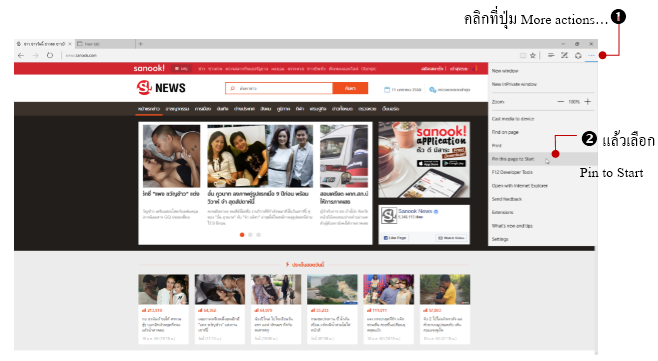
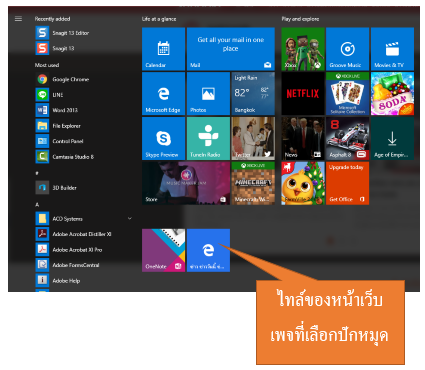


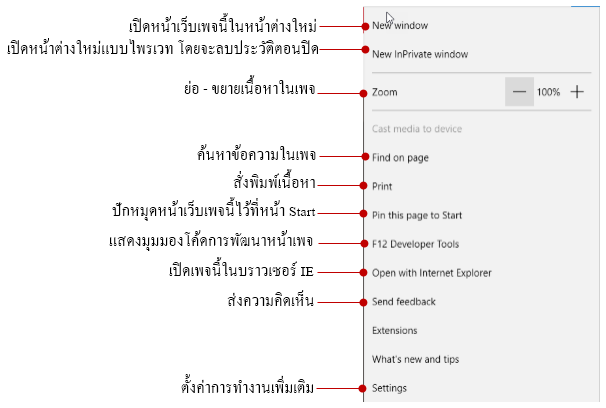

 ในบราวเซอร์ Edge คุณสามารถแชร์หน้าเว็บเพจไปยังแอพต่างๆได้ โดยคลิกปุ่ม Share จะแสดงรายการแอพขึ้นมาให้เลือกแชร์ (ขึ้นอยู่กับแอพที่มีติดตั้งในเครื่องด้วย) เช่น แชร์วิดีโอยูทูปนี้ขึ้นหน้าไทม์ไลน์ Facebook ของคุณให้เพื่อนๆได้ชม แชร์ขึ้น Twitter หรือแชร์ขึ้นไปยังแอพอื่น เช่น OneNote เป็นต้น ในบราวเซอร์ Edge คุณสามารถแชร์หน้าเว็บเพจไปยังแอพต่างๆได้ โดยคลิกปุ่ม Share จะแสดงรายการแอพขึ้นมาให้เลือกแชร์ (ขึ้นอยู่กับแอพที่มีติดตั้งในเครื่องด้วย) เช่น แชร์วิดีโอยูทูปนี้ขึ้นหน้าไทม์ไลน์ Facebook ของคุณให้เพื่อนๆได้ชม แชร์ขึ้น Twitter หรือแชร์ขึ้นไปยังแอพอื่น เช่น OneNote เป็นต้น
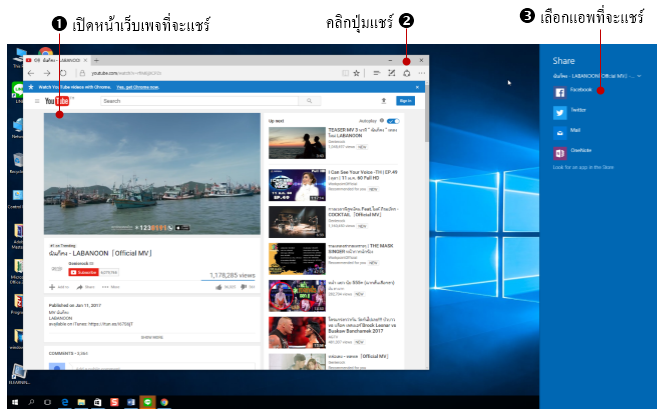
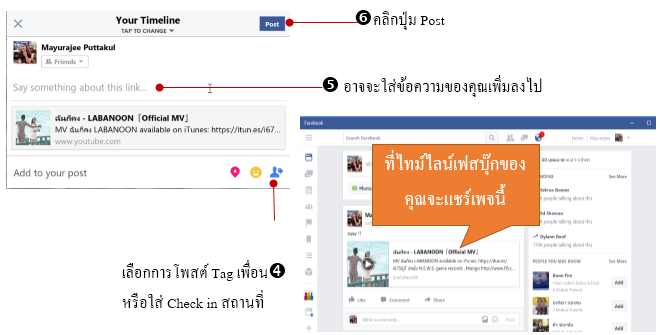

 Microsoft Edge มีคุณสมบัติ Make Web Note เพื่อให้สร้างบันทึกย่อหรือโน้ตด้วยการเขียน , วาดรูปและทำสีไฮไลท์ คุณสามารถขีดเขียนบนหน้าเว็บเพจในจุดต่างๆ จากนั้นก็บันทึกเป็นโน้ตเก็บวืที่แอพ OneNote หรือแชร์โน้ตนี้ไปที่แอพอื่นๆเช่น Facebook , Twitter หรือส่งไปทางอีเมลก็ได้ Microsoft Edge มีคุณสมบัติ Make Web Note เพื่อให้สร้างบันทึกย่อหรือโน้ตด้วยการเขียน , วาดรูปและทำสีไฮไลท์ คุณสามารถขีดเขียนบนหน้าเว็บเพจในจุดต่างๆ จากนั้นก็บันทึกเป็นโน้ตเก็บวืที่แอพ OneNote หรือแชร์โน้ตนี้ไปที่แอพอื่นๆเช่น Facebook , Twitter หรือส่งไปทางอีเมลก็ได้
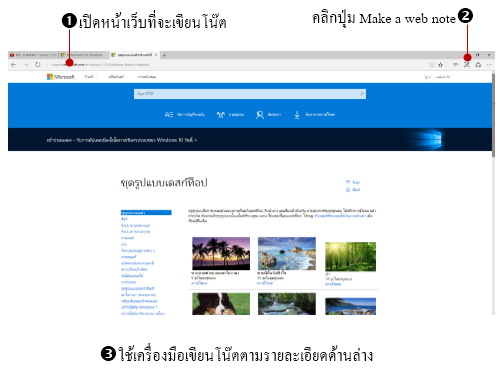
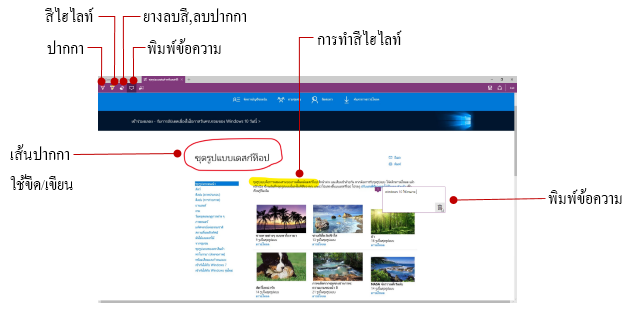
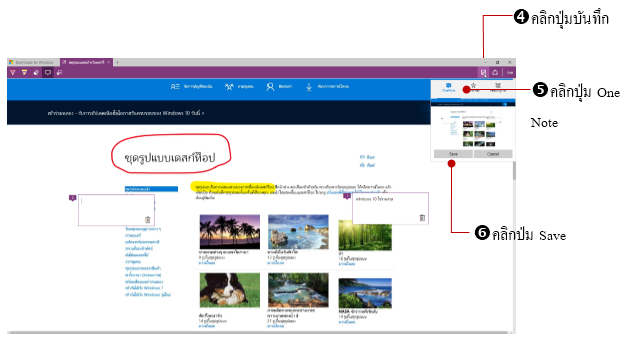



 Windows 10 มีโปรแกรมหรือแอพพลิเคชั่นที่ติดตั้งมาพร้อมกับระบบในกลุ่ม Built-in Apps ที่เป็นการทำงานพื้นฐาน แต่คุณสามารถติดตั้งแอพเพิ่มเติมเพื่อใช้งานเฉพาะด้าน หรือใช้งานให้หลากหลายมากขึ้นใน Windows Store เป็นแหล่งรวมแอพของ Windows 8 และ Windows 10 มากมายหลากหลายแอพ โดยแยกเป็นประเภทต่างๆ ตั้งแต่ที่ใช้งานด้านเอกสาร,ปรับแต่งระบบ,เกม,แต่งภาพ และอื่นๆ อีกมากมายโดยจะมีแอพใหม่ๆเพิ่มขึ้นทุกวัน คุณสามารถเข้าไปดูและเลือกมาใช้งานได้ตลอดเวลา Windows 10 มีโปรแกรมหรือแอพพลิเคชั่นที่ติดตั้งมาพร้อมกับระบบในกลุ่ม Built-in Apps ที่เป็นการทำงานพื้นฐาน แต่คุณสามารถติดตั้งแอพเพิ่มเติมเพื่อใช้งานเฉพาะด้าน หรือใช้งานให้หลากหลายมากขึ้นใน Windows Store เป็นแหล่งรวมแอพของ Windows 8 และ Windows 10 มากมายหลากหลายแอพ โดยแยกเป็นประเภทต่างๆ ตั้งแต่ที่ใช้งานด้านเอกสาร,ปรับแต่งระบบ,เกม,แต่งภาพ และอื่นๆ อีกมากมายโดยจะมีแอพใหม่ๆเพิ่มขึ้นทุกวัน คุณสามารถเข้าไปดูและเลือกมาใช้งานได้ตลอดเวลา

 แอพ (App) ที่อยู่ใน store จะมีทั้งแบบที่ออกมาเพื่อใช้กับ Windows 8 จนถึงแอพใหม่ ที่ใช้กับ Windows 10 จะมีให้เลืกดาวน์โหลดมาติดตั้งและใช้งานมากมายหลายกลุ่ม มีทั้งฟรีและเสียเงิน โปรแกรมขนาดเล็ก ติดตั้งง่ายรวดเร็ว และใช้พื้นที่ในฮาร์ดดิสม่มาก โดยมีการแบ่งกลุ่มแอพสำหรับใช้งานแต่ละด้านเอาไว้เป็นกลุ่มๆ เมื่อคุณเรียกเปิดแอพ แอพ (App) ที่อยู่ใน store จะมีทั้งแบบที่ออกมาเพื่อใช้กับ Windows 8 จนถึงแอพใหม่ ที่ใช้กับ Windows 10 จะมีให้เลืกดาวน์โหลดมาติดตั้งและใช้งานมากมายหลายกลุ่ม มีทั้งฟรีและเสียเงิน โปรแกรมขนาดเล็ก ติดตั้งง่ายรวดเร็ว และใช้พื้นที่ในฮาร์ดดิสม่มาก โดยมีการแบ่งกลุ่มแอพสำหรับใช้งานแต่ละด้านเอาไว้เป็นกลุ่มๆ เมื่อคุณเรียกเปิดแอพ  Store ขึ้นมา จากนั้นก็เลือกดูแอพที่ต้องการได้ทันที Store ขึ้นมา จากนั้นก็เลือกดูแอพที่ต้องการได้ทันที
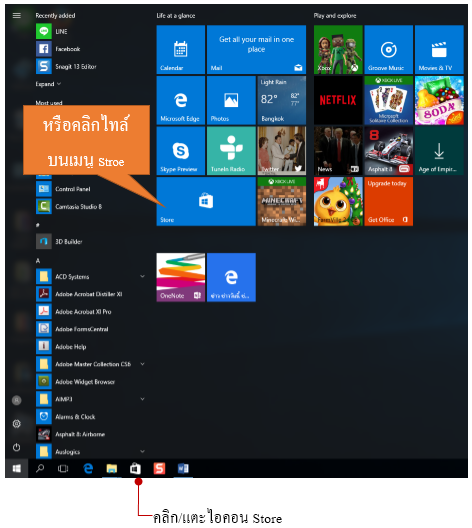
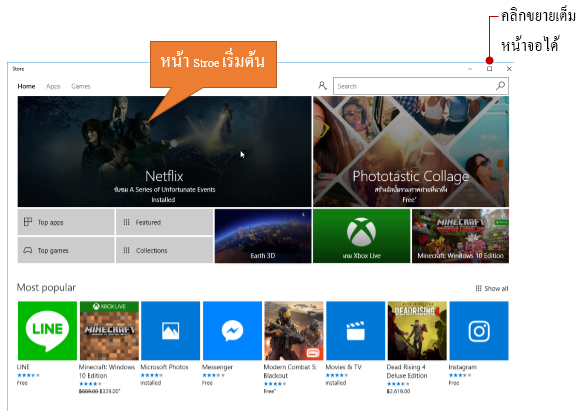
 บนหน้า Store จะมีแท็บอยู่ 3 แท็บคือ Home หน้าแรหแสดงแอพเด่นๆ ที่เป็นไฮไลท์ และเข้ามาใหม่ล่าสุด,แท็บApps แสดงแอพทั้งหมด แบ่งเป็นกลุ่มๆ ตามการใช้งาน และแท็บ Games แสดงกลุ่มเกมและจะมีลิงค์ย่อย เช่น App top chat (แอพติดอันดับยอดนิยม), App categories (แสดงตามกลุ่มการใช้งาน) และFeatured apps ที่แนะนำแอพเด่นๆ เมื่อคลิก/แตะแท็บใด ก็จะแสดงรายดารต่างๆออกมา บนหน้า Store จะมีแท็บอยู่ 3 แท็บคือ Home หน้าแรหแสดงแอพเด่นๆ ที่เป็นไฮไลท์ และเข้ามาใหม่ล่าสุด,แท็บApps แสดงแอพทั้งหมด แบ่งเป็นกลุ่มๆ ตามการใช้งาน และแท็บ Games แสดงกลุ่มเกมและจะมีลิงค์ย่อย เช่น App top chat (แอพติดอันดับยอดนิยม), App categories (แสดงตามกลุ่มการใช้งาน) และFeatured apps ที่แนะนำแอพเด่นๆ เมื่อคลิก/แตะแท็บใด ก็จะแสดงรายดารต่างๆออกมา
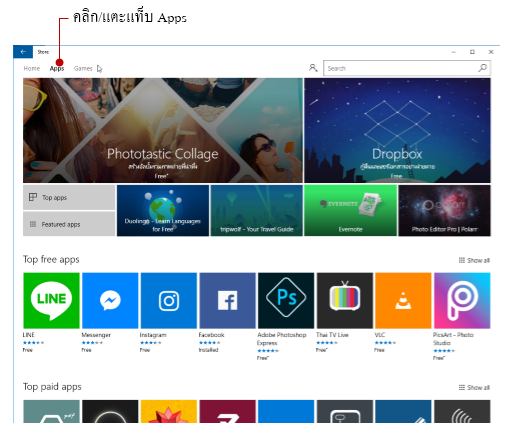
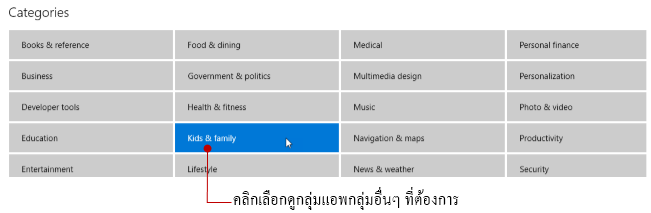
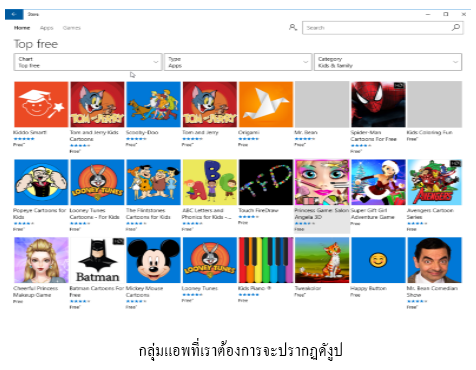
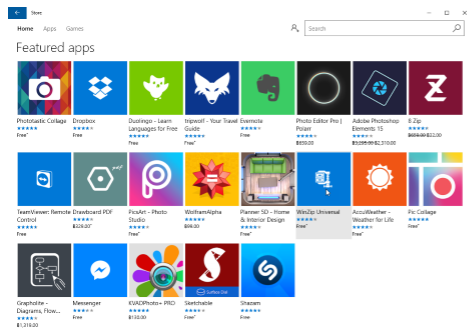
 ถ้าคลิก Featured apps จะเห็นรายการแอพตัวเด่นๆ ของแต่ละกลุ่มที่น่าสนใจขึ้นมา แนะนำให้คุณได้ลองเลือกใช้งาน ให้คลิกเลือกและติดตั้ง (Install) แอพนั้นลงเครื่องได้ ถ้าคลิก Featured apps จะเห็นรายการแอพตัวเด่นๆ ของแต่ละกลุ่มที่น่าสนใจขึ้นมา แนะนำให้คุณได้ลองเลือกใช้งาน ให้คลิกเลือกและติดตั้ง (Install) แอพนั้นลงเครื่องได้
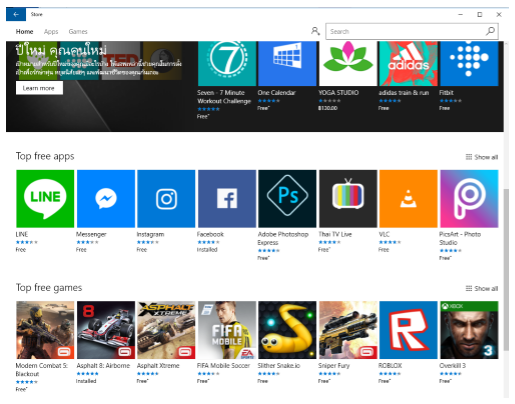
 ถ้าคลิกเลือกที่ Top free apps จะแสดงรายการแอพที่สามารถดาวน์โหลดและติดตั้งใช้งานได้ฟรี โดยจะรวมเอาแอพฟรีทุกๆกลุ่มมาแสดงรวมกันให้เลือกติดตั้งใช้งาน ถ้าคลิกเลือกที่ Top free apps จะแสดงรายการแอพที่สามารถดาวน์โหลดและติดตั้งใช้งานได้ฟรี โดยจะรวมเอาแอพฟรีทุกๆกลุ่มมาแสดงรวมกันให้เลือกติดตั้งใช้งาน

 การติดตั้งแอพจาก การติดตั้งแอพจาก  Store นั้นหลังจากที่คุณเปิดเข้าไปดูรายการแอพแล้ว หากต้องการติดตั้งก็สามารถคลิกเลือกได้ โดยจะใช้ชื่อบัญชีของ Microsoft Accoun ที่คุณ Sing in เข้า windows ซึ่งจะเป็นชื่ออีเมลที่ยืนยันตัวตนได้ Store นั้นหลังจากที่คุณเปิดเข้าไปดูรายการแอพแล้ว หากต้องการติดตั้งก็สามารถคลิกเลือกได้ โดยจะใช้ชื่อบัญชีของ Microsoft Accoun ที่คุณ Sing in เข้า windows ซึ่งจะเป็นชื่ออีเมลที่ยืนยันตัวตนได้
 การติดตั้งแอพแบบ Free นั้นจะไม่มีขั้นตอนที่ยุ่งยากอะไร คลิกที่ชื่อแอพก็ติดตั้งได้เลย แต่ถ้าเป็นแบบที่เสียเงินก็ต้องกรอกรายละเอียดการชำระเงิน ซึ่งจะเป็นข้อมูลบัตรเครดิตที่จะเรียกเก็บเงินหากตรวจสอบข้อมูลบัตรผ่านก็จะติดตั้งได้ การติดตั้งแอพแบบ Free นั้นจะไม่มีขั้นตอนที่ยุ่งยากอะไร คลิกที่ชื่อแอพก็ติดตั้งได้เลย แต่ถ้าเป็นแบบที่เสียเงินก็ต้องกรอกรายละเอียดการชำระเงิน ซึ่งจะเป็นข้อมูลบัตรเครดิตที่จะเรียกเก็บเงินหากตรวจสอบข้อมูลบัตรผ่านก็จะติดตั้งได้
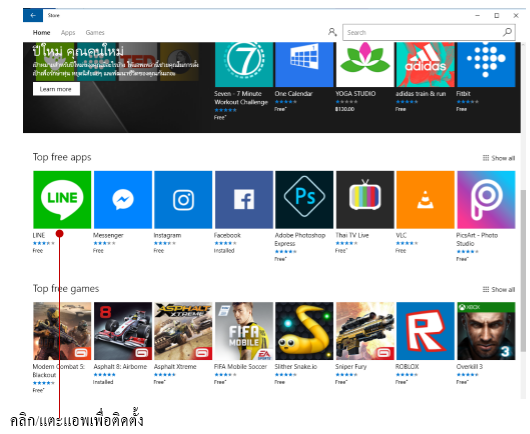
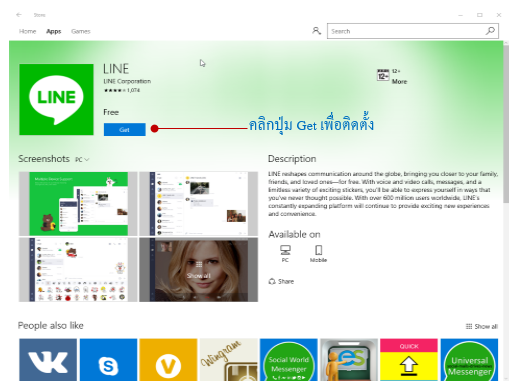
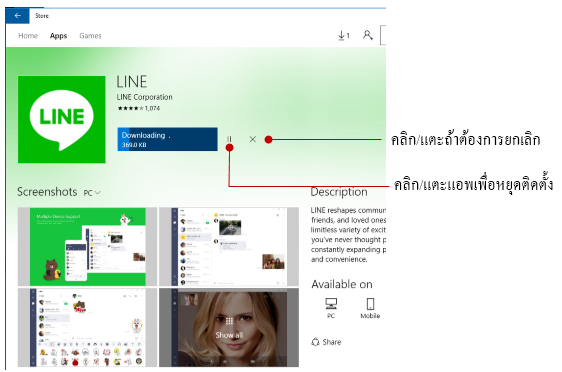
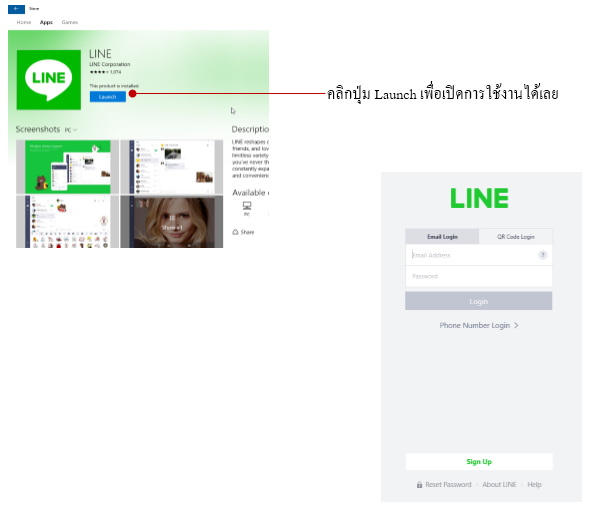


 |

