

 Windows 10 เป็นระบบปฏิบัติการตัวล่าสุดจากบริษัท ไมโครซอฟท์ โดยระบบปฏิบัติการ Windows 10 นั้นถูกออกแบบมาเพื่อให้ทำงานกับอุปกรณ์ต่างๆ โดยสนับสนุนการทำงานบนอุปกรณ์สมาร์ทโฟนและแท็บเล็ต นอกจากนี้ยังสามารถใช้งานกับเครื่องคอมพิวเตอร์แล็ปทอป ( Ultrabook Screens ) อีกด้วย เหมาะสำหรับการใช้งานแบบสัมผัส หรือกับคีย์บอร์ดและเมาส์ Windows 10 เป็นระบบปฏิบัติการตัวล่าสุดจากบริษัท ไมโครซอฟท์ โดยระบบปฏิบัติการ Windows 10 นั้นถูกออกแบบมาเพื่อให้ทำงานกับอุปกรณ์ต่างๆ โดยสนับสนุนการทำงานบนอุปกรณ์สมาร์ทโฟนและแท็บเล็ต นอกจากนี้ยังสามารถใช้งานกับเครื่องคอมพิวเตอร์แล็ปทอป ( Ultrabook Screens ) อีกด้วย เหมาะสำหรับการใช้งานแบบสัมผัส หรือกับคีย์บอร์ดและเมาส์
 Windows 10 มีการปรับเปลี่ยนหน้าตาให้สามารถใช้งานบนอุปกรณ์พกพา ส่วนติดต่อกับผู้ใช้งาน ( UI ) โดยมีชื่อว่าระบบ Live Tiles เพื่อให้เหมาะกับระบบสัมผัส โดยนำมารวมกับ Start Menu พร้อมกับการอัพเดทแอปต่างๆตลอดเวลา และมีโปรแกรมป้องกันไวรัสติดตั้งมาพร้อมกับระบบปฏิบัติการโดยตรง หากผู้อ่านใช้งานระบบปฏิบัติการ Windows 7 SP1, Windows 8.1 Update และ Windows Phone 8.1 อยู่แล้วก็สามารถอัพเดทเป็น Windows 10 โดยทันทีผ่านทาง แอป Get Windows 10 Windows 10 มีการปรับเปลี่ยนหน้าตาให้สามารถใช้งานบนอุปกรณ์พกพา ส่วนติดต่อกับผู้ใช้งาน ( UI ) โดยมีชื่อว่าระบบ Live Tiles เพื่อให้เหมาะกับระบบสัมผัส โดยนำมารวมกับ Start Menu พร้อมกับการอัพเดทแอปต่างๆตลอดเวลา และมีโปรแกรมป้องกันไวรัสติดตั้งมาพร้อมกับระบบปฏิบัติการโดยตรง หากผู้อ่านใช้งานระบบปฏิบัติการ Windows 7 SP1, Windows 8.1 Update และ Windows Phone 8.1 อยู่แล้วก็สามารถอัพเดทเป็น Windows 10 โดยทันทีผ่านทาง แอป Get Windows 10

 ระบบปฏิบัติการของ Windows 10 นั้นมีให้เลือกใช้งาน 2 รุ่น ได้แก่ Windows 10 Home, และ Windows 10 Pro ระบบปฏิบัติการของ Windows 10 นั้นมีให้เลือกใช้งาน 2 รุ่น ได้แก่ Windows 10 Home, และ Windows 10 Pro
 Windows 10 Home Windows 10 Home
 ระบบปฏิบัติการ Windows 10 Home เหมาะสำหรับการใช้งานส่วนตัว หรือผู้ใช้งานตามบ้าน ระบบปฏิบัติการ Windows 10 Home เหมาะสำหรับการใช้งานส่วนตัว หรือผู้ใช้งานตามบ้าน
 ถ้าหากการใช้งาน Windows 8.1 หรือ 8, Windows 7 Home Premium, Windows 7 Home Basic, Windows 7 Starter อยู่แล้ว สามารถอัพเดทเป็น Windows 10 ได้ฟรี หรือซื้อแบบดาวน์โหลด ถ้าหากการใช้งาน Windows 8.1 หรือ 8, Windows 7 Home Premium, Windows 7 Home Basic, Windows 7 Starter อยู่แล้ว สามารถอัพเดทเป็น Windows 10 ได้ฟรี หรือซื้อแบบดาวน์โหลด
 Windows 10 Pro Windows 10 Pro
 ระบบปฏิบัติการ Windows 10 Pro มาพร้อมคุณสมบัติที่ช่วยให้คุณเชื่อมต่อเข้ากับเน็ตเวิร์กของบริษัท, การเข้าใช้งานพีซีจากเครื่องอื่น, การเข้ารหัสข้อมูลด้วย BitLocker และ BitLocker To Go เป็นต้น ระบบปฏิบัติการ Windows 10 Pro มาพร้อมคุณสมบัติที่ช่วยให้คุณเชื่อมต่อเข้ากับเน็ตเวิร์กของบริษัท, การเข้าใช้งานพีซีจากเครื่องอื่น, การเข้ารหัสข้อมูลด้วย BitLocker และ BitLocker To Go เป็นต้น
 หากใช้งาน Windows 8.1 Pro หรือ 8, Windows 8.1 Pro for Students, Windows 8.1 Pro WMC, Windows Phone 8.1, Windows 7 Ultimate, Windows 7 Professional อยู่แล้ว สามารถอัพเดทเป็น Windows 10 Pro ได้ฟรี หรือซื้อแบบดาวน์โหลด หากใช้งาน Windows 8.1 Pro หรือ 8, Windows 8.1 Pro for Students, Windows 8.1 Pro WMC, Windows Phone 8.1, Windows 7 Ultimate, Windows 7 Professional อยู่แล้ว สามารถอัพเดทเป็น Windows 10 Pro ได้ฟรี หรือซื้อแบบดาวน์โหลด


 หน้าตาของ Windows 10 ได้ออกแบบให้ทันสมัยและเหมาะสมกับการใช้งานแบบ Touch Screen หรือ ระบบสัมผัสหน้าจอกับอุปกรณ์รุ่นใหม่ๆ ในปัจจุบัน เป็นการผสมผสานการทำงานของ Windows แบบเวอร์ชันเดิมอย่าง Windows 7 ที่ทำงานบนระบบ Desktop ใช้เมาส์ในการทำงานอย่างเดียว และการทำงานแบบระบบ Touch Screen จาก Windows 8 โดยใช้นิ้วแตะเลือกหรือปัดบนหน้าจอ ซึ่งผู้ใช้เครื่องแบบ Tablet ( แท็บเล็ต ), โทรศัพท์ Smartphone, โน้ตบุ๊คจอสัมผัส หรือโน๊ตบุ๊คแบบเดิม ก็สามารถใช้งานได้เหมือนๆกัน หน้าตาของ Windows 10 ได้ออกแบบให้ทันสมัยและเหมาะสมกับการใช้งานแบบ Touch Screen หรือ ระบบสัมผัสหน้าจอกับอุปกรณ์รุ่นใหม่ๆ ในปัจจุบัน เป็นการผสมผสานการทำงานของ Windows แบบเวอร์ชันเดิมอย่าง Windows 7 ที่ทำงานบนระบบ Desktop ใช้เมาส์ในการทำงานอย่างเดียว และการทำงานแบบระบบ Touch Screen จาก Windows 8 โดยใช้นิ้วแตะเลือกหรือปัดบนหน้าจอ ซึ่งผู้ใช้เครื่องแบบ Tablet ( แท็บเล็ต ), โทรศัพท์ Smartphone, โน้ตบุ๊คจอสัมผัส หรือโน๊ตบุ๊คแบบเดิม ก็สามารถใช้งานได้เหมือนๆกัน
 สำหรับแอปพลิเคชั่นที่ใช้งานในระบบ Windows 10 จะมีโปรแกรมแบบเดิมที่เคยใช้งานบนระบบเดสก์ทอปและใช้งานโปรแกรมบนแอป ( Apps ) ที่เราใช้งานกันในแท็บเล็ตหรือโทรศัพท์สมาร์ทโฟนทั่วไปเป็นแอปเล็กๆที่โหลดมาใช้และติดตั้งได้ง่าย สามารถเชื่อมต่อเข้ากับโลกออนไลน์กับผู้คน เว็บไซต์ ดูหนัง ฟังเพลง และอื่นๆ เช่น อ่านข่าว, ดูพยากรณ์อากาศ, ค้นหาแผนที่, อัพเดตสถานะบน Facebook, สนทนากับเพื่อนผ่านแอป LINE เป็นต้น นอกจากนี้ก็ยังนำมาทำงานในออฟฟิตได้เหมทือนเดิม และใช้งานง่ายกว่าเดิมอีก Windows 10 จึงเป็นระบบ OS ที่สามารถตอบสนองการทำงานได้อย่างสมบูรณ์ ทั้งเรื่องงานและความบันเทิง สำหรับแอปพลิเคชั่นที่ใช้งานในระบบ Windows 10 จะมีโปรแกรมแบบเดิมที่เคยใช้งานบนระบบเดสก์ทอปและใช้งานโปรแกรมบนแอป ( Apps ) ที่เราใช้งานกันในแท็บเล็ตหรือโทรศัพท์สมาร์ทโฟนทั่วไปเป็นแอปเล็กๆที่โหลดมาใช้และติดตั้งได้ง่าย สามารถเชื่อมต่อเข้ากับโลกออนไลน์กับผู้คน เว็บไซต์ ดูหนัง ฟังเพลง และอื่นๆ เช่น อ่านข่าว, ดูพยากรณ์อากาศ, ค้นหาแผนที่, อัพเดตสถานะบน Facebook, สนทนากับเพื่อนผ่านแอป LINE เป็นต้น นอกจากนี้ก็ยังนำมาทำงานในออฟฟิตได้เหมทือนเดิม และใช้งานง่ายกว่าเดิมอีก Windows 10 จึงเป็นระบบ OS ที่สามารถตอบสนองการทำงานได้อย่างสมบูรณ์ ทั้งเรื่องงานและความบันเทิง


 เมื่อต้องการทำงานกับแอปพลิเคชั่นต่างๆ ให้คลิกหรือแตะปุ่ม เมื่อต้องการทำงานกับแอปพลิเคชั่นต่างๆ ให้คลิกหรือแตะปุ่ม  ของแถบทาสก์บาร์ ก็จะเปิดเมนูขึ้นมาแสดงไอคอนของแอปต่างๆ และแสดงไอคอนหลักในการทำงานกับโปรแกรม เช่น File Explorer, Settings และปุ่ม Power ที่ใช้สำหรับเลือกวิธีปิดโปรแกรม หรือรีสตาร์ท Windows ได้อีกด้วย ของแถบทาสก์บาร์ ก็จะเปิดเมนูขึ้นมาแสดงไอคอนของแอปต่างๆ และแสดงไอคอนหลักในการทำงานกับโปรแกรม เช่น File Explorer, Settings และปุ่ม Power ที่ใช้สำหรับเลือกวิธีปิดโปรแกรม หรือรีสตาร์ท Windows ได้อีกด้วย

 รายละเอียดในเมนู Start รายละเอียดในเมนู Start

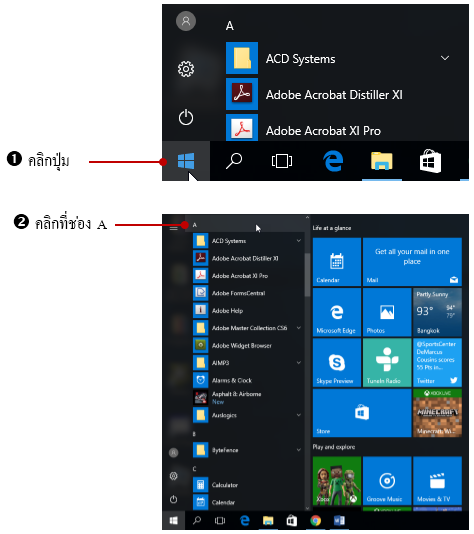
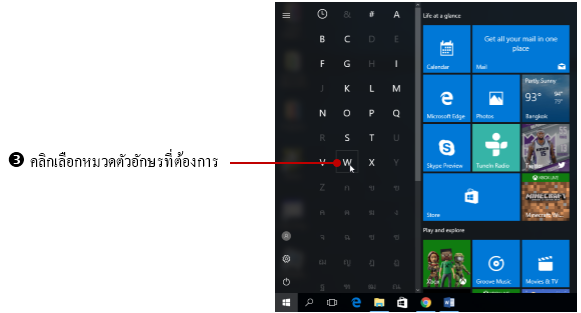


 ด้านบนของเมนู Start จะมีคำสั่งให้คุณเลือกเปิดเพื่อเข้าถึงการทำงานหลักของ Windows มีอยู่ 2 คำสั่ง คือ File Explorer และ Settings เมื่อเปิดขึ้นมาจะมีรายละเอียดให้กำหนดดังนี้ ด้านบนของเมนู Start จะมีคำสั่งให้คุณเลือกเปิดเพื่อเข้าถึงการทำงานหลักของ Windows มีอยู่ 2 คำสั่ง คือ File Explorer และ Settings เมื่อเปิดขึ้นมาจะมีรายละเอียดให้กำหนดดังนี้

 Settings จะแสดงกลุ่มคำสั่งสำหรับตั้งค่าการทำงานของระบบ Settings จะแสดงกลุ่มคำสั่งสำหรับตั้งค่าการทำงานของระบบ
 คำสั่งในกลุ่ม Settings จะใช้สำหรับตั้งค่าต่างๆของระบบ เหมือนกับที่เราเลือกจากไอคอนใน Control Panel โดยจะแบ่งการตั้งค่าออกเป็นกลุ่มๆดังนี้ คำสั่งในกลุ่ม Settings จะใช้สำหรับตั้งค่าต่างๆของระบบ เหมือนกับที่เราเลือกจากไอคอนใน Control Panel โดยจะแบ่งการตั้งค่าออกเป็นกลุ่มๆดังนี้
  - System Display notifications, apps, power ตั้งค่าเกี่ยวกับระบบ, จอภาพ, การแจ้งเตือน, แอป และการปิดระบบ Windows - System Display notifications, apps, power ตั้งค่าเกี่ยวกับระบบ, จอภาพ, การแจ้งเตือน, แอป และการปิดระบบ Windows
  - Devices Bluetooth printers, mouse ตั้งค่าเกี่ยวกับอุปกรณ์ เช่น บลูทูธ, เครื่องพิมพ์ และเมาส์ - Devices Bluetooth printers, mouse ตั้งค่าเกี่ยวกับอุปกรณ์ เช่น บลูทูธ, เครื่องพิมพ์ และเมาส์
  - Network & Internet Wi-Fi, airplane mode, VPN ตั้งค่าเกี่ยวกับเครือข่ายอินเตอร์เน็ต, ไวไฟ, โหมดการใช้งานบนเครื่องบิน และ VPN - Network & Internet Wi-Fi, airplane mode, VPN ตั้งค่าเกี่ยวกับเครือข่ายอินเตอร์เน็ต, ไวไฟ, โหมดการใช้งานบนเครื่องบิน และ VPN
  - Personalization Background, Lock screen, colors ตั้งค่าการทำงานและสภาวะแวดล้อมของผู้ใช้แต่ละคน, ภาพวอลเปเปอร์, ล็อคจอภาพ และสีของส่วนประกอบ - Personalization Background, Lock screen, colors ตั้งค่าการทำงานและสภาวะแวดล้อมของผู้ใช้แต่ละคน, ภาพวอลเปเปอร์, ล็อคจอภาพ และสีของส่วนประกอบ
  - Accounts Your account, sync settings, work, family ตั้งค่าเกี่ยวกับบัญชีผู้ใช้, การไซน์อิน, การเชื่อมต่อข้อมูล, ตั้งค่าการเล่นของคนในครอบครัว และการทำงาน - Accounts Your account, sync settings, work, family ตั้งค่าเกี่ยวกับบัญชีผู้ใช้, การไซน์อิน, การเชื่อมต่อข้อมูล, ตั้งค่าการเล่นของคนในครอบครัว และการทำงาน
  - Time & Language Speech, region, date ตั้งค่าเกี่ยวกับวันที่, เวลา, โซนเวลาตามภูมิภาค และเปลี่ยนภาษา - Time & Language Speech, region, date ตั้งค่าเกี่ยวกับวันที่, เวลา, โซนเวลาตามภูมิภาค และเปลี่ยนภาษา
  - Ease of Access Narrator, magnifier, hign contrast ตั้งค่าการเข้าถึงและการใช้งานแบบพิเศษสำหรับผู้ที่มีปัญหาทางด้านสายตา - Ease of Access Narrator, magnifier, hign contrast ตั้งค่าการเข้าถึงและการใช้งานแบบพิเศษสำหรับผู้ที่มีปัญหาทางด้านสายตา
  - Privacy Location, camera ตั้งค่าความเป็นส่วนตัว เช่น แสดงตำแหน่งบนแผนที่ และตั้งค่ากล้อง - Privacy Location, camera ตั้งค่าความเป็นส่วนตัว เช่น แสดงตำแหน่งบนแผนที่ และตั้งค่ากล้อง
  - Update & security Windows Update, recovery, backup ตั้งค่าการอัพเดต Windows และความปลอดภัย, การกู้คืน และสำรองไฟล์ - Update & security Windows Update, recovery, backup ตั้งค่าการอัพเดต Windows และความปลอดภัย, การกู้คืน และสำรองไฟล์

 ตั้งแต่ Windows 8 เป็นต้นมาที่มีการใช้งานโปรแกรมแบบ Apps (แอป) หรือ Applications คือ แอปพลิเคชันหรือโปรแกรมต่างๆที่เรานำมาใช้งานในด้านต่างๆ นั่นเอง แอปเหล่านี้จะรองรับระบบสัมผัส (Touch Screen) อาจจะเป็นแอปพิมพ์งาน, แอปเกม, แอปพยากรณ์อากาศ, แอปแผนที่ หรือแอปรูปภาพ เป็นต้น ข้อดีของการใช้แอป คือ ไฟล์มีขนาดเล็ก ติดตั้งง่ายและเร็ว อัพเดตให้ทันสมัยได้อยู่เสมอ ใช้งานง่ายไม่ยุ่งยาก โดยสามารถดาวน์โหลดและติดตั้งได้จาก Windows Store ของไมโครซอฟท์เอง ผ่านแอปที่ชื่อว่า Store ซึ่งจะมีทั้งแอปที่เปิดให้ฟรี และแอปเสียเงินซื้อ นอกจากนี้การใช้งานแอปต่างๆ จะใช้งานเหมือนเราใช้ผ่านแอปมือถือ, สมาร์ทโฟน, แท็บเล็ตที่ใช้บนระบบแอนดรอยด์ (Android) และระบบ iOS ของเครื่องตระกูล Apple ซึ่งทุกคนคุ้นเคยการใช้งานมาแล้ว ตั้งแต่ Windows 8 เป็นต้นมาที่มีการใช้งานโปรแกรมแบบ Apps (แอป) หรือ Applications คือ แอปพลิเคชันหรือโปรแกรมต่างๆที่เรานำมาใช้งานในด้านต่างๆ นั่นเอง แอปเหล่านี้จะรองรับระบบสัมผัส (Touch Screen) อาจจะเป็นแอปพิมพ์งาน, แอปเกม, แอปพยากรณ์อากาศ, แอปแผนที่ หรือแอปรูปภาพ เป็นต้น ข้อดีของการใช้แอป คือ ไฟล์มีขนาดเล็ก ติดตั้งง่ายและเร็ว อัพเดตให้ทันสมัยได้อยู่เสมอ ใช้งานง่ายไม่ยุ่งยาก โดยสามารถดาวน์โหลดและติดตั้งได้จาก Windows Store ของไมโครซอฟท์เอง ผ่านแอปที่ชื่อว่า Store ซึ่งจะมีทั้งแอปที่เปิดให้ฟรี และแอปเสียเงินซื้อ นอกจากนี้การใช้งานแอปต่างๆ จะใช้งานเหมือนเราใช้ผ่านแอปมือถือ, สมาร์ทโฟน, แท็บเล็ตที่ใช้บนระบบแอนดรอยด์ (Android) และระบบ iOS ของเครื่องตระกูล Apple ซึ่งทุกคนคุ้นเคยการใช้งานมาแล้ว
 Built-in Apps เป็นแอปพลิเคชันที่ถูกติดตั้งมาพร้อมกับ Windows 10 และแสดงอยุ่ในเมนู Start ซึ่งแอปเหล่านี้คุณสามารถเรียกใช้งานได้ทันที ส่วนใหญ่จะออกแบบมาสำหรับการใช้งานพื้นฐานของยูสเซอร์ Built-in Apps เป็นแอปพลิเคชันที่ถูกติดตั้งมาพร้อมกับ Windows 10 และแสดงอยุ่ในเมนู Start ซึ่งแอปเหล่านี้คุณสามารถเรียกใช้งานได้ทันที ส่วนใหญ่จะออกแบบมาสำหรับการใช้งานพื้นฐานของยูสเซอร์
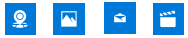
 เช่น ท่องอินเตอร์เน็ต, เช็คเมล, ดูปฏิทิน, ดูหนัง, ฟังเพลง, ชมรูปภาพ, ท่องเที่ยว, ติดตามข่าวสารทางด้านกีฬา และหุ้น เป็นต้น เช่น ท่องอินเตอร์เน็ต, เช็คเมล, ดูปฏิทิน, ดูหนัง, ฟังเพลง, ชมรูปภาพ, ท่องเที่ยว, ติดตามข่าวสารทางด้านกีฬา และหุ้น เป็นต้น
 Desktop App เป็นแอปที่ทำงานในโหมดเดสก์ทอปหรือโปรแกรมตัวหนึ่งนั่นเองซึ่งเมื่อเราคลิกเพื่อติดตั้งแอป จะเชื่อมโยงไปที่หน้าเว็บไซต์เจ้าของแอป เราต้องใช้วิธีดาวน์โหลดและติดตั้ง (Install) จากโปรแกรมหรือแผ่น CD/DVD หรือภาพการติดตั้งโปรแกรมบน Windows เวอร์ชันอื่นๆ ที่ผ่านมา เช่น โปรแกรม Microsoft Word, Excel หรือ Winzip เป็น Desktop App เป็นแอปที่ทำงานในโหมดเดสก์ทอปหรือโปรแกรมตัวหนึ่งนั่นเองซึ่งเมื่อเราคลิกเพื่อติดตั้งแอป จะเชื่อมโยงไปที่หน้าเว็บไซต์เจ้าของแอป เราต้องใช้วิธีดาวน์โหลดและติดตั้ง (Install) จากโปรแกรมหรือแผ่น CD/DVD หรือภาพการติดตั้งโปรแกรมบน Windows เวอร์ชันอื่นๆ ที่ผ่านมา เช่น โปรแกรม Microsoft Word, Excel หรือ Winzip เป็น




 คอมพิวเตอร์หนึ่งเครื่อง อาจจะใช้งานส่วนตัวคนเดียวหรือใช้งานร่วมกันหลายๆคน ถ้ามีการใช้หลายๆคน ก็อาจจะกำหนดชื่อผู้ใช้ในการไซน์อินเข้าเครื่องได้ เพื่อแยกข้อมูลผู้ใช้แต่ละคนออกจากกัน และกำหนดสิทธิ์การใช้งานในเครื่องว่าสามารถทำอะไรได้บ้าง เรียกว่าเป็นบัญชีชื่อผู้ใช้ (User Account) หรือเรียกสั้นๆว่า “ User ” โดยเมื่อเปิดเครื่องเข้ามา และเริ่มการทำงานของ Windows ก่อนจะเข้าไปใช้เครื่อง จะมีหน้าจอให้ “ Sign in (ลงชื่อเข้าใช้) ” โดยระบุชื่อผู้ใช้ (User) รวมถึงรหัสผ่าน (Password) ของ User (ถ้ามี ) เพื่อเข้าไปใช้งาน ซึ่งจะต้องระบุให้ถูกต้องจึงจะเปิดหน้าจอ Windows ให้เข้าไปใช้งานได้ คอมพิวเตอร์หนึ่งเครื่อง อาจจะใช้งานส่วนตัวคนเดียวหรือใช้งานร่วมกันหลายๆคน ถ้ามีการใช้หลายๆคน ก็อาจจะกำหนดชื่อผู้ใช้ในการไซน์อินเข้าเครื่องได้ เพื่อแยกข้อมูลผู้ใช้แต่ละคนออกจากกัน และกำหนดสิทธิ์การใช้งานในเครื่องว่าสามารถทำอะไรได้บ้าง เรียกว่าเป็นบัญชีชื่อผู้ใช้ (User Account) หรือเรียกสั้นๆว่า “ User ” โดยเมื่อเปิดเครื่องเข้ามา และเริ่มการทำงานของ Windows ก่อนจะเข้าไปใช้เครื่อง จะมีหน้าจอให้ “ Sign in (ลงชื่อเข้าใช้) ” โดยระบุชื่อผู้ใช้ (User) รวมถึงรหัสผ่าน (Password) ของ User (ถ้ามี ) เพื่อเข้าไปใช้งาน ซึ่งจะต้องระบุให้ถูกต้องจึงจะเปิดหน้าจอ Windows ให้เข้าไปใช้งานได้
 Windows 10 ได้เปลี่ยนรูปแบบของชื่อบัญชีผู้ใช้ใหม่ เพื่อให้การเข้าถึงข้อมูลและบริการออนไลน์ที่ Microsoft มี จะเรียกว่า Microsoft Account โดยผู้ใช้จะใช้ชื่อบัญชีอีเมล (Email Address) ที่ใช้อยู่มาทำเป็นชื่อบัญชีในการลงชื่อเข้าใช้เครื่อง ข้อดีของการใช้ชื่ออีเมลคือ ทันทีที่เข้าไปใช้งาน Windows 10 จะใช้ชื่ออีเมลของคุณไปเชื่อมโยงเข้ากับแอป Mail เพื่อโหลดอีเมลของคุณมาแสดงให้อ่านและเชื่อมต่อเข้ากับไดรว์เก็บข้อมูลออนไลน์ OneDrive และใช้สำหรับเข้าไปใน Windows Store เพื่อดาวน์โหลดแอปต่างๆที่ใช้งานบน Windows นอกจากนี้การใช้งานโปรแกรมชุด Microsoft Office 2013 และ 2016 ก็จะต้องใช้การ Sign in ด้วยชื่อบัญชี Microsoft account เช่นเดียวกัน Windows 10 ได้เปลี่ยนรูปแบบของชื่อบัญชีผู้ใช้ใหม่ เพื่อให้การเข้าถึงข้อมูลและบริการออนไลน์ที่ Microsoft มี จะเรียกว่า Microsoft Account โดยผู้ใช้จะใช้ชื่อบัญชีอีเมล (Email Address) ที่ใช้อยู่มาทำเป็นชื่อบัญชีในการลงชื่อเข้าใช้เครื่อง ข้อดีของการใช้ชื่ออีเมลคือ ทันทีที่เข้าไปใช้งาน Windows 10 จะใช้ชื่ออีเมลของคุณไปเชื่อมโยงเข้ากับแอป Mail เพื่อโหลดอีเมลของคุณมาแสดงให้อ่านและเชื่อมต่อเข้ากับไดรว์เก็บข้อมูลออนไลน์ OneDrive และใช้สำหรับเข้าไปใน Windows Store เพื่อดาวน์โหลดแอปต่างๆที่ใช้งานบน Windows นอกจากนี้การใช้งานโปรแกรมชุด Microsoft Office 2013 และ 2016 ก็จะต้องใช้การ Sign in ด้วยชื่อบัญชี Microsoft account เช่นเดียวกัน

 เมื่อเข้าสู่ Windows 10 และคลิกเมนู Start ที่แถบด้านซ้ายมือ จะมี User ที่กำลังใช้งานอยู่ในขณะนั้น หน้าจอ รูปภาพ และสีสัน รวมถึงไทล์แอปที่แสดงอยู่ในหน้าเมนู Start ของ User แต่ละคนจะไม่เหมือนกัน ทั้งนี้ขึ้นอยู่กับ User แต่ละคนว่าจะปรับแต่งการทำงานอย่างไรตามความต้องการของตนเอง ฉะนั้นเมื่อ Sign in เข้ามาก็จะได้พื้นที่การทำงานที่ต่างกันไป โดยให้คลิกที่ชื่อ User ก็จะเห็นว่ามี User อะไรบ้าง เมื่อเข้าสู่ Windows 10 และคลิกเมนู Start ที่แถบด้านซ้ายมือ จะมี User ที่กำลังใช้งานอยู่ในขณะนั้น หน้าจอ รูปภาพ และสีสัน รวมถึงไทล์แอปที่แสดงอยู่ในหน้าเมนู Start ของ User แต่ละคนจะไม่เหมือนกัน ทั้งนี้ขึ้นอยู่กับ User แต่ละคนว่าจะปรับแต่งการทำงานอย่างไรตามความต้องการของตนเอง ฉะนั้นเมื่อ Sign in เข้ามาก็จะได้พื้นที่การทำงานที่ต่างกันไป โดยให้คลิกที่ชื่อ User ก็จะเห็นว่ามี User อะไรบ้าง
 ประเภทของ User Account บน Windows 10 ประเภทของ User Account บน Windows 10
 Windows 10 จะแบ่งบัญชีผู้ใช้ออกเป็น 2 แบบ ดังนี้ Windows 10 จะแบ่งบัญชีผู้ใช้ออกเป็น 2 แบบ ดังนี้
  - Local Account คือ บัญชีผู้ใช้ภายในสำหรับพีซีเครื่องนั้น (เหมือนชื่อบัญชีของ Windows) สามารถใช้งานในเครื่องได้ตามปกติ แต่จะไม่มีการเชื่อมโยงเข้ากับบริการจาก Microsoft เช่น Email, OneDrive การเชื่อมโยงเข้ากับเครือข่ายโซเชียลเน็ตเวิร์คอน่าง Facebook รวมถึงข้อจำกัดในการใช้งาน Windows Store และ Xbox ด้วย - Local Account คือ บัญชีผู้ใช้ภายในสำหรับพีซีเครื่องนั้น (เหมือนชื่อบัญชีของ Windows) สามารถใช้งานในเครื่องได้ตามปกติ แต่จะไม่มีการเชื่อมโยงเข้ากับบริการจาก Microsoft เช่น Email, OneDrive การเชื่อมโยงเข้ากับเครือข่ายโซเชียลเน็ตเวิร์คอน่าง Facebook รวมถึงข้อจำกัดในการใช้งาน Windows Store และ Xbox ด้วย
  - Microsoft account บัญชี Microsoft คือ การใช้ที่อยู่อีเมลและรหัสผ่านที่คุณใช้อยุ่เป็นตัว Sign in เข้าระบบ Windows 10 จะเป็นที่อยู่อีเมลใดก็ได้ แต่แนะนำให้เป็นชื่ออีเมลที่ใช้สำหรับการติดต่อกับเพื่อน เช่น Hotmail, Windows Live ID หรืออีเมลที่ใช้กับ Facebook จะเห็นผลการเชื่อมโยงเข้ากับบริการออนไลน์ได้ดีกว่า เช่น - Microsoft account บัญชี Microsoft คือ การใช้ที่อยู่อีเมลและรหัสผ่านที่คุณใช้อยุ่เป็นตัว Sign in เข้าระบบ Windows 10 จะเป็นที่อยู่อีเมลใดก็ได้ แต่แนะนำให้เป็นชื่ออีเมลที่ใช้สำหรับการติดต่อกับเพื่อน เช่น Hotmail, Windows Live ID หรืออีเมลที่ใช้กับ Facebook จะเห็นผลการเชื่อมโยงเข้ากับบริการออนไลน์ได้ดีกว่า เช่น
   - ดาวน์โหลดและติดตั้งแอปจาก Store ต้องใช้บัญชีอีเมลจึงจะติดตั้งได้ - ดาวน์โหลดและติดตั้งแอปจาก Store ต้องใช้บัญชีอีเมลจึงจะติดตั้งได้
   - โหลดรายชื่อติดต่อ (Contacts), เชื่อมโยงอีเมล (Email) หรือการนัดหมายในปฏิทิน - โหลดรายชื่อติดต่อ (Contacts), เชื่อมโยงอีเมล (Email) หรือการนัดหมายในปฏิทิน
   - ติดตามข้อมูลการติดต่อ และสถานะล่าสึดของเพื่อนๆ จากแหล่งต่างๆ เช่น Hotmail, Outlook, Facebook, Twitter และ LinkedIn - ติดตามข้อมูลการติดต่อ และสถานะล่าสึดของเพื่อนๆ จากแหล่งต่างๆ เช่น Hotmail, Outlook, Facebook, Twitter และ LinkedIn
   - เก็บและแชร์ไฟล์บน OneDrive เป็นต้น - เก็บและแชร์ไฟล์บน OneDrive เป็นต้น
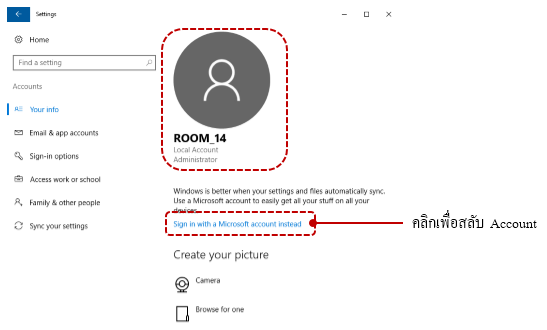

 เมื่อ User ได้ Sign in (ไซน์อิน) เข้าระบบ Windows 10 จะมีการสร้างโฟลเดอร์ชื่อเดียวกับ User นั้นๆ โดยเฉพาะ ซึ่งภายในโฟลเดอร์ User ก็จะมีโฟลเดอร์ย่อยที่เก็บข้อมูลการใช้งานส่วนตัว โดยจะแสดงโฟลเดอร์อยู่บนเดสก์ทอป ถ้าไซน์อินด้วย User อื่นก็จะเห็นเฉพาะโฟลเดอร์ของตนเองเช่นกัน แต่จะไม่สามารถเข้าไปดูไฟล์หรือแก้ไขข้อมูลในโฟลเดอร์ของ User คนอื่นได้ เมื่อ User ได้ Sign in (ไซน์อิน) เข้าระบบ Windows 10 จะมีการสร้างโฟลเดอร์ชื่อเดียวกับ User นั้นๆ โดยเฉพาะ ซึ่งภายในโฟลเดอร์ User ก็จะมีโฟลเดอร์ย่อยที่เก็บข้อมูลการใช้งานส่วนตัว โดยจะแสดงโฟลเดอร์อยู่บนเดสก์ทอป ถ้าไซน์อินด้วย User อื่นก็จะเห็นเฉพาะโฟลเดอร์ของตนเองเช่นกัน แต่จะไม่สามารถเข้าไปดูไฟล์หรือแก้ไขข้อมูลในโฟลเดอร์ของ User คนอื่นได้
  - โฟลเดอร์พื้นฐานหลักๆ ก็จะมี Desktop, Documents, Music, Pictures, Videos, Favorites, Downloads, Contacts โดยจะถูกกำหนดให้เป็นโฟลเดอร์หลักเมื่อ User เปิดแอปขึ้นมาแล้วเรียกเปิดไฟล์ เช่น เปิดแอป Music ก็จะเข้ามาดูว่ามีเพลงอะไรให้เปิดฟังบ้าง เป็นต้น - โฟลเดอร์พื้นฐานหลักๆ ก็จะมี Desktop, Documents, Music, Pictures, Videos, Favorites, Downloads, Contacts โดยจะถูกกำหนดให้เป็นโฟลเดอร์หลักเมื่อ User เปิดแอปขึ้นมาแล้วเรียกเปิดไฟล์ เช่น เปิดแอป Music ก็จะเข้ามาดูว่ามีเพลงอะไรให้เปิดฟังบ้าง เป็นต้น
  - ถ้าใช้ชื่อบัญชีอีเมล อาจจะมีโฟลเดอร์ OneDrive หรือ Dropbox ที่ User นั้นเข้าไปใช้งาน - ถ้าใช้ชื่อบัญชีอีเมล อาจจะมีโฟลเดอร์ OneDrive หรือ Dropbox ที่ User นั้นเข้าไปใช้งาน
  - การใช้แอปบางแอปอาจจะมีการสร้างโฟลเดอร์ย่อยๆเพื่อเก็บการใช้งาน หรือเอกสารที่สร้างจากแอปเอาไว้ในโฟลเดอร์ Documents ด้วย เช่น สมุดโน้ตจากแอพ OneNote หรือไฟล์จากโปรแกรม Outlook เป็นต้น - การใช้แอปบางแอปอาจจะมีการสร้างโฟลเดอร์ย่อยๆเพื่อเก็บการใช้งาน หรือเอกสารที่สร้างจากแอปเอาไว้ในโฟลเดอร์ Documents ด้วย เช่น สมุดโน้ตจากแอพ OneNote หรือไฟล์จากโปรแกรม Outlook เป็นต้น
  - ในโฟลเดอร์ Misic จะเก็บ Playlist ลิสต์รายการเพลง หรือโฟลเดอร์เพลงที่ดาวน์โหลดเพลง เช่น แอป Youtube Downloader Plus RT เป็นต้น - ในโฟลเดอร์ Misic จะเก็บ Playlist ลิสต์รายการเพลง หรือโฟลเดอร์เพลงที่ดาวน์โหลดเพลง เช่น แอป Youtube Downloader Plus RT เป็นต้น
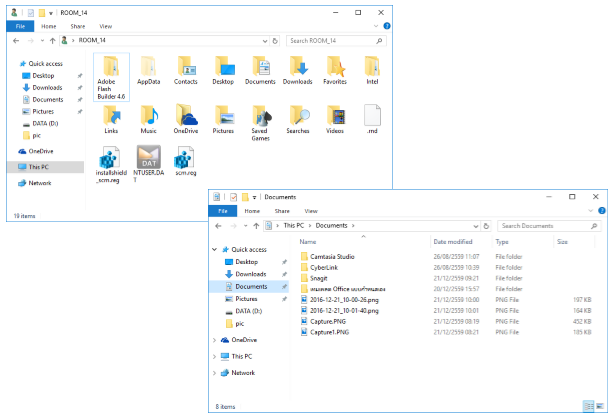

 หากต้องการสร้าง User อื่นๆ เพิ่มขึ้นมาใหม่เพื่อจะได้ใช้งานเครื่องคอมพิวเตอร์นี้ และเก็บไฟล์ไม่ให้ปะปนกัน ก็สร้างชื่อบัญชีแบบ Local Account แต่คนที่สร้างต้อง Sign in เข้าใช้ด้วยบัญชีแบบ Administrator เท่านั้น และก่อนสร้างคุณต้องปิดการเชื่อมต่อกับอินเทอร์เน็ตด้วย (หากต่ออินเทอร์เน็ต Windows จะให้สร้างเป็น Microsoft Account เสมอ) หากต้องการสร้าง User อื่นๆ เพิ่มขึ้นมาใหม่เพื่อจะได้ใช้งานเครื่องคอมพิวเตอร์นี้ และเก็บไฟล์ไม่ให้ปะปนกัน ก็สร้างชื่อบัญชีแบบ Local Account แต่คนที่สร้างต้อง Sign in เข้าใช้ด้วยบัญชีแบบ Administrator เท่านั้น และก่อนสร้างคุณต้องปิดการเชื่อมต่อกับอินเทอร์เน็ตด้วย (หากต่ออินเทอร์เน็ต Windows จะให้สร้างเป็น Microsoft Account เสมอ)
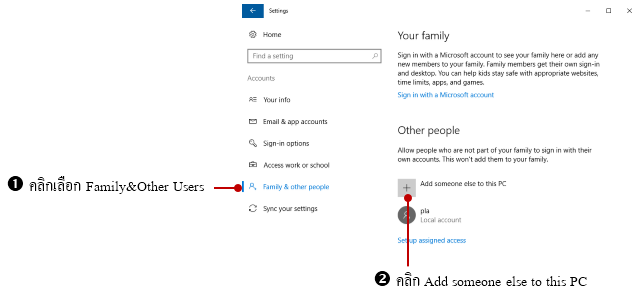


 ขณะที่คุณทำงานใน Windows ด้วยชื่อบัญชีใดๆ แต่ต้องการออกจากการทำงานจากผู้ใช้คนนี้ไปทำงานที่ชื่อผู้ใช้คนอื่น หรือมีคนมาของใช้เครื่องของคุณโดยที่ตัวเขาก็มี User อยู่ในเครื่องของคุณด้วย ขณะที่คุณทำงานใน Windows ด้วยชื่อบัญชีใดๆ แต่ต้องการออกจากการทำงานจากผู้ใช้คนนี้ไปทำงานที่ชื่อผู้ใช้คนอื่น หรือมีคนมาของใช้เครื่องของคุณโดยที่ตัวเขาก็มี User อยู่ในเครื่องของคุณด้วย
  - Sign out เป็นการปิดชื่อบัญชีเดิมแล้วไปเข้าชื่อบัญชีใหม่ ซึ่งจะปิดการทำงานของ User เดิมที่ทำค้างไว้ - Sign out เป็นการปิดชื่อบัญชีเดิมแล้วไปเข้าชื่อบัญชีใหม่ ซึ่งจะปิดการทำงานของ User เดิมที่ทำค้างไว้
  - Switch User ออกจากชื่อบัญชีเดิมที่ใช้งานอยู่ แล้วไปเข้าชื่อบัญชีอื่นหรือจะสลับไปใช้งานชั่วคราว และกลับมาทำงานต่อที่บัญชีเดิมที่ทำงานค้างไว้ได้ สังเกตจากคำว่า Signed in ค้างอยู่ที่ชื่อของ User นั้น - Switch User ออกจากชื่อบัญชีเดิมที่ใช้งานอยู่ แล้วไปเข้าชื่อบัญชีอื่นหรือจะสลับไปใช้งานชั่วคราว และกลับมาทำงานต่อที่บัญชีเดิมที่ทำงานค้างไว้ได้ สังเกตจากคำว่า Signed in ค้างอยู่ที่ชื่อของ User นั้น


 User ภายในเครื่องจะมี 2 ชนิด คือ User ภายในเครื่องจะมี 2 ชนิด คือ
  - Standard (มาตรฐาน) เป็น User พื้นฐานที่ทำงานได้อย่างเดียว แต่จัดการเกี่ยวกับระบบบางอย่างไม่ได้ หรือเข้าไปจัดการ - Standard (มาตรฐาน) เป็น User พื้นฐานที่ทำงานได้อย่างเดียว แต่จัดการเกี่ยวกับระบบบางอย่างไม่ได้ หรือเข้าไปจัดการ
 User อื่นไม่ได้ จะทำได้เฉพาะส่วนของตนเอง User อื่นไม่ได้ จะทำได้เฉพาะส่วนของตนเอง
  - Administator (ผู้ดูแลระบบ) เป็น User ที่มีสิทธิ์ในการควบคุมระบบการทำงาน และจัดการทุกอย่างในระบบได้ รวมถึงแก้ไขเปลี่ยนแปลงการทำงานของ User อื่นๆภายในเครื่อง - Administator (ผู้ดูแลระบบ) เป็น User ที่มีสิทธิ์ในการควบคุมระบบการทำงาน และจัดการทุกอย่างในระบบได้ รวมถึงแก้ไขเปลี่ยนแปลงการทำงานของ User อื่นๆภายในเครื่อง



 การลบชื่อบุญชี หรือ Remove User คือ การลบชื่อบัญชีและลบทุกอย่างที่เกี่ยวกับ User นั้นออกไปด้วย เช่น โฟลเดอร์ส่วนตัวอย่าง Documents, Pictures, Music และอื่นๆ ที่เป็นของ User นั้น คุณควรลบด้วยความระมัดระวัง การลบชื่อบุญชี หรือ Remove User คือ การลบชื่อบัญชีและลบทุกอย่างที่เกี่ยวกับ User นั้นออกไปด้วย เช่น โฟลเดอร์ส่วนตัวอย่าง Documents, Pictures, Music และอื่นๆ ที่เป็นของ User นั้น คุณควรลบด้วยความระมัดระวัง
  - User ที่จะใช้คำสั่ง Delete Account ต้องเป็น User ประเภท Administrator เท่านั้น - User ที่จะใช้คำสั่ง Delete Account ต้องเป็น User ประเภท Administrator เท่านั้น





 พื้นที่การทำงานของ Windows ที่เราเรียกว่า Desktop นั้นก็เปรียบเสมือนโต๊ะทำงานของเรานั่นเอง เมื่อนึกถึงภาพโต๊ะทำงานก็จะนึกถึงเครื่องไม่เครื่องมือหรืออุปกรณ์ต่างๆ ที่เราใช้ทำงานวางอยู่บนโต๊ะ เราเจ้าของโต๊ะทำงานของตัวเองตามที่ใจชอบบางคนอาจจะมีแจกันดอกไม้ นาฬิกา ปฏิทิน สมุดโน้ต และที่สำคัญ คือ เครื่องคอมพิวเตอร์ที่ใช้งาน ฉะนั้นการทำงานกับ Windows นั้นก็จะมี Desktop ให้คุณใช้ทำงาน ที่จะเป็นพื้นที่การทำงานของ User หรือชื่อบัญชีที่ผู้ใช้ Sign in เข้าใช้งาน ผู้ใช้แต่ละคนก็สามารถปรับแต่พื้นที่เดสก์ทอป และแถบงานของตัวเองได้ตามความชอบใจ เช่น เลือกรูปภาพมาใส่พื้นแบ็คกราวน์ เลือกสีส่วนประกอบรวมถึงการจัดวางเครื่องไม้เครื่องมือของตนเองที่ใช้งานบ่อยๆ ในบทนี้เราจะมาดูการปรับแต่งส่วนต่างๆกัน พื้นที่การทำงานของ Windows ที่เราเรียกว่า Desktop นั้นก็เปรียบเสมือนโต๊ะทำงานของเรานั่นเอง เมื่อนึกถึงภาพโต๊ะทำงานก็จะนึกถึงเครื่องไม่เครื่องมือหรืออุปกรณ์ต่างๆ ที่เราใช้ทำงานวางอยู่บนโต๊ะ เราเจ้าของโต๊ะทำงานของตัวเองตามที่ใจชอบบางคนอาจจะมีแจกันดอกไม้ นาฬิกา ปฏิทิน สมุดโน้ต และที่สำคัญ คือ เครื่องคอมพิวเตอร์ที่ใช้งาน ฉะนั้นการทำงานกับ Windows นั้นก็จะมี Desktop ให้คุณใช้ทำงาน ที่จะเป็นพื้นที่การทำงานของ User หรือชื่อบัญชีที่ผู้ใช้ Sign in เข้าใช้งาน ผู้ใช้แต่ละคนก็สามารถปรับแต่พื้นที่เดสก์ทอป และแถบงานของตัวเองได้ตามความชอบใจ เช่น เลือกรูปภาพมาใส่พื้นแบ็คกราวน์ เลือกสีส่วนประกอบรวมถึงการจัดวางเครื่องไม้เครื่องมือของตนเองที่ใช้งานบ่อยๆ ในบทนี้เราจะมาดูการปรับแต่งส่วนต่างๆกัน
 เปลี่ยนรูปภาพ User เปลี่ยนรูปภาพ User
 User สามารถเลือกใช้รูปภาพของตัวเองแสดงร่วมกับชื่อบัญชีได้ โดยจะเลือกภาพถ่ายของตัวเองแสดงร่วมกับชื่อบัญชีได้ โดยจะเลือกภาพถ่ายของตังเอง หรือภาพโปรดใดๆ มาทำเป็นรูปโปไฟล์ส่วนตัวได้ โดยเลือกดังนี้ User สามารถเลือกใช้รูปภาพของตัวเองแสดงร่วมกับชื่อบัญชีได้ โดยจะเลือกภาพถ่ายของตัวเองแสดงร่วมกับชื่อบัญชีได้ โดยจะเลือกภาพถ่ายของตังเอง หรือภาพโปรดใดๆ มาทำเป็นรูปโปไฟล์ส่วนตัวได้ โดยเลือกดังนี้



 ก่อนเริ่มต้นการทำงานกับ Windows 10 คุณอาจต้องปรับแต่งสภาวะแวดล้อมการทำงานของ Windows ตามความชอบของตนเองได้ (User ในเครื่องแต่ละชื่อบัญชีปรับแต่งกันได้ตามความชอบ) เช่น เลือกรูปภาพที่แสดงบนพื้นเดสก์ทอป หรือเลือกสีของส่วนประกอบ เป็นต้น การปรับแต่งจะเลือกได้จากกลุ่มคำสั่ง Setting ดังนี้ ก่อนเริ่มต้นการทำงานกับ Windows 10 คุณอาจต้องปรับแต่งสภาวะแวดล้อมการทำงานของ Windows ตามความชอบของตนเองได้ (User ในเครื่องแต่ละชื่อบัญชีปรับแต่งกันได้ตามความชอบ) เช่น เลือกรูปภาพที่แสดงบนพื้นเดสก์ทอป หรือเลือกสีของส่วนประกอบ เป็นต้น การปรับแต่งจะเลือกได้จากกลุ่มคำสั่ง Setting ดังนี้




  - Stretch ขยายภาพจนเต็มหน้าจอด้วยสัดส่วนที่เหมาะสม (แนะนำ) - Stretch ขยายภาพจนเต็มหน้าจอด้วยสัดส่วนที่เหมาะสม (แนะนำ)
  - Fill ขยายภาพจนเต็มหน้าจอ - Fill ขยายภาพจนเต็มหน้าจอ
  - Fit ขยายภาพแนวตั้งพอดีกึ่งกลางจอ (กรณีภาพมีขนาดเล็กหรือใหญ่เกกินไป) - Fit ขยายภาพแนวตั้งพอดีกึ่งกลางจอ (กรณีภาพมีขนาดเล็กหรือใหญ่เกกินไป)
  - Title นำภาพ (ขนาดเล็ก) มาเรียงต่อกัน - Title นำภาพ (ขนาดเล็ก) มาเรียงต่อกัน
  - Center แสดงภาพกึ่งกลางจากภาพเดียวตามขนาดจริง - Center แสดงภาพกึ่งกลางจากภาพเดียวตามขนาดจริง

 ใน Windows 10 จะกำหนดสี (Color) ให้กับพื้นที่การทำงานของเมนู Start และแถบ Taskbar ได้ โดยปกติจะตั้งค่าอัตโนมัติให้ใช้สีที่กรมกลืนกับสีของภาพ Background สำหรับหน้าต่างของ File Explorer และคำสั่งต่างๆจะเป็นสีเทาสีเดียวกันหมด (Windows 7,Windows 8 จะเลือกมีไตเติลหน้าต่างได้) การเลือกสีทำได้ดังนี้ ใน Windows 10 จะกำหนดสี (Color) ให้กับพื้นที่การทำงานของเมนู Start และแถบ Taskbar ได้ โดยปกติจะตั้งค่าอัตโนมัติให้ใช้สีที่กรมกลืนกับสีของภาพ Background สำหรับหน้าต่างของ File Explorer และคำสั่งต่างๆจะเป็นสีเทาสีเดียวกันหมด (Windows 7,Windows 8 จะเลือกมีไตเติลหน้าต่างได้) การเลือกสีทำได้ดังนี้
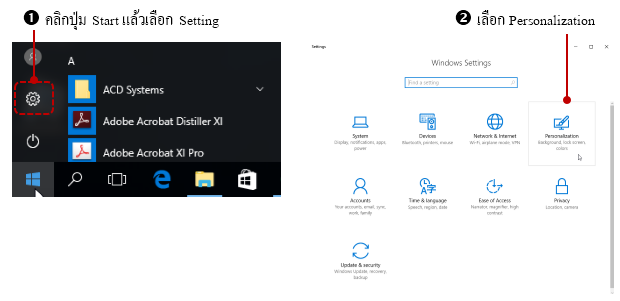
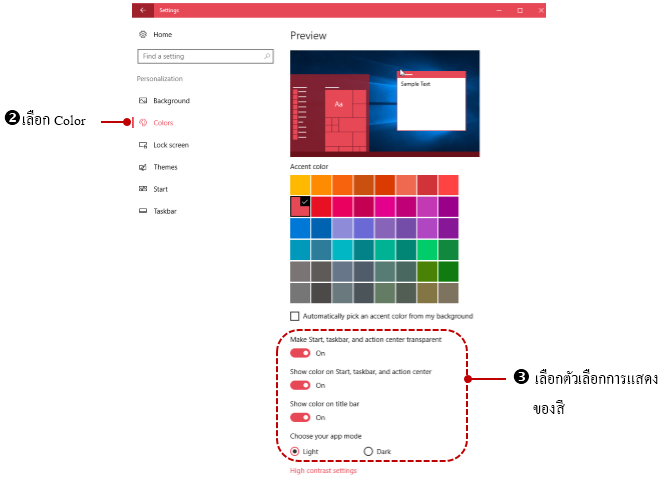
  - Automatically pick an accent color from my background ถ้าคลิกเครื่องหมายถูก เป็นการเลือกสีโดยอัตโนมัติให้เข้ากับสีรูปภาพ (ค่าเริ่มต้น) - Automatically pick an accent color from my background ถ้าคลิกเครื่องหมายถูก เป็นการเลือกสีโดยอัตโนมัติให้เข้ากับสีรูปภาพ (ค่าเริ่มต้น)
  - Show color on start, taskbar, and action center แสดงสีบนเมนูและทาสก์บาร์ ถ้าเลือก Off สีเมนูและทาสก์บาร์จะเป็นสีดำ - Show color on start, taskbar, and action center แสดงสีบนเมนูและทาสก์บาร์ ถ้าเลือก Off สีเมนูและทาสก์บาร์จะเป็นสีดำ
  - Make Start, taskbar, and action center transparent ถ้าเลือก On จะทำให้สีเมนู Start transparent โปร่งใสทองทะลุไปด้านหลังได้ ถ้าเลือก Off จะสีทึบ - Make Start, taskbar, and action center transparent ถ้าเลือก On จะทำให้สีเมนู Start transparent โปร่งใสทองทะลุไปด้านหลังได้ ถ้าเลือก Off จะสีทึบ



 เปลี่ยนรูปภาพ User เปลี่ยนรูปภาพ User




 เมนู Start หรือเมนูเริ่มที่เราใช้เริ่มการทำงานหลักๆของ Windows ไม่ว่าจะทำอะไรก็ต้องเริ่มจากที่นี่ทั้งเปิดแอพใช้งาน เข้าไปปรับแต่งระบบ ปรับแต่ง User รวมถึงการปิดระบบ Windows เมนู Start หรือเมนูเริ่มที่เราใช้เริ่มการทำงานหลักๆของ Windows ไม่ว่าจะทำอะไรก็ต้องเริ่มจากที่นี่ทั้งเปิดแอพใช้งาน เข้าไปปรับแต่งระบบ ปรับแต่ง User รวมถึงการปิดระบบ Windows
 สำหรับ Taskbar หรือแถบงาน เป็นส่วนติดต่อกับผู้ใช้ที่สำคัญ เพราะเราจะได้รู้ว่าเรากำลังทำงานอะไรและมีงานอะไรที่เปิดค้างอยู่บ้าง ทาสก์บาร์จะเก็บงานทุกอย่างที่กำลังทำและใช้สลับการทำงานไปมาระหว่างแอพ และที่มุมขวาของทาสก์บาร์ก็จะแสดงไอคอนที่คอยแจ้งเตือนจากระบบ จากการเชื่อมต่ออุปกรณ์และการเชื่อมต่ออินเทอร์เน็ตด้วย สำหรับ Taskbar หรือแถบงาน เป็นส่วนติดต่อกับผู้ใช้ที่สำคัญ เพราะเราจะได้รู้ว่าเรากำลังทำงานอะไรและมีงานอะไรที่เปิดค้างอยู่บ้าง ทาสก์บาร์จะเก็บงานทุกอย่างที่กำลังทำและใช้สลับการทำงานไปมาระหว่างแอพ และที่มุมขวาของทาสก์บาร์ก็จะแสดงไอคอนที่คอยแจ้งเตือนจากระบบ จากการเชื่อมต่ออุปกรณ์และการเชื่อมต่ออินเทอร์เน็ตด้วย

 ทาสก์บาร์ของ Windows 10 จะเหมือนกับทาสก์บาร์ Windows ทุกรุ่นที่ผ่านมา ใช้แสดงไอคอนโปรแกรมที่ใช้งานหรือทำงานอยู่ และพื้นที่การแจ้งเตือน (Notification) ทางขวาสุดจะแสดงการใช้งานอื่นๆ ของระบบ น วันที่, เวลา, ภาษา, การเชื่อมต่ออินเตอร์เน็ต สถานะแบตเตอรี่ และปุ่มศูนย์การแจ้งเตือน (Action center) ทาสก์บาร์ของ Windows 10 จะเหมือนกับทาสก์บาร์ Windows ทุกรุ่นที่ผ่านมา ใช้แสดงไอคอนโปรแกรมที่ใช้งานหรือทำงานอยู่ และพื้นที่การแจ้งเตือน (Notification) ทางขวาสุดจะแสดงการใช้งานอื่นๆ ของระบบ น วันที่, เวลา, ภาษา, การเชื่อมต่ออินเตอร์เน็ต สถานะแบตเตอรี่ และปุ่มศูนย์การแจ้งเตือน (Action center)


 ไทล์แอพที่แสดงอยู่ในเมนู Start สามารถปรับแต่งได้ เช่นปรับขนาดของไทล์ให้แสดงหรือไม่แสดง ลบออกจากหน้าเมนู หรือปรับเลือกให้แสดง/ไม่แสดงเนื้อหาอัตเดตบนไทล์ (Live) สำหรับไทล์แอพที่เชื่อมต่อกับอินเทอร์เน็ตเป็นต้น ไทล์แอพที่แสดงอยู่ในเมนู Start สามารถปรับแต่งได้ เช่นปรับขนาดของไทล์ให้แสดงหรือไม่แสดง ลบออกจากหน้าเมนู หรือปรับเลือกให้แสดง/ไม่แสดงเนื้อหาอัตเดตบนไทล์ (Live) สำหรับไทล์แอพที่เชื่อมต่อกับอินเทอร์เน็ตเป็นต้น

 คำสั่งที่ใช้จัดการไทล์จากการคลิกขวาบนไทล์ มีดังนี้ คำสั่งที่ใช้จัดการไทล์จากการคลิกขวาบนไทล์ มีดังนี้
  - Unpin from Start ถอดไทล์ออกจากเมนู - Unpin from Start ถอดไทล์ออกจากเมนู
  - Resize ปรับขนาดไทล์ - Resize ปรับขนาดไทล์
  - Turn live tile off ปิดการแสดงผลออนไลน์ (ไทล์ที่อัพเดตข้อมูลจากอินเทอร์เน็ต) - Turn live tile off ปิดการแสดงผลออนไลน์ (ไทล์ที่อัพเดตข้อมูลจากอินเทอร์เน็ต)
  - Pin to taskbar นำไทล์นี้ไปใส่ไว้ที่ทาสก์บาร์ด้วย (แสดงทั้งสองที่) - Pin to taskbar นำไทล์นี้ไปใส่ไว้ที่ทาสก์บาร์ด้วย (แสดงทั้งสองที่)
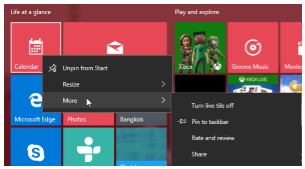

 ขนาดของไทล์หรือแอพที่แสดงในเมนู Start นั้น จะมีให้เลือกแสดงได้ 4 ขนาด เพื่อปรับให้แสดงตามความเหมาะสมหากต้องการแสดงเนื้อหาแบบ Live ก็เลือกขนาดใหญ่ (Large) หรือมีไทล์จำนวนมากก็อาจเลือกเป็นขนาดเล็ก (Small) เพื่อจะได้แสดงไทล์ได้จำนวนมาก เป็นต้น ขนาดของไทล์หรือแอพที่แสดงในเมนู Start นั้น จะมีให้เลือกแสดงได้ 4 ขนาด เพื่อปรับให้แสดงตามความเหมาะสมหากต้องการแสดงเนื้อหาแบบ Live ก็เลือกขนาดใหญ่ (Large) หรือมีไทล์จำนวนมากก็อาจเลือกเป็นขนาดเล็ก (Small) เพื่อจะได้แสดงไทล์ได้จำนวนมาก เป็นต้น


 ไทล์แอพบนเมนู Start สามารถย้ายตำแหน่งไปมาได้ ด้วยการคลิกลากจากที่หนึ่งไปวางอีกที่หนึ่งตามความต้องการของผู้ใช้ เช่น เรียงลำดับลักษณะการใช้งาน หรือแบ่งกลุ่มตามประเภทแอพที่ใช้งาน ไทล์แอพบนเมนู Start สามารถย้ายตำแหน่งไปมาได้ ด้วยการคลิกลากจากที่หนึ่งไปวางอีกที่หนึ่งตามความต้องการของผู้ใช้ เช่น เรียงลำดับลักษณะการใช้งาน หรือแบ่งกลุ่มตามประเภทแอพที่ใช้งาน
เป็นต้น
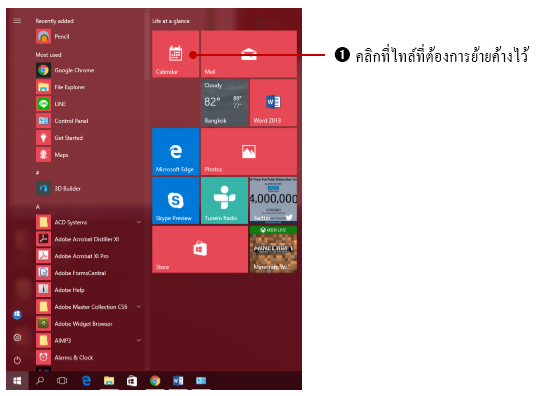


 แอพบางตัวจะมีการอัพเดตข้อมูลแบบเรียลไทล์ เช่น แอพ Travel, Store, พยากรณ์อากาศ, Finance และ News เป็นต้น ซึ่งจะมีการเชื่อมต่ออินเทอร์เน็ต เพื่ออัพเดตข้อมูลที่มีการเปลี่ยนแปลงให้ทันสมัยอยู่เสมอ แต่ถ้าคุณต้องการปิดการอัพเดต ก็เลือกคำสั่ง Turn live tile off (ปิดไทล์รายงานสด) ก็จะเห็นเป็นรูปไอคอนของแอพแทน ทำได้ดังนี้ แอพบางตัวจะมีการอัพเดตข้อมูลแบบเรียลไทล์ เช่น แอพ Travel, Store, พยากรณ์อากาศ, Finance และ News เป็นต้น ซึ่งจะมีการเชื่อมต่ออินเทอร์เน็ต เพื่ออัพเดตข้อมูลที่มีการเปลี่ยนแปลงให้ทันสมัยอยู่เสมอ แต่ถ้าคุณต้องการปิดการอัพเดต ก็เลือกคำสั่ง Turn live tile off (ปิดไทล์รายงานสด) ก็จะเห็นเป็นรูปไอคอนของแอพแทน ทำได้ดังนี้



 ในเมนู Start คุณสามารถสร้างไทล์หรือไอคอนที่ใช้งานบ่อยๆเพิ่มได้ โดยเลือกแอพหรือโปรแกรมที่ต้องการมาวาง จะเป็นแอพรุ่นใหม่หรือโปรแกรมที่ทำงานบน Desktop รุ่นเก่าก็สามารถสร้างเป็นไทล์ในหน้า Start ได้ด้วยการใช้คำสั่ง Pin to Start (ปักหมุดที่หน้าจอเริ่ม) ดังนี้ ในเมนู Start คุณสามารถสร้างไทล์หรือไอคอนที่ใช้งานบ่อยๆเพิ่มได้ โดยเลือกแอพหรือโปรแกรมที่ต้องการมาวาง จะเป็นแอพรุ่นใหม่หรือโปรแกรมที่ทำงานบน Desktop รุ่นเก่าก็สามารถสร้างเป็นไทล์ในหน้า Start ได้ด้วยการใช้คำสั่ง Pin to Start (ปักหมุดที่หน้าจอเริ่ม) ดังนี้


 ตั้งชื่อให้กลุ่มไทล์ ตั้งชื่อให้กลุ่มไทล์
 ไทล์ที่อยู่ในหน้า Start นั้น หากเป็นแอพหรือโปรแกรมที่ใช้งานประเภทเดียวกัน หรือแอพของชุดโปรแกรม เช่น โปรแกรมชุด Microsoft Office ซึ่งมีโปรแกรมหลายตัว ก็จัดกลุ่มให้อยู่รวมกัน และตั้งชื่อกลุ่ม เป็นการจัดหมวดหมู่ไทล์ให้เป็นระเบียบ เข้าถึงง่าย ใช้งานได้สะดวกมากยิ่งขึ้น การตั้งชื่อกลุ่มไทล์ทำได้ดังนี้ ไทล์ที่อยู่ในหน้า Start นั้น หากเป็นแอพหรือโปรแกรมที่ใช้งานประเภทเดียวกัน หรือแอพของชุดโปรแกรม เช่น โปรแกรมชุด Microsoft Office ซึ่งมีโปรแกรมหลายตัว ก็จัดกลุ่มให้อยู่รวมกัน และตั้งชื่อกลุ่ม เป็นการจัดหมวดหมู่ไทล์ให้เป็นระเบียบ เข้าถึงง่าย ใช้งานได้สะดวกมากยิ่งขึ้น การตั้งชื่อกลุ่มไทล์ทำได้ดังนี้


 ยกเลิกไทล์ออกจากหน้า (Unpin) ยกเลิกไทล์ออกจากหน้า (Unpin)
 ไทล์ที่ปักหมุดอยู่บนหน้า Start หากไม่ต้องการใช้งานก็สามารถยกเลิกออกไปจากหน้าเมนูได้ โดยคลิกขวาบน ไทล์ที่จะยกเลิก แล้วเลือกคำสั่ง Unpin from Start (ถอนหมุดออกจากหน้าจอเริ่ม) ยกเลิกออกไป ไทล์ที่ปักหมุดอยู่บนหน้า Start หากไม่ต้องการใช้งานก็สามารถยกเลิกออกไปจากหน้าเมนูได้ โดยคลิกขวาบน ไทล์ที่จะยกเลิก แล้วเลือกคำสั่ง Unpin from Start (ถอนหมุดออกจากหน้าจอเริ่ม) ยกเลิกออกไป

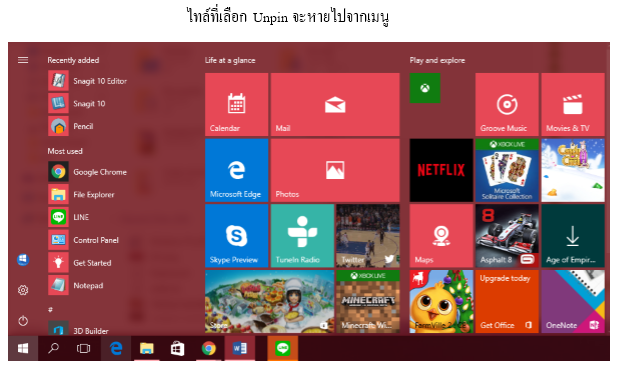

 เมนู Start บน Windows 8, Windows 8.1 จะแสดงเต็มจอภาพ แต่ Windows 10 นั้นเริ่มต้นจะแสดงเป็นกรอบเมนู แต่ถ้าคุณต้องการให้หน้า Start แสดงไทล์เต็มหน้าจอภาพ ก็ไปเปิดตัวเลือกการแสดงเต็มจอภาพ Use Start full screen จากคำสั่ง Setting ให้เป็น On ได้ หรือจะเลือกเป็น Off เพื่อแสดงเมนูตามแบบเดิม เมนู Start บน Windows 8, Windows 8.1 จะแสดงเต็มจอภาพ แต่ Windows 10 นั้นเริ่มต้นจะแสดงเป็นกรอบเมนู แต่ถ้าคุณต้องการให้หน้า Start แสดงไทล์เต็มหน้าจอภาพ ก็ไปเปิดตัวเลือกการแสดงเต็มจอภาพ Use Start full screen จากคำสั่ง Setting ให้เป็น On ได้ หรือจะเลือกเป็น Off เพื่อแสดงเมนูตามแบบเดิม

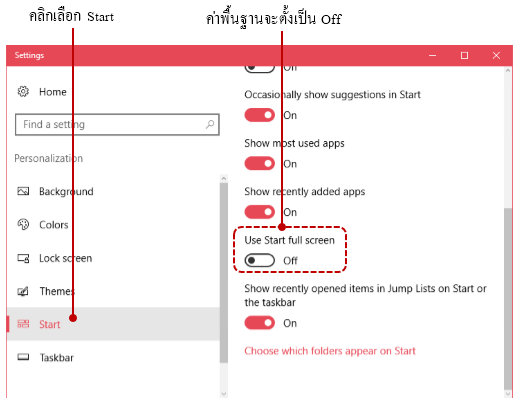


 สำหรับแอพหรือโปรแกรมที่คุณใช้งานบ่อย สามารถสร้างเป็นไอคอนแสดงไว้ที่แถบทาสก์บาร์ เพื่อเรียกใช้งานได้แบบรวดเร็วโดยไม่ต้องเปิดเมนู Start ให้เสียเวลา เหมาะสำหรับแอพที่ใช้งานบ่อยมากๆ โดยเลือกไอคอนแอพที่ต้องการ คลิกขวาแล้วเลือกคำสั่ง Pin to taskbar (ปักหมุดที่แถบงาน) ดังนี้ สำหรับแอพหรือโปรแกรมที่คุณใช้งานบ่อย สามารถสร้างเป็นไอคอนแสดงไว้ที่แถบทาสก์บาร์ เพื่อเรียกใช้งานได้แบบรวดเร็วโดยไม่ต้องเปิดเมนู Start ให้เสียเวลา เหมาะสำหรับแอพที่ใช้งานบ่อยมากๆ โดยเลือกไอคอนแอพที่ต้องการ คลิกขวาแล้วเลือกคำสั่ง Pin to taskbar (ปักหมุดที่แถบงาน) ดังนี้


 ยกเลิกไอคอนออกจากทาสก์บาร์ (Unpin from taskbar) ยกเลิกไอคอนออกจากทาสก์บาร์ (Unpin from taskbar)
 ไอคอนที่นำมาใส่ (pin) ไว้บนทาสก์บาร์หากไม่ต้องการใช้งานและยกเลิกออกไปก็ทำให้โดยคลิกขวาบนไอคอน แล้วเลือกคำสั่ง Upin from taskbar ไอคอนที่นำมาใส่ (pin) ไว้บนทาสก์บาร์หากไม่ต้องการใช้งานและยกเลิกออกไปก็ทำให้โดยคลิกขวาบนไอคอน แล้วเลือกคำสั่ง Upin from taskbar

 สร้างไอคอนบนทาสก์บาร์จากโปรแกรมที่เปิดอยู่ สร้างไอคอนบนทาสก์บาร์จากโปรแกรมที่เปิดอยู่
 การสร้างไอคอนเก็บไว้บนทาสก์บาร์ง่ายๆอีกวิธีหนึ่งคือ เมื่อคุณเปิดโปรแกรมใดๆ มาใช้งานอยู่แล้ว และอยากเก็บเป็นไอคอนไว้บนทาสก์บาร์เพื่อใช้งานครั้งต่อไป ก็คลิกขวาบนไอคอน แล้วเลือกคำสั่ง การสร้างไอคอนเก็บไว้บนทาสก์บาร์ง่ายๆอีกวิธีหนึ่งคือ เมื่อคุณเปิดโปรแกรมใดๆ มาใช้งานอยู่แล้ว และอยากเก็บเป็นไอคอนไว้บนทาสก์บาร์เพื่อใช้งานครั้งต่อไป ก็คลิกขวาบนไอคอน แล้วเลือกคำสั่ง

 เนื่องจากในโหมดแท็บเล็ต จะแสดงหน้าต่างการทำงานของแต่ละแอพแบบเต็มหน้าจอ ฉะนั้นหากคุณต้องการสลับไปใช้งานแอพอื่นๆ ก็แตะปุ่ม Task View เพื่อแสดงแอพที่เปิดไว้ขึ้นมาให้เลือก หรือในโน้ตบ๊ดก็กดปุ่ม Chtrl + Tab ที่แป้นพิมพ์เพื่อปรับแอพได้ เนื่องจากในโหมดแท็บเล็ต จะแสดงหน้าต่างการทำงานของแต่ละแอพแบบเต็มหน้าจอ ฉะนั้นหากคุณต้องการสลับไปใช้งานแอพอื่นๆ ก็แตะปุ่ม Task View เพื่อแสดงแอพที่เปิดไว้ขึ้นมาให้เลือก หรือในโน้ตบ๊ดก็กดปุ่ม Chtrl + Tab ที่แป้นพิมพ์เพื่อปรับแอพได้



 |

