
พื้นฐานเกี่ยวกับ Visual Basic 2010
 Visual เป็นส่วนที่หมายถึงเมธอดในการติดต่อแบบ graphical user interface (GUI) ซึ่งการสร้างทำได้โดยการเพิ่มออบเจ็กต์ ลงบนฟอร์มที่ทำหน้าที่ติดต่อกับผู้ใช้ผ่านจอภาพ Visual เป็นส่วนที่หมายถึงเมธอดในการติดต่อแบบ graphical user interface (GUI) ซึ่งการสร้างทำได้โดยการเพิ่มออบเจ็กต์ ลงบนฟอร์มที่ทำหน้าที่ติดต่อกับผู้ใช้ผ่านจอภาพ
Basic เป็นส่วนที่หมายถึงภาษา BASIC (Beginners ALL Purpose Symbolic Instruction Code) โดย Visual Basic ได้เปลี่ยนแปลงจากภาษา Basic ดังเดิม ด้วยการเพิ่มประโยคคำสั่ง ฟังก์ชัน และคีย์เวิร์ด ที่เกี่ยวข้องโดยตรงกับ GUI
ภาษา BASIC ได้พัฒนาขึ้น ปี ค.ศ. 1963 โดย Thomas Kurtz โดยเน้นความง่ายต่อการเข้าใจและการใช้งานรวมทั้งการทำงาน ในรูปแบบ Interpreter คือทำงานเรียงตามบรรทัด ต่อมาได้พัฒนาเป็น GW Basic ซึ่งเป็น Interpreter บนระบบปฏิบัติการ Dos ต่อมา ในปี ค.ศ. 1982 ได้เพิ่มความสามารถในการประมวลผล โดยการตัดเลขประจำบรรทัดออก และมาใช้รูปแบบของ Sub Program User Defined การประมวล แทน เรียกว่า QUICK BASIC
Visual Basic เป็นภาษาคอมพิวเตอร์ที่ได้รับการพัฒนาต่อเนื่อง ตั้งแต่ QUICK BASIC จนกระทั่งถึง PDS BASIC จากนั้น Microsoft ได้นำเอาหลักการมีปฏิสัมพันธ์ระหว่างผู้ใช้กับเครื่องคอมพิวเตอร์มาใช้ในการออกแบบภาษา BASIC จนเป็นที่มาของคำว่า Visual Basic
Visual Basic เป็นภาษาคอมพิวเตอร์ ที่มีประสิทธิภาพสูง และออกแบบมาเพื่อทำงานบนระบบปฏิบัติการ Windows คำว่า Visual หมายถึงวิธีการที่ใช้สร้างติดต่อกับผู้ใช้แบบกราฟิก (GUI : Graphic User Interface ) ส่วน BASIC เป็นคำที่ย่อมาจาก (Beginner All-Purpose Symbolic Instruction Code) ในที่นี้จะขอเรียก Visual Basic สั้นๆ ว่า VB
โปรแกรม Visual Basic (VB) เป็นโปรแกรมสำหรับพัฒนาโปรแกรมประยุกต์ที่กำลังเป็นที่นิยมใช้อยู่ในปัจจุบัน โปรแกรม Visual Basic เป็นโปรแกรมที่ได้เปลี่ยนรูปแบบการเขียนโปรแกรมใหม่ โดยมีชุดคำสั่งมาสนับสนุนการทำงาน มีเครื่องมือต่างๆ ที่เรียกกันว่า คอนโทรล(Controls) ไว้สำหรับช่วยในการออกแบบโปรแกรม โดยเน้นการออกแบบหน้าจอแบบกราฟิก หรือที่เรียกว่า Graphic User Interface (GUI) ทำให้การจัดรูปแบบหน้าจอเป็นไปได้ง่าย และในการเขียนโปรแกรมนั้นจะเขียนแบบ Event –Driven Programming คือ โปรแกรมจะทำงานก็ต่อเมื่อเหตุการณ์ (Event) เกิดขึ้น ตัวอย่างของเหตุการณ์ได้แก่ ผู้ใช้เลื่อนเมาส์ ผู้ใช้กดปุ่มบนคีย์บอร์ด ผู้ใช้กดปุ่มเมาส์ เป็นต้น เครื่องมือ หรือ คอนโทรล ต่างๆ ที่ Visual Basic ได้เตรียมไว้ให้ ไม่ว่าจะเป็น Form Textbox Label ฯลฯ ถือว่าเป็นวัตถุ (Object ในที่นี้ขอใช้คำว่า ออบเจ็กต์) นั่นหมายความว่า ไม่ว่าจะเป็นเครื่องมือใดๆ ใน Visual Basic จะเป็นออบเจ็กต์ทั้งสิ้น สามารถที่จะควบคุมการทำงาน แก้ไขคุณสมบัติของออบเจ็กต์นั้นได้โดยตรงในทุกๆ ออบเจ็กต์จะมีคุณสมบัติ( Properties) ประจำตัว ซึ่งในแต่ละออบเจ็กต์ อาจจะมีคุณสมบัติและเมธอดที่เหมือน หรือต่างกันก็ได้ ขึ้นอยู่กับชนิดของออบเจ็กต์
ในการพัฒนาโปรแกรมประยุกต์ด้วย Visual Basic1 การเขียนโค้ดจะถูกแบ่งออกเป็นส่วนๆ เรียนกว่าโพรซีเดอร์ (procedure) แต่ละโพรซีเดอร์จะประกอบไปด้วย ชุดคำสั่งที่พิมพ์เข้าไปแล้ว ทำให้คอนโทรลหรือออบเจ็กต์นั้นๆ ตอบสนองการกระทำของผู้ใช้ ซึ่งเรียกว่าการเขียนโปรแกรมเชิงวัตถุ (Object Oriented Programming-OOP) แต่ตัวภาษา Visual Basic ยังไม่ถือว่าเป็นการเขียนโปรแกรม OOP อย่างแท้จริงเนื่องจากข้อจำกัดหลายๆ อย่างที่ Visual Basic ไม่สามารถทำได้
โปรแกรมประยุกต์ Visual Basic
การสร้างโปรแกรมประยุกต์ Visual Basic ประกอบด้วยขั้นตอนหลัก 3 ขั้นตอน คือ
- การสร้างอินเตอร์เฟซ โดยมีฟอร์มเป็นออบเจ็กต์พื้นฐานและเป็นที่วางตัว Control สำหรับการติดต่อกับผู้ใช้
- ตั้งค่าคุณสมบัติ เป็นการกำหนดพฤติกรรมและการทำงานให้กับออบเจ็กต์ต่างๆ
- การเขียนคำสั่ง เป็นการควบคุมการประมวลผลผ่าน Procedure ที่กำหนด
Private Sub Form_Load()
Text1.Text = “ Hello Word”
End Sub

 ในปัจจุบัน Visual Basic ได้พัฒนาเวอร์ชันนี้เพื่อเพิ่ม interface การใช้งานที่ง่ายและหลากหลายเหมาะกับการใช้งานที่หลากหลายรูปแบบ ซึ่งปัจจุบันเป็นเวอร์ชัน 2010 มีรูปแบบวิธีการใช้งานที่น่าสนใจมากมาย ซึ่งในโปรแกรม Visual Basic 2010 หรือเรียกอีกอย่างว่า Visual Studio 2010 มีขั้นตอนการทำงานดังต่อไปนี้ ในปัจจุบัน Visual Basic ได้พัฒนาเวอร์ชันนี้เพื่อเพิ่ม interface การใช้งานที่ง่ายและหลากหลายเหมาะกับการใช้งานที่หลากหลายรูปแบบ ซึ่งปัจจุบันเป็นเวอร์ชัน 2010 มีรูปแบบวิธีการใช้งานที่น่าสนใจมากมาย ซึ่งในโปรแกรม Visual Basic 2010 หรือเรียกอีกอย่างว่า Visual Studio 2010 มีขั้นตอนการทำงานดังต่อไปนี้

 การเรียกใช้โปรแกรม Visual Studio จะแสดงหน้าจอ Choose Default Environment Settings (ถ้าหากเป็นชุด Express Edition จะเข้าสู่การเขียนโปรแกรม Visual Basic ได้ทันที) ซึ่งหน้าจอนี้จะปรากฏขึ้นในการเรียกโปรแกรมแรกครั้งนั้น หน้าจอนี้จะให้เลือกสภาพแวดล้อมที่เราคุ้นเคยในการทำงาน เช่น ถ้าเคยใช้โปรแกรม VB เวอร์ชันก่อน ให้เลือก Visual Basic Development Settings เพื่อตั้งค่าคีย์ เมนู ตำแหน่งการจัดหน้าจอ และอื่นๆ ให้คล้ายกับเวอร์ชันที่เคยใช้มา การเรียกใช้โปรแกรม Visual Studio จะแสดงหน้าจอ Choose Default Environment Settings (ถ้าหากเป็นชุด Express Edition จะเข้าสู่การเขียนโปรแกรม Visual Basic ได้ทันที) ซึ่งหน้าจอนี้จะปรากฏขึ้นในการเรียกโปรแกรมแรกครั้งนั้น หน้าจอนี้จะให้เลือกสภาพแวดล้อมที่เราคุ้นเคยในการทำงาน เช่น ถ้าเคยใช้โปรแกรม VB เวอร์ชันก่อน ให้เลือก Visual Basic Development Settings เพื่อตั้งค่าคีย์ เมนู ตำแหน่งการจัดหน้าจอ และอื่นๆ ให้คล้ายกับเวอร์ชันที่เคยใช้มา
 ขั้นตอนนี้เป็นเพียงการตั้งค่าสภาพแวดล้อมการทำงานเท่านั้น ไม่เกี่ยวกับภาษาที่ติดตั้งไว้เราสามารถใช้ภาษา C++, C# ได้เหมือนเดิม แต่การใช้งานจะอยู่ในสภาพแวดล้อมของ VB ขั้นตอนนี้เป็นเพียงการตั้งค่าสภาพแวดล้อมการทำงานเท่านั้น ไม่เกี่ยวกับภาษาที่ติดตั้งไว้เราสามารถใช้ภาษา C++, C# ได้เหมือนเดิม แต่การใช้งานจะอยู่ในสภาพแวดล้อมของ VB
 เมื่อเลือกสภาพแวดล้อมที่ต้องการแล้ว จะเข้าสู่หน้าจอเริ่มต้นสำหรับรุ่น Ultimate จะมีหน้าจอดังนี้ เมื่อเลือกสภาพแวดล้อมที่ต้องการแล้ว จะเข้าสู่หน้าจอเริ่มต้นสำหรับรุ่น Ultimate จะมีหน้าจอดังนี้
สำหรับ Ultimate
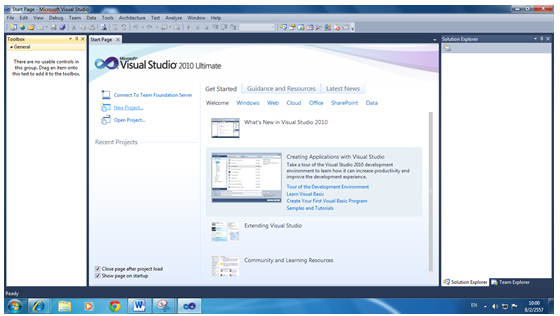
 เมื่อเลือก New Project โปรแกรมจะให้เลือกภาษาที่จะเขียน เมื่อเลือก New Project โปรแกรมจะให้เลือกภาษาที่จะเขียน
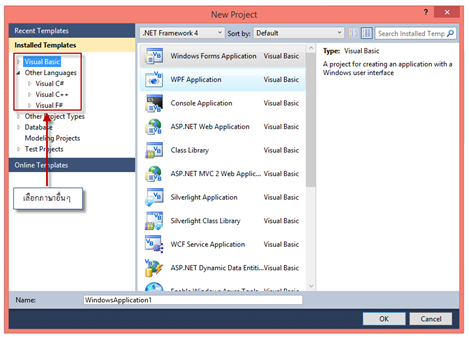

 รายละเอียดหน้าแรก Start Page รายละเอียดหน้าแรก Start Page
 Start Page คือหน้าแรกหรือหน้าเริ่มต้น ซึ่งจะพบหน้านี้ทุกครั้งที่เปิดโปรแกรม Visual Studio โดยหน้าจอจะมีรายละเอียดต่างๆ ดังนี้ Start Page คือหน้าแรกหรือหน้าเริ่มต้น ซึ่งจะพบหน้านี้ทุกครั้งที่เปิดโปรแกรม Visual Studio โดยหน้าจอจะมีรายละเอียดต่างๆ ดังนี้
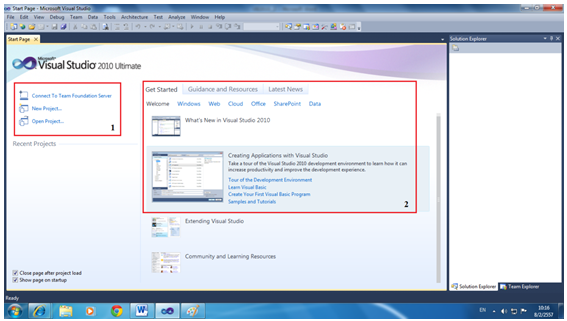
 1. RecentProjectsเป็นส่วนที่ใช้แสดงรายการโปรเจ็กต์ที่เราได้เคยสร้างสามารถเปิดโปรเจ็กต์เหล่านั้น 1. RecentProjectsเป็นส่วนที่ใช้แสดงรายการโปรเจ็กต์ที่เราได้เคยสร้างสามารถเปิดโปรเจ็กต์เหล่านั้น
 หรือถ้าต้องการสร้างโปรเจ็กต์ใหม่ได้ที่นี่ หรือถ้าต้องการสร้างโปรเจ็กต์ใหม่ได้ที่นี่
 2. Getting Started แสดงเอกสารแนะนำการใช้งาน Visual Studio ขั้นเริ่มต้น 2. Getting Started แสดงเอกสารแนะนำการใช้งาน Visual Studio ขั้นเริ่มต้น
 การเริ่มสร้างโปรเจ็กต์ (Create Project) การเริ่มสร้างโปรเจ็กต์ (Create Project)
 ในการสร้างโปรแกรมจะมีไฟล์ที่เกี่ยวข้องมากกว่าหนึ่งไฟล์ชุดของไฟล์ที่ใช้ในงานที่สร้างขึ้นรวมเรียกว่า "โปรเจ็กต์ (Project)" สำหรับโปรแกรม VB ถ้าเราต้องการสร้างโปรเจ็กต์ใหม่ เราสามารถสร้างได้โดยใช้เมาส์คลิกที่ New Project ในการสร้างโปรแกรมจะมีไฟล์ที่เกี่ยวข้องมากกว่าหนึ่งไฟล์ชุดของไฟล์ที่ใช้ในงานที่สร้างขึ้นรวมเรียกว่า "โปรเจ็กต์ (Project)" สำหรับโปรแกรม VB ถ้าเราต้องการสร้างโปรเจ็กต์ใหม่ เราสามารถสร้างได้โดยใช้เมาส์คลิกที่ New Project
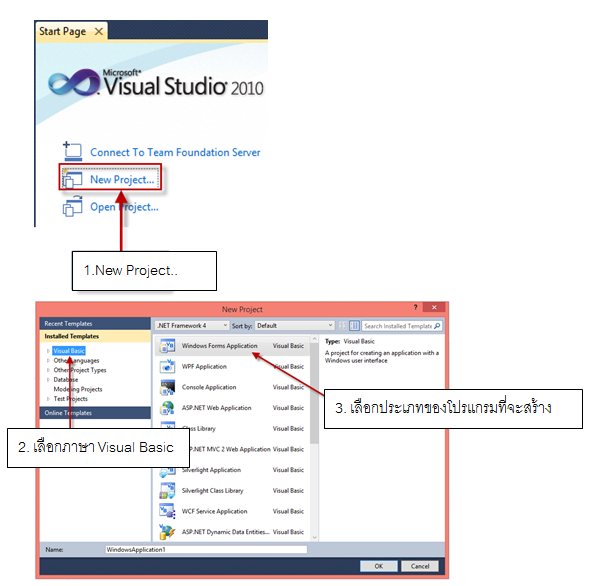
 ในการพัฒนาโปรแกรมเราสามารถเลือก ต้นแบบ (Template) โดยโปรแกรมจะเตรียมส่วนประกอบพื้นฐานที่จำเป็นให้เราใช้งาน เช่น หน้าจอ คลาสหลักๆ ที่ต้องใช้ จากนั้นให้ผู้พัฒนาโปรแกรมเลือกกำหนดรายละเอียดของหน้าจอ การตกแต่งหน้าจอ และการเขียนโปรแกรมเอง การใช้ต้นแบบทำให้การเขียนโปรแกรมทำได้เร็วขึ้น และมีมาตรฐานเดียวกันทุกๆโปรแกรมสำหรับต้นแบบประเภทของโปรแกรมสำหรับผู้เริ่มต้นมีดังนี้ ในการพัฒนาโปรแกรมเราสามารถเลือก ต้นแบบ (Template) โดยโปรแกรมจะเตรียมส่วนประกอบพื้นฐานที่จำเป็นให้เราใช้งาน เช่น หน้าจอ คลาสหลักๆ ที่ต้องใช้ จากนั้นให้ผู้พัฒนาโปรแกรมเลือกกำหนดรายละเอียดของหน้าจอ การตกแต่งหน้าจอ และการเขียนโปรแกรมเอง การใช้ต้นแบบทำให้การเขียนโปรแกรมทำได้เร็วขึ้น และมีมาตรฐานเดียวกันทุกๆโปรแกรมสำหรับต้นแบบประเภทของโปรแกรมสำหรับผู้เริ่มต้นมีดังนี้
 • Windows Forms Application เป็นต้นแบบที่ใช้สำหรับการสร้างโปรแกรมที่ทำงานบนวินโดว์ • Windows Forms Application เป็นต้นแบบที่ใช้สำหรับการสร้างโปรแกรมที่ทำงานบนวินโดว์
 • Console Application เป็นต้นแบบที่ใช้ในการสร้างโปรแกรมที่ทำงานบน Dos การทำงานจะเป็นแบบพิมพ์คำสั่ง • Console Application เป็นต้นแบบที่ใช้ในการสร้างโปรแกรมที่ทำงานบน Dos การทำงานจะเป็นแบบพิมพ์คำสั่ง  (Commands Line) (Commands Line)
 • Class Library เป็นต้นแบบที่ใช้สร้างคลาส โดยเราสามารถสร้างคลาสส่วนตัวไว้เรียกใช้ในโปรแกรมที่เขียนขึ้นได้ • Class Library เป็นต้นแบบที่ใช้สร้างคลาส โดยเราสามารถสร้างคลาสส่วนตัวไว้เรียกใช้ในโปรแกรมที่เขียนขึ้นได้
 ให้เลือกสร้างโปรแกรมประเภท Windows Forms Application แล้วตั้งชื่อเป็น App1 จากนั้นกด OK ให้เลือกสร้างโปรแกรมประเภท Windows Forms Application แล้วตั้งชื่อเป็น App1 จากนั้นกด OK

 จะแสดงฟอร์มว่างของโปรแกรมที่จะสร้าง โดยส่วนประกอบต่างๆ เป็นดังนี้ จะแสดงฟอร์มว่างของโปรแกรมที่จะสร้าง โดยส่วนประกอบต่างๆ เป็นดังนี้
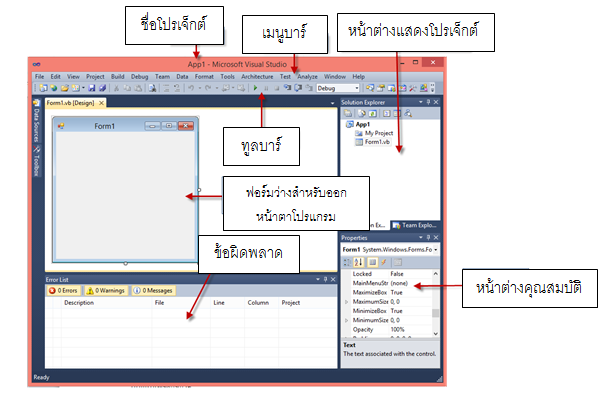
 จากหน้าจอ จะเห็นว่ามีส่วนประกอบต่างๆดังต่อไปนี้ จากหน้าจอ จะเห็นว่ามีส่วนประกอบต่างๆดังต่อไปนี้
  • เมนูบาร์ (Menu bar) เป็นเมนูหลักที่เก็บคำสั่งควบคุมการทำงานของVB โดยจัดเป็นกลุ่มแยกตามประเภทของการใช้งาน • เมนูบาร์ (Menu bar) เป็นเมนูหลักที่เก็บคำสั่งควบคุมการทำงานของVB โดยจัดเป็นกลุ่มแยกตามประเภทของการใช้งาน
  • ทูลบาร์ (Toolbar) เก็บเฉพาะคำสั่งบางคำสั่งที่มักจะใช้งานบ่อยๆ คำสั่งจะเป็นปุ่มที่เรียกใช้งานได้อย่างรวดเร็ว • ทูลบาร์ (Toolbar) เก็บเฉพาะคำสั่งบางคำสั่งที่มักจะใช้งานบ่อยๆ คำสั่งจะเป็นปุ่มที่เรียกใช้งานได้อย่างรวดเร็ว
  • หน้าต่างแสดงโปรเจ็กต์ (Solution Explorer) เป็นหน้าต่างแสดงรายการของไอเท็ม (ไอเท็ม) ที่มีอยู่ในโปรเจ็กต์ทั้งหมด • หน้าต่างแสดงโปรเจ็กต์ (Solution Explorer) เป็นหน้าต่างแสดงรายการของไอเท็ม (ไอเท็ม) ที่มีอยู่ในโปรเจ็กต์ทั้งหมด  เช่น รายละเอียดของไฟล์. โมดูล (Modules) เช่น รายละเอียดของไฟล์. โมดูล (Modules)
  • หน้าต่างคุณสมบัติ (Properties Window) เป็นหน้าต่างแสดงคุณสมบัติของคอลโทรลที่เลือกใช้อยู่ในขณะนั้น • หน้าต่างคุณสมบัติ (Properties Window) เป็นหน้าต่างแสดงคุณสมบัติของคอลโทรลที่เลือกใช้อยู่ในขณะนั้น  โดยเราสามารถกำหนดหรือเขียนโค้ดเพิ่มเติมได้ โดยเราสามารถกำหนดหรือเขียนโค้ดเพิ่มเติมได้
  • ฟอร์ม (Form) เป็นพื้นที่สำหรับออกแบบหน้าจอของโปรแกรม • ฟอร์ม (Form) เป็นพื้นที่สำหรับออกแบบหน้าจอของโปรแกรม
 ถ้าหากต้องการปรับแก้ไขค่าต่างๆ หรือสภาวะแวดล้อมต่างๆ ให้เลือกที่เมนู Tools แล้วเลือก Options ถ้าหากต้องการปรับแก้ไขค่าต่างๆ หรือสภาวะแวดล้อมต่างๆ ให้เลือกที่เมนู Tools แล้วเลือก Options
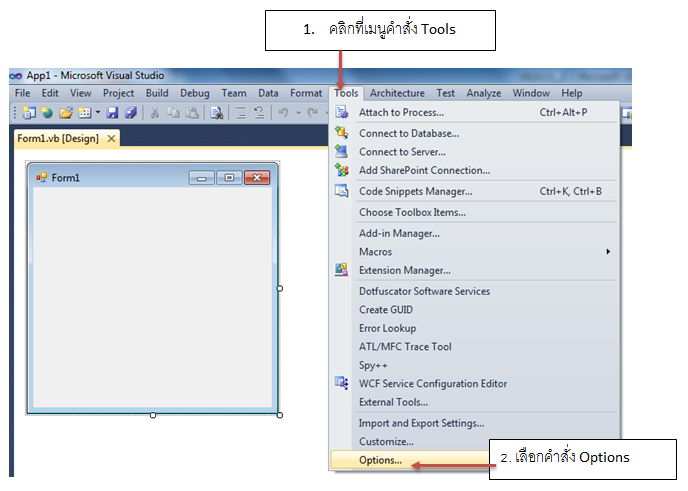
 3. จะปรากฏ dialog box ของ option เพื่อเลือกปรับค่าต่างๆ ที่ต้องการ 3. จะปรากฏ dialog box ของ option เพื่อเลือกปรับค่าต่างๆ ที่ต้องการ

 ในโปรเจ็กต์หนึ่งจะประกอบด้วยหลายโปรแกรม ถ้าหากนำ mouse มาคลิกที่ Form1.vb จะทำให้ฟอร์มแอคทีฟขึ้นมาดังรูป ซึ่งเป็นหน้าต่างของการออกแบบโปรแกรม ในการพัฒนาโปรแกรมเราสามารถนำคอลโทรลและคอมโพเนนต์ต่างๆ มาวางบนฟอร์มได้ เครื่องมือเหล่านี้จะเก็บอยู่ในหน้าต่าง Toolbox หากหน้าต่างนี้ถูกซ่อนอยู่ ให้นำเมาส์ไปคลิก โปรแกรมจะแสดง Toolbox ออกมา ในโปรเจ็กต์หนึ่งจะประกอบด้วยหลายโปรแกรม ถ้าหากนำ mouse มาคลิกที่ Form1.vb จะทำให้ฟอร์มแอคทีฟขึ้นมาดังรูป ซึ่งเป็นหน้าต่างของการออกแบบโปรแกรม ในการพัฒนาโปรแกรมเราสามารถนำคอลโทรลและคอมโพเนนต์ต่างๆ มาวางบนฟอร์มได้ เครื่องมือเหล่านี้จะเก็บอยู่ในหน้าต่าง Toolbox หากหน้าต่างนี้ถูกซ่อนอยู่ ให้นำเมาส์ไปคลิก โปรแกรมจะแสดง Toolbox ออกมา
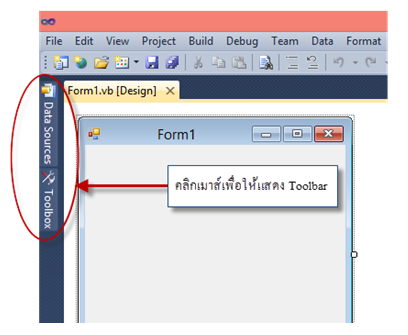
 เมื่อแสดง Toolbox หรือกล่องเครื่องมือออกมาแล้ว หากต้องการให้แสดงอย่างถาวร เราสามารถคลิกเมาส์ที่ปุ่มปักหมุนได้ ดังรูป โปรแกรมจะแสดงกล่องเครื่องมือ และจัดหน้าจอให้เหมาะกับการออกแบบโปรแกรม โดยคอลโทรลและคอนโพเนนต์ในกล่องเครื่องมือ ผู้เขียนโปรแกรมสามารถลากมาวางบนฟอร์มได้ เมื่อแสดง Toolbox หรือกล่องเครื่องมือออกมาแล้ว หากต้องการให้แสดงอย่างถาวร เราสามารถคลิกเมาส์ที่ปุ่มปักหมุนได้ ดังรูป โปรแกรมจะแสดงกล่องเครื่องมือ และจัดหน้าจอให้เหมาะกับการออกแบบโปรแกรม โดยคอลโทรลและคอนโพเนนต์ในกล่องเครื่องมือ ผู้เขียนโปรแกรมสามารถลากมาวางบนฟอร์มได้
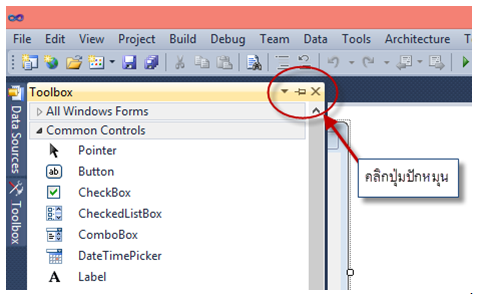
 ในการพัฒนาโปรแกรมแบบ Windows Forms Application จะมีหน้าต่างที่สำคัญสองหน้าต่างคือ หน้าต่างการออกแบบ (Designer) ที่ใช้สำหรับออกแบบหน้าจอ โดยผู้พัฒนาโปรแกรมสามารถนำออบเจ็กต์ต่างๆ มาวางบนฟอร์มได้ และหน้าต่างการเขียนโปรแกรมให้กับออบเจ็กต์ ให้ทำงานตามต้องการ สำหรับการเปลี่ยนการแสดงผลระหว่างหน้าต่างทั้งสอง ให้เลือกเมนู View แล้วเลือกหน้าต่างที่ต้องการ หรือใช้วิธีกดคีย์ลัดก็ได้ ในการพัฒนาโปรแกรมแบบ Windows Forms Application จะมีหน้าต่างที่สำคัญสองหน้าต่างคือ หน้าต่างการออกแบบ (Designer) ที่ใช้สำหรับออกแบบหน้าจอ โดยผู้พัฒนาโปรแกรมสามารถนำออบเจ็กต์ต่างๆ มาวางบนฟอร์มได้ และหน้าต่างการเขียนโปรแกรมให้กับออบเจ็กต์ ให้ทำงานตามต้องการ สำหรับการเปลี่ยนการแสดงผลระหว่างหน้าต่างทั้งสอง ให้เลือกเมนู View แล้วเลือกหน้าต่างที่ต้องการ หรือใช้วิธีกดคีย์ลัดก็ได้

คอลโทรลและคอมโพเนนต์
 การพัฒนาโปรแกรมด้วย VB นั้นจะต้องมีการติดต่อกับผู้ใช้งานติดต่อกับผู้ใช้ ซึ่งจะต้องนำเครื่องมือในทูลบ็อกมาวางบนฟอร์ม โดยคอนโทรลเป็นออบเจ็กต์ที่เราสามารถมองเห็นได้ เช่น ปุ่มกดต่างๆ กล่องสำหรับใส่ข้อมูล ส่วนคอมโพเนนต์เป็นออบเจ็กต์ที่มองไม่เห็น เช่น ตัวเปิดไฟล์ ตัวจับเวลา สำหรับออบเจ็กต์ที่ควรรู้จักพื้นฐานมีดังนี้ การพัฒนาโปรแกรมด้วย VB นั้นจะต้องมีการติดต่อกับผู้ใช้งานติดต่อกับผู้ใช้ ซึ่งจะต้องนำเครื่องมือในทูลบ็อกมาวางบนฟอร์ม โดยคอนโทรลเป็นออบเจ็กต์ที่เราสามารถมองเห็นได้ เช่น ปุ่มกดต่างๆ กล่องสำหรับใส่ข้อมูล ส่วนคอมโพเนนต์เป็นออบเจ็กต์ที่มองไม่เห็น เช่น ตัวเปิดไฟล์ ตัวจับเวลา สำหรับออบเจ็กต์ที่ควรรู้จักพื้นฐานมีดังนี้
 คอลโทรล (Control)ถือว่าเป็นเครื่องมือสำคัญในการออกแบบโปรแกรมเมื่อเลือก คอลโทรลมาวางบนฟอร์มจะทำให้คอลโทรลที่เลือกเป็นออบเจ็กต์ของโปรแกรมที่จะพัฒนาขึ้น จากรูปที่ผ่านมาจะเป็นคอลโทรลพื้นฐานที่มักใช้บ่อยๆ ได้แก่ คอลโทรล (Control)ถือว่าเป็นเครื่องมือสำคัญในการออกแบบโปรแกรมเมื่อเลือก คอลโทรลมาวางบนฟอร์มจะทำให้คอลโทรลที่เลือกเป็นออบเจ็กต์ของโปรแกรมที่จะพัฒนาขึ้น จากรูปที่ผ่านมาจะเป็นคอลโทรลพื้นฐานที่มักใช้บ่อยๆ ได้แก่
 • ปุ่มกด (Button) ใช้สำหรับคลิกเพื่อเลือกการทำงานบางอย่าง • ปุ่มกด (Button) ใช้สำหรับคลิกเพื่อเลือกการทำงานบางอย่าง
 • เลเบล (Label) ใช้สำหรับแสดงข้อความ • เลเบล (Label) ใช้สำหรับแสดงข้อความ
 • พิกเจอร์บ็อกซ์ (Picture box) ใช้สำหรับแสดงภาพ • พิกเจอร์บ็อกซ์ (Picture box) ใช้สำหรับแสดงภาพ
 • เท็กร์บ็อกซ์ (Text box) ใช้สำหรับรับ/แสดงข้อมูลจากคีย์บอร์ด • เท็กร์บ็อกซ์ (Text box) ใช้สำหรับรับ/แสดงข้อมูลจากคีย์บอร์ด
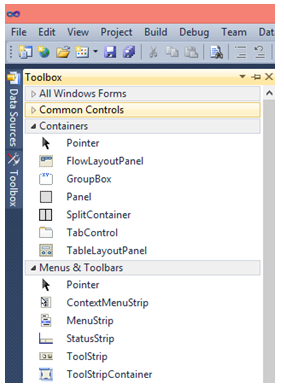



 สำหรับในหัวข้อนี้จะกล่าวถึงพื้นฐานเกี่ยวกับหลักการที่ควรทราบในการพัฒนาโปรแกรมด้วย VB โดยมีสิ่งที่รู้จักคือ คอลโทรล คุณสมบัติ และการเขียนโปรแกรมแบบ Event-Driven สำหรับหลักการต่างๆ เหล่านี้อาจเป็นสิ่งใหม่สำหรับผู้ที่เริ่มเขียนโปรแกรมบนวินโดว์ ดังนั้นจึงต้องศึกษาหัวข้อนี้ให้ดี เนื่องจากมีความสำคัญมากในการใช้ VB สำหรับในหัวข้อนี้จะกล่าวถึงพื้นฐานเกี่ยวกับหลักการที่ควรทราบในการพัฒนาโปรแกรมด้วย VB โดยมีสิ่งที่รู้จักคือ คอลโทรล คุณสมบัติ และการเขียนโปรแกรมแบบ Event-Driven สำหรับหลักการต่างๆ เหล่านี้อาจเป็นสิ่งใหม่สำหรับผู้ที่เริ่มเขียนโปรแกรมบนวินโดว์ ดังนั้นจึงต้องศึกษาหัวข้อนี้ให้ดี เนื่องจากมีความสำคัญมากในการใช้ VB
ถ้าหากแบ่งขั้นตอนการเขียนโปรแกรมด้วย VB จะแบ่งได้ 2 ขั้นตอนหลักๆ ได้แก่
 1. การออกแบบหน้าจอของโปรแกรม ซึ่งเป็นส่วนที่ทำหน้าที่ติดต่อกับผู้ใช้ (เรียกว่า ยูชเซอร์อินเทอร์เฟช : User 1. การออกแบบหน้าจอของโปรแกรม ซึ่งเป็นส่วนที่ทำหน้าที่ติดต่อกับผู้ใช้ (เรียกว่า ยูชเซอร์อินเทอร์เฟช : User
 Interface) ซึ่งทำได้โดยการนำเอาคอลโทรลต่างๆ มาวางบนฟอร์ม ถ้าหากมีการกระทำกับออบเจ็กต์ต่างๆ เช่น คลิก ป้อนข้อมูล Interface) ซึ่งทำได้โดยการนำเอาคอลโทรลต่างๆ มาวางบนฟอร์ม ถ้าหากมีการกระทำกับออบเจ็กต์ต่างๆ เช่น คลิก ป้อนข้อมูล
 เลือกข้อมูล จะทำให้เกิดเหตุการณ์ขึ้นกับออบเจ็กต์นั้นเรียกว่า อีเวนต์ (Event) โดยใน VB นั้นจะมีอีเวนต์ต่างๆ ให้เลือกมากมาย เลือกข้อมูล จะทำให้เกิดเหตุการณ์ขึ้นกับออบเจ็กต์นั้นเรียกว่า อีเวนต์ (Event) โดยใน VB นั้นจะมีอีเวนต์ต่างๆ ให้เลือกมากมาย
 2. การเขียนโปรแกรม ซึ่งใน VB เป็นการกำหนดคุณสมบัติของคอลโทรลบนฟอร์มให้เหมาะสม 2. การเขียนโปรแกรม ซึ่งใน VB เป็นการกำหนดคุณสมบัติของคอลโทรลบนฟอร์มให้เหมาะสม
 และการเขียนคำสั่งตอบสนองต่ออีเวนต์ที่ต้องการ และการเขียนคำสั่งตอบสนองต่ออีเวนต์ที่ต้องการ
 ออกแบบหน้าจอของโปรแกรมด้วยคอลโทรล ออกแบบหน้าจอของโปรแกรมด้วยคอลโทรล
 คอลโทรลเป็นเครื่องมือในการออกแบบหน้าจอโปรแกรม ซึ่งเครื่องมือต่างๆ เหล่านี้ VB ได้เตรียมไว้ให้ในทูลบ็อกซ์ โดยให้เลือกคอลโทรลให้ตรงกับจุดประสงค์ในการใช้งาน และนำมาวางแผนบนฟอร์มว่างที่ปรากฏอยู่คอลโทรลแต่ละตัวที่เลือกจะถูกกำหนดชื่อไว้อ้างอิงในโปรแกรม คอลโทรลเป็นเครื่องมือในการออกแบบหน้าจอโปรแกรม ซึ่งเครื่องมือต่างๆ เหล่านี้ VB ได้เตรียมไว้ให้ในทูลบ็อกซ์ โดยให้เลือกคอลโทรลให้ตรงกับจุดประสงค์ในการใช้งาน และนำมาวางแผนบนฟอร์มว่างที่ปรากฏอยู่คอลโทรลแต่ละตัวที่เลือกจะถูกกำหนดชื่อไว้อ้างอิงในโปรแกรม
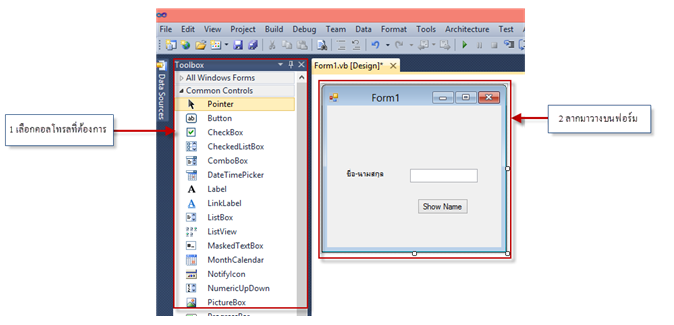
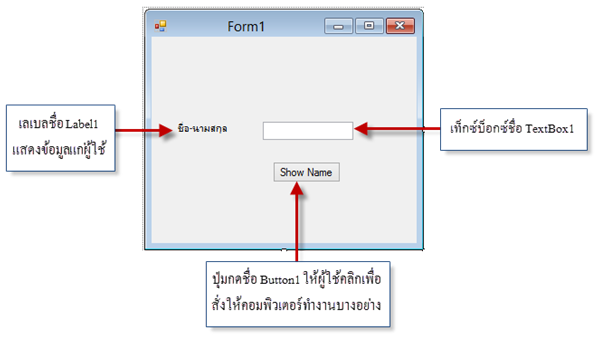
 โปรแกรม VB เตรียมคอลโทรลต่างๆ มาไว้ให้เป็นพื้นฐานในการเขียนโปรแกรมแต่ยังมีคอลโทรลอื่นที่น่าสนใจอีกมากมาย ซึ่งจะได้ศึกษารายละเอียดในบทต่อไป โปรแกรม VB เตรียมคอลโทรลต่างๆ มาไว้ให้เป็นพื้นฐานในการเขียนโปรแกรมแต่ยังมีคอลโทรลอื่นที่น่าสนใจอีกมากมาย ซึ่งจะได้ศึกษารายละเอียดในบทต่อไป
 การสร้างโปรแกรมในขั้นตอนแรกนั้นจะต้องเลือกคอลโทรลต่างๆให้เหมาะสมกับการทำงานของโปรแกรม เพราะว่าเป็นส่วนที่ใช้งานเห็นและทำงานร่วมด้วย เมื่อเลือกคอลโทรลทูล บ็อกซ์มาวางบนฟอร์ม VB จะตั้งชื่อให้กับคอนโทรลโดยอัตโนมัติ โดยใช้กฎต่อไปนี้ การสร้างโปรแกรมในขั้นตอนแรกนั้นจะต้องเลือกคอลโทรลต่างๆให้เหมาะสมกับการทำงานของโปรแกรม เพราะว่าเป็นส่วนที่ใช้งานเห็นและทำงานร่วมด้วย เมื่อเลือกคอลโทรลทูล บ็อกซ์มาวางบนฟอร์ม VB จะตั้งชื่อให้กับคอนโทรลโดยอัตโนมัติ โดยใช้กฎต่อไปนี้
 • เท็กซ์บ็อกซ์อันแรกที่วาง จะมีชื่อว่า Textbox 1 อันต่อไปจะชื่อ Textbox 2 ไปเรื่อยๆ • เท็กซ์บ็อกซ์อันแรกที่วาง จะมีชื่อว่า Textbox 1 อันต่อไปจะชื่อ Textbox 2 ไปเรื่อยๆ
 • เลเบลอันแรกที่วาง จะมีชื่อว่า Label 1 อันต่อไปจะมีชื่อว่า Label 2 ไปเรื่อยๆ • เลเบลอันแรกที่วาง จะมีชื่อว่า Label 1 อันต่อไปจะมีชื่อว่า Label 2 ไปเรื่อยๆ
 • ปุ่มกดอันแรกที่วาง จะมีชื่อว่า Button 1 อันต่อไปจะมีชื่อว่า Button 2ไปเรื่อยๆ • ปุ่มกดอันแรกที่วาง จะมีชื่อว่า Button 1 อันต่อไปจะมีชื่อว่า Button 2ไปเรื่อยๆ
 การเขียนโปรแกรม การเขียนโปรแกรม
 ในขั้นตอนนี้จะแบ่งออกเป็น 2 ขั้นตอน คือ ในขั้นตอนนี้จะแบ่งออกเป็น 2 ขั้นตอน คือ
 1.1 การกำหนดคุณสมบัติ 1.1 การกำหนดคุณสมบัติ
 คุณสมบัติ (Properties) คือ ลักษณะต่างๆ ของคอลโทรลที่เราสามารถกำหนดได้ เช่น ข้อความแสดงภายในคอลโทรล คุณสมบัติ (Properties) คือ ลักษณะต่างๆ ของคอลโทรลที่เราสามารถกำหนดได้ เช่น ข้อความแสดงภายในคอลโทรล  รูปแบบฟอนต์ของคอลโทรล สำหรับคอลโทรลพื้นฐานที่กล่าวมาแล้ว 3 คอนโทรลจะมีคุณสมบัติต่างๆ ที่สำคัญดังนี้ รูปแบบฟอนต์ของคอลโทรล สำหรับคอลโทรลพื้นฐานที่กล่าวมาแล้ว 3 คอนโทรลจะมีคุณสมบัติต่างๆ ที่สำคัญดังนี้
 1. เท็กซ์บ็อกซ์ มีคุณสมบัติ Text ที่ใช้กำหนดข้อความที่จะแสดงภายใน Textbox 1. เท็กซ์บ็อกซ์ มีคุณสมบัติ Text ที่ใช้กำหนดข้อความที่จะแสดงภายใน Textbox
 2. ปุ่มกด มีคุณสมบัติ Text ที่ใช้กำหนดข้อความที่แสดงบนปุ่มกด 2. ปุ่มกด มีคุณสมบัติ Text ที่ใช้กำหนดข้อความที่แสดงบนปุ่มกด
 3. เลเบล มีคุณสมบัติ Text ที่ใช้กำหนดข้อความที่แสดงบนเลเบล 3. เลเบล มีคุณสมบัติ Text ที่ใช้กำหนดข้อความที่แสดงบนเลเบล
 คุณสมบัติทั้ง 3 แสดงได้ดังรูป สำหรับรายละเอียดของคุณสมบัติต่างๆ ของคอลโทรลที่เพิ่มขึ้นจะกล่าวในบทต่อๆไป คุณสมบัติทั้ง 3 แสดงได้ดังรูป สำหรับรายละเอียดของคุณสมบัติต่างๆ ของคอลโทรลที่เพิ่มขึ้นจะกล่าวในบทต่อๆไป

การเขียนโปรแกรมแบบ Event-Driven Programming
 การเขียนโปรแกรมแบบ Event-Driven คือการเขียนคำสั่งให้โปรแกรมทำงานอย่างใดอย่างหนึ่งเมื่อเกิดเหตุการณ์ที่เราสนใจขึ้น ซึ่งเราเรียกเหตุการณ์ที่เราสนใจว่า อีเวนต์ (Event) เช่น ถ้าเราสนใจเหตุการณ์เมื่อกดปุ่มถูกคลิก (Click) หรือสนใจเหตุการณ์เมื่อค่าในเท็กซ์บ็อกซ์มีการแก้ไข(TextChanged) เราสามารถเขียนคำสั่งที่เราต้องการให้โปรแกรมทำงานเมื่อเกิดเหตุการณ์เหล่านั้นขึ้นได้ดังรูป การเขียนโปรแกรมแบบ Event-Driven คือการเขียนคำสั่งให้โปรแกรมทำงานอย่างใดอย่างหนึ่งเมื่อเกิดเหตุการณ์ที่เราสนใจขึ้น ซึ่งเราเรียกเหตุการณ์ที่เราสนใจว่า อีเวนต์ (Event) เช่น ถ้าเราสนใจเหตุการณ์เมื่อกดปุ่มถูกคลิก (Click) หรือสนใจเหตุการณ์เมื่อค่าในเท็กซ์บ็อกซ์มีการแก้ไข(TextChanged) เราสามารถเขียนคำสั่งที่เราต้องการให้โปรแกรมทำงานเมื่อเกิดเหตุการณ์เหล่านั้นขึ้นได้ดังรูป
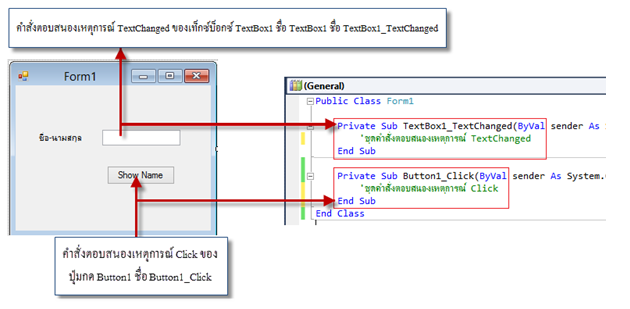
สำหรับตัวอย่างอีเวนต์พื้นฐานที่เราควรรู้จัก ได้แก่
 • อีเวนต์ TextChanged จะเกิดขึ้นเมื่อมีการแก้ไขข้อความในเท็กซ์บ็อกซ์ • อีเวนต์ TextChanged จะเกิดขึ้นเมื่อมีการแก้ไขข้อความในเท็กซ์บ็อกซ์
 • อีเวนต์ (Click) จะเกิดขึ้นเมื่อมีการคลิกที่ปุ่มคำสั่ง • อีเวนต์ (Click) จะเกิดขึ้นเมื่อมีการคลิกที่ปุ่มคำสั่ง
 สำหรับกฎการตั้งชื่อของคำสั่งที่ตอบสนองต่ออีเวนต์ใน VB จะใช้ชื่อคอนโทรลแล้วตามด้วยเครื่องหมาย UnderScore (_) และชื่ออีเวนต์ เช่น ปุ่มคำสั่งชื่อ Button 1 ดังนั้นคำสั่งที่ตอบสนองต่ออีเวนต์ Click จะมีชื่อคำสั่งเป็น Button1_Click โดยมีรูปแบบดังนี้ สำหรับกฎการตั้งชื่อของคำสั่งที่ตอบสนองต่ออีเวนต์ใน VB จะใช้ชื่อคอนโทรลแล้วตามด้วยเครื่องหมาย UnderScore (_) และชื่ออีเวนต์ เช่น ปุ่มคำสั่งชื่อ Button 1 ดังนั้นคำสั่งที่ตอบสนองต่ออีเวนต์ Click จะมีชื่อคำสั่งเป็น Button1_Click โดยมีรูปแบบดังนี้
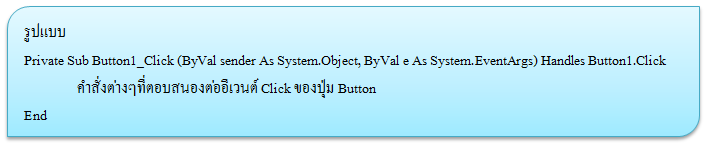
 สำหรับคำว่า Private Sub และ End Sub จะเป็นการบอกว่าคำสั่งที่ตอบสนองต่ออีเวต์นี้ เริ่มต้นและจบลงที่ใด และสำหรับพารามิเตอร์ (ค่าในวงเล็บหลังคำว่า Button1_Click) ที่ส่งเข้ามาในอีเวนต์นี้จะกล่าวถึงภายหลัง สำหรับคำว่า Private Sub และ End Sub จะเป็นการบอกว่าคำสั่งที่ตอบสนองต่ออีเวต์นี้ เริ่มต้นและจบลงที่ใด และสำหรับพารามิเตอร์ (ค่าในวงเล็บหลังคำว่า Button1_Click) ที่ส่งเข้ามาในอีเวนต์นี้จะกล่าวถึงภายหลัง



 ในหัวข้อนี้จะกล่าวถึงส่วนที่ใช้บ่อยๆ ในการเขียนโปรแกรม ได้แก่การจัดการคอลโทรลการกำหนดคุณสมบัติ การกำหนดอีเวนต์ การทดลองรันโปรแกรม และการบันทึกโปรแกรม ในหัวข้อนี้จะกล่าวถึงส่วนที่ใช้บ่อยๆ ในการเขียนโปรแกรม ได้แก่การจัดการคอลโทรลการกำหนดคุณสมบัติ การกำหนดอีเวนต์ การทดลองรันโปรแกรม และการบันทึกโปรแกรม
การจัดการคอลโทรล
 • ถ้าเราต้องการเพิ่มคอลโทรลลงไปบนฟอร์ม ทำได้ดังนี้ • ถ้าเราต้องการเพิ่มคอลโทรลลงไปบนฟอร์ม ทำได้ดังนี้
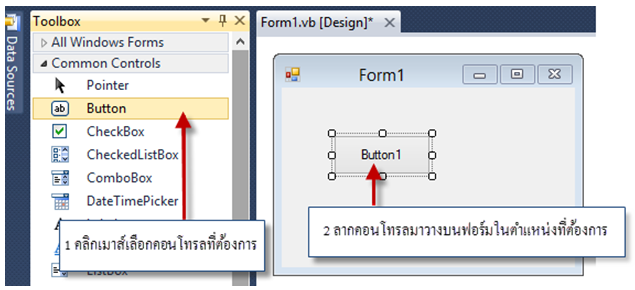
 • ถ้าต้องการย้ายตำแหน่งคอลโทรลสามารถคลิกเมาส์เลือกคอนโทรลที่จะย้ายแล้วลากไปยังตำแหน่งใหม่ที่ต้องการ • ถ้าต้องการย้ายตำแหน่งคอลโทรลสามารถคลิกเมาส์เลือกคอนโทรลที่จะย้ายแล้วลากไปยังตำแหน่งใหม่ที่ต้องการ
 • ถ้าหากต้องการแก้ไขขนาดของคอลโทรล ทำได้ดังนี้ • ถ้าหากต้องการแก้ไขขนาดของคอลโทรล ทำได้ดังนี้
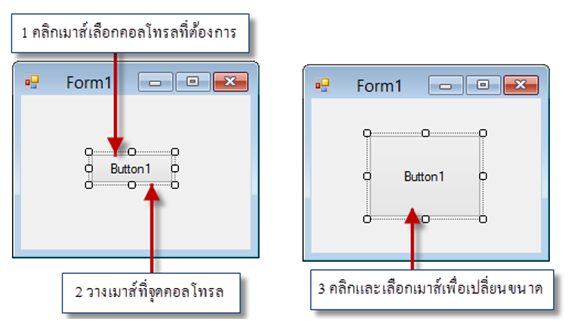
การกำหนดคุณสมบัติ
 เราสามารถกำหนดคุณสมบัติให้กับคอนโทรลทุกคอลโทรลบนฟอร์มได้ในหน้าต่างคุณสมบัติ (Properties Window) การเปิดหน้าต่างนี้ให้เลือกที่เมนู View แล้วเลือก Order Windows แล้วเลือก Properties Windows หรือใช้คีย์ <F4> เราสามารถกำหนดคุณสมบัติให้กับคอนโทรลทุกคอลโทรลบนฟอร์มได้ในหน้าต่างคุณสมบัติ (Properties Window) การเปิดหน้าต่างนี้ให้เลือกที่เมนู View แล้วเลือก Order Windows แล้วเลือก Properties Windows หรือใช้คีย์ <F4>
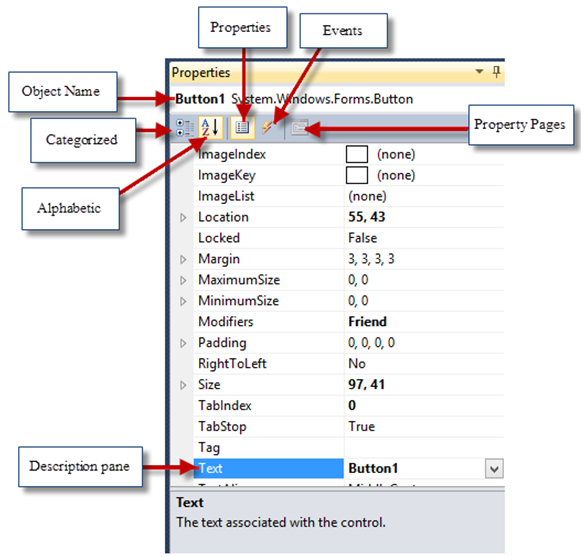
 • Object name เป็นส่วนที่แสดงรายชื่อของคอลโทรลที่อยู่บนฟอร์ม • Object name เป็นส่วนที่แสดงรายชื่อของคอลโทรลที่อยู่บนฟอร์ม
 • Categorized ใช้เลือกจัดเรียงคุณสมบัติตามรายชื่อตัวอักษร • Categorized ใช้เลือกจัดเรียงคุณสมบัติตามรายชื่อตัวอักษร
 • Alphabetic ใช้เลือกจัดเรียงคุณสมบัติตามรายชื่อตัวอักษร • Alphabetic ใช้เลือกจัดเรียงคุณสมบัติตามรายชื่อตัวอักษร
 • Properties แสดงคุณสมบัติทั้งหมดของคอลโทรลที่เลือก • Properties แสดงคุณสมบัติทั้งหมดของคอลโทรลที่เลือก
 • Event แสดงอีเวนต์ทั้งหมดของคอลโทรลที่เลือก • Event แสดงอีเวนต์ทั้งหมดของคอลโทรลที่เลือก
 • Property Pages แสดงหน้าต่าง Property Pages หรือ Project Designer ซึ่งหน้าต่างนี้จะแสดงคุณสมบัติอื่นๆ (ถ้ามี) • Property Pages แสดงหน้าต่าง Property Pages หรือ Project Designer ซึ่งหน้าต่างนี้จะแสดงคุณสมบัติอื่นๆ (ถ้ามี)
 นอกเหนือจากคุณสมบัติปกติที่แสดงในหน้าต่างคุณสมบัติ นอกเหนือจากคุณสมบัติปกติที่แสดงในหน้าต่างคุณสมบัติ
 • Description pane แสดงคำอธิบายสั้นๆ สำหรับคุณสมบัติที่เลือก • Description pane แสดงคำอธิบายสั้นๆ สำหรับคุณสมบัติที่เลือก
 สำหรับการกำหนดคุณสมบัติให้กับคอลโทรล สามารถทำได้ผ่านหน้าต่างคุณสมบัติ ดังตัวอย่างต่อไปนี้ สำหรับการกำหนดคุณสมบัติให้กับคอลโทรล สามารถทำได้ผ่านหน้าต่างคุณสมบัติ ดังตัวอย่างต่อไปนี้
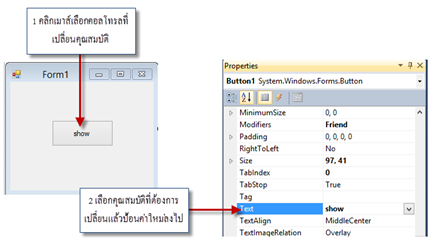
 จากตัวอย่างเป็นการเปลี่ยนคุณสมบัติ Text ซึ่งจะเป็นชื่อที่แสดงบนคอนโทรลถ้าหากเปลี่ยนเป็น Show ก็จะทำให้ปุ่มที่เลือกแสดงคำว่า Show ด้วยเช่นกัน จากตัวอย่างเป็นการเปลี่ยนคุณสมบัติ Text ซึ่งจะเป็นชื่อที่แสดงบนคอนโทรลถ้าหากเปลี่ยนเป็น Show ก็จะทำให้ปุ่มที่เลือกแสดงคำว่า Show ด้วยเช่นกัน
การกำหนดอีเวนต์
 หน้าต่าง Code Editor เป็นหน้าต่างที่เราใช้สำหรับเขียนโค้ดคำสั่งของ VB ลงไป เพื่อให้ตอบสนองต่ออีเวนต์ต่างๆ ที่เกิดขึ้นกับคอลโทรลตัวนั้นๆเราสามารถเปิด/ปิดหน้าต่างนี้ได้ โดยกดคีย์ <F7> หรือเลือกจากเมนู View>Code ดังรูป หน้าต่าง Code Editor เป็นหน้าต่างที่เราใช้สำหรับเขียนโค้ดคำสั่งของ VB ลงไป เพื่อให้ตอบสนองต่ออีเวนต์ต่างๆ ที่เกิดขึ้นกับคอลโทรลตัวนั้นๆเราสามารถเปิด/ปิดหน้าต่างนี้ได้ โดยกดคีย์ <F7> หรือเลือกจากเมนู View>Code ดังรูป
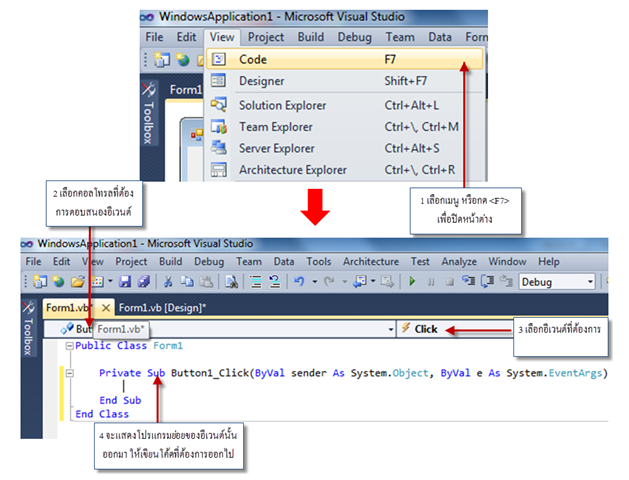
 ถ้าหากต้องการกลับไปยังหน้าต่างการออกแบบฟอร์ม ให้กดคีย์ <Shift+F7> สำหรับอีเวนต์บางประเภท เช่น Click การเขียนโปรแกรมตอบสนองให้กับอีเวนต์สามารถดับเบิลคลิกที่คอลโทรลที่ต้องการได้ทันที ก็จะแสดงโปรแกรมย่อยที่ตอบสนองอีเวนต์นี้ออกมาเช่นกัน ถ้าหากต้องการกลับไปยังหน้าต่างการออกแบบฟอร์ม ให้กดคีย์ <Shift+F7> สำหรับอีเวนต์บางประเภท เช่น Click การเขียนโปรแกรมตอบสนองให้กับอีเวนต์สามารถดับเบิลคลิกที่คอลโทรลที่ต้องการได้ทันที ก็จะแสดงโปรแกรมย่อยที่ตอบสนองอีเวนต์นี้ออกมาเช่นกัน
การทดสอบโปรแกรม
 เราสามารถทดสอบการทำงานของโปรแกรมได้ โดยกดคีย์ <F5> หรือเลือกเมนู Debug>Start Debugging ดังรูป เราสามารถทดสอบการทำงานของโปรแกรมได้ โดยกดคีย์ <F5> หรือเลือกเมนู Debug>Start Debugging ดังรูป
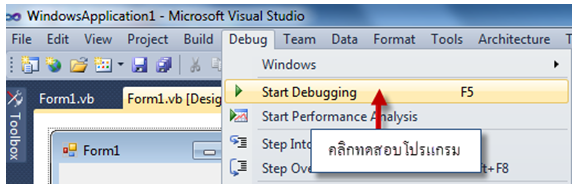
 ถ้าหากต้องการหยุดการทดสอบโปรแกรมที่รันทดสอบหรือกดคีย์ <Shitf+F5> หรือเลือกเมนู Debug>Stop Debugging ดังรูป ถ้าหากต้องการหยุดการทดสอบโปรแกรมที่รันทดสอบหรือกดคีย์ <Shitf+F5> หรือเลือกเมนู Debug>Stop Debugging ดังรูป

การบันทึกโปรแกรม
 โปรแกรมที่พัฒนาขึ้นด้วย VB จะประกอบด้วยส่วยย่อยๆ ที่เรียกว่า โมดูล (Module) หลายส่วนประกอบกัน โมดูลต่างๆ เหล่านี้เมื่อนำมารวมกันจะเรียกว่า โปรเจ็กต์ (Prject) ดังนั้น การบันทึกโปรแกรมที่สร้างขึ้นจะเป็นการบันทึกโปรเจ็กต์ มีอยู่ 2 วิธี คือ โปรแกรมที่พัฒนาขึ้นด้วย VB จะประกอบด้วยส่วยย่อยๆ ที่เรียกว่า โมดูล (Module) หลายส่วนประกอบกัน โมดูลต่างๆ เหล่านี้เมื่อนำมารวมกันจะเรียกว่า โปรเจ็กต์ (Prject) ดังนั้น การบันทึกโปรแกรมที่สร้างขึ้นจะเป็นการบันทึกโปรเจ็กต์ มีอยู่ 2 วิธี คือ
 • การบันทึกโปรเจ็กต์ในชื่อเดิม • การบันทึกโปรเจ็กต์ในชื่อเดิม
 การบันทึกโปรเจ็กต์ตามชื่อที่ตั้งไว้เดิมตอนเริ่มสร้างโปรเจ็กต์ ให้เลือกเมนู Five>Save [ชื่อของ โปรเจ็กต์] ถ้าหากมีไฟล์ใหม่ที่สร้างขึ้นมา และยังไม่ถูกบันทึก VB จะตั้งชื่อไฟล์ให้เพื่อทำการบันทึกด้วย การบันทึกโปรเจ็กต์ตามชื่อที่ตั้งไว้เดิมตอนเริ่มสร้างโปรเจ็กต์ ให้เลือกเมนู Five>Save [ชื่อของ โปรเจ็กต์] ถ้าหากมีไฟล์ใหม่ที่สร้างขึ้นมา และยังไม่ถูกบันทึก VB จะตั้งชื่อไฟล์ให้เพื่อทำการบันทึกด้วย
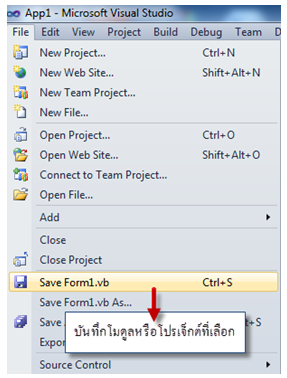
 • การบันทึกในโปรเจ็กต์ในชื่อใหม่ • การบันทึกในโปรเจ็กต์ในชื่อใหม่
 การบันทึกโปรเจ็กต์ในชื่อใหม่ ให้เลือก File>Save [ชื่อของโปรเจ็กต์] As การบันทึกจะเป็นการสร้างโปรเจ็กต์ชื่อใหม่ โดยโปรเจ็กต์เดิมก็ยังคงอยู่เหมือนเดิม การบันทึกโปรเจ็กต์ในชื่อใหม่ ให้เลือก File>Save [ชื่อของโปรเจ็กต์] As การบันทึกจะเป็นการสร้างโปรเจ็กต์ชื่อใหม่ โดยโปรเจ็กต์เดิมก็ยังคงอยู่เหมือนเดิม

 สำหรับหัวข้อนี้จะนำความรู้ที่ได้กล่าวมาแล้วมาใช้สร้างโปรแกรมของเรา ซึ่งขั้นตอนการพัฒนาโปรกรมด้วย VB สามารถสรุปขั้นตอนได้ 3 ขั้นตอนที่สำคัญดังนี้ สำหรับหัวข้อนี้จะนำความรู้ที่ได้กล่าวมาแล้วมาใช้สร้างโปรแกรมของเรา ซึ่งขั้นตอนการพัฒนาโปรกรมด้วย VB สามารถสรุปขั้นตอนได้ 3 ขั้นตอนที่สำคัญดังนี้
 • ออกแบบหน้าจอที่ติดต่อกับผู้ใช้ • ออกแบบหน้าจอที่ติดต่อกับผู้ใช้
 • กำหนดคุณสมบัติของคอนโทรลบนฟอร์มให้เหมาะสมกับความต้องการ • กำหนดคุณสมบัติของคอนโทรลบนฟอร์มให้เหมาะสมกับความต้องการ
 • เขียนคำสั่งตอบสนองต่ออีเวนต์ • เขียนคำสั่งตอบสนองต่ออีเวนต์
 สำหรับโปรแกรมแรกจะสร้างโปรแกรมรับข้อความจากผู้ใช้ เมื่อคลิกเมาส์ให้นำข้อความที่ป้อนเข้าไป มาแสดงผลทางข้อความ โดยมีลักษณะการทำงานดังนี้ สำหรับโปรแกรมแรกจะสร้างโปรแกรมรับข้อความจากผู้ใช้ เมื่อคลิกเมาส์ให้นำข้อความที่ป้อนเข้าไป มาแสดงผลทางข้อความ โดยมีลักษณะการทำงานดังนี้

สำหรับการสร้างโปรแกรมให้ทำดังขั้นตอนต่อไปนี้
 1. สร้างโปรเจ็กต์ใหม่ ชื่อว่า Hello เลือกแบบ Windows Application แล้วนำคอลโทรลโดยเลือกเลเบล, เท็กซ์บ็อกซ์ และปุ่มคำสั่งมาวางบนฟอร์ม 1. สร้างโปรเจ็กต์ใหม่ ชื่อว่า Hello เลือกแบบ Windows Application แล้วนำคอลโทรลโดยเลือกเลเบล, เท็กซ์บ็อกซ์ และปุ่มคำสั่งมาวางบนฟอร์ม
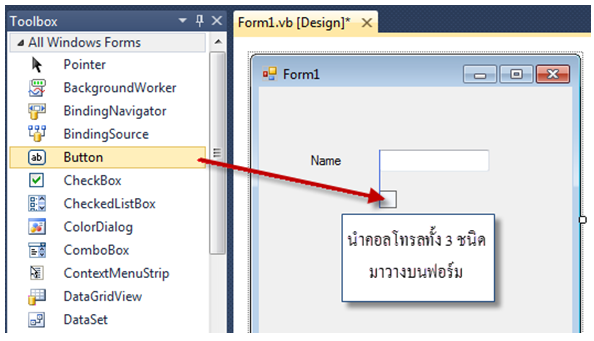
 2. ให้กำหนดคุณสมบัติของคอลโทรลต่างๆ โดยคลิกที่คอลโทรลต่างๆ โดยคลิกที่คอลโทรลแต่ละตัวแล้วกำหนดตามตารางต่อไปนี้ 2. ให้กำหนดคุณสมบัติของคอลโทรลต่างๆ โดยคลิกที่คอลโทรลต่างๆ โดยคลิกที่คอลโทรลแต่ละตัวแล้วกำหนดตามตารางต่อไปนี้

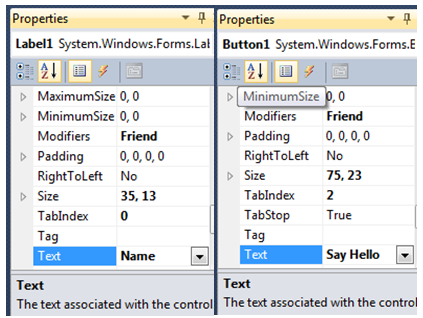
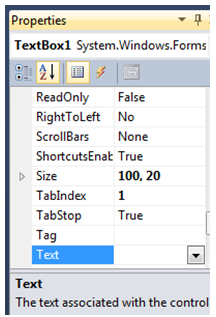
 3. เขียนโปรแกรม โดยเลือกเมนู View>Code เพื่อให้แสดงหน้าต่างเขียนโค้ดคำสั่ง (Code Editor) 3. เขียนโปรแกรม โดยเลือกเมนู View>Code เพื่อให้แสดงหน้าต่างเขียนโค้ดคำสั่ง (Code Editor)
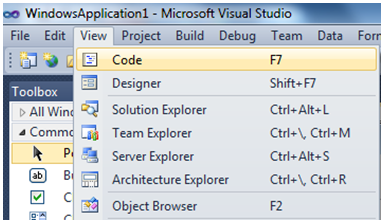
 4. เมื่อเข้าสู่หน้าต่างเขียนโค้ด ให้สร้างการตอบสนองหรืออีเวนต์ให้กับปุ่ม Buuton1 โดยคลิกเลือกออบเจ็กต์ Button1 และเลือกอีเวนต์ Click จากหน้าต่าง ดังรูป 4. เมื่อเข้าสู่หน้าต่างเขียนโค้ด ให้สร้างการตอบสนองหรืออีเวนต์ให้กับปุ่ม Buuton1 โดยคลิกเลือกออบเจ็กต์ Button1 และเลือกอีเวนต์ Click จากหน้าต่าง ดังรูป
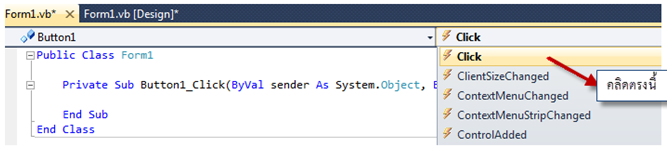
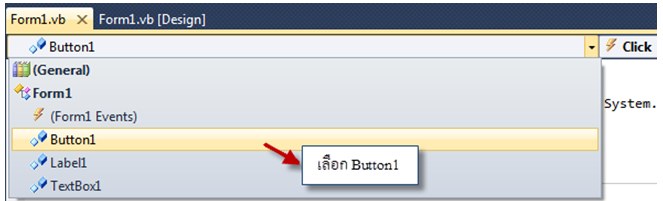
 5. เขียนโค้ดคำสั่งเติมลงไป ในส่วนที่แรเงาดังรูป 5. เขียนโค้ดคำสั่งเติมลงไป ในส่วนที่แรเงาดังรูป
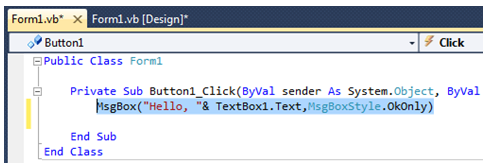
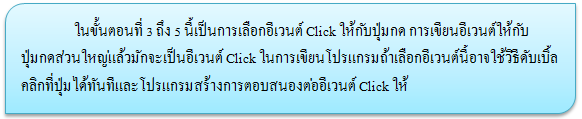
 จากการเขียนโปรแกรมคำสั่งข้างต้น คำสั่ง Msgbox จะใช้แสดงกล่องข้อความ (Message Box) ที่ใช้แสดงข้อความแจ้งเตือน โดยเราจะใส่ค่าในกล่องข้อความนี้ได้ 2 ค่า คือ ข้อความที่ต้องการแสดง และค่าของปุ่มกด โดยใช้เครื่องหมาย (,) คั่นระหว่างข้อความ จากการเขียนโปรแกรมคำสั่งข้างต้น คำสั่ง Msgbox จะใช้แสดงกล่องข้อความ (Message Box) ที่ใช้แสดงข้อความแจ้งเตือน โดยเราจะใส่ค่าในกล่องข้อความนี้ได้ 2 ค่า คือ ข้อความที่ต้องการแสดง และค่าของปุ่มกด โดยใช้เครื่องหมาย (,) คั่นระหว่างข้อความ
 • ค่าแรกที่เขียนลงไปคือ "Hello, "& TextBox1.Text หมายความว่าให้แสดงคำว่า Hello แล้วนำข้อความที่อยู่ใน TextBox1 • ค่าแรกที่เขียนลงไปคือ "Hello, "& TextBox1.Text หมายความว่าให้แสดงคำว่า Hello แล้วนำข้อความที่อยู่ใน TextBox1  มาต่อเข้ากับ Hello โดยใช้ตัวดำเนินการ & เป็นตัวต่อในโปรแกรมที่เขียนเป็น TextBox1 หมายถึงคุณสมบัติ Text ของ มาต่อเข้ากับ Hello โดยใช้ตัวดำเนินการ & เป็นตัวต่อในโปรแกรมที่เขียนเป็น TextBox1 หมายถึงคุณสมบัติ Text ของ  คอลโทรล TextBox1 ซึงคุณสมบัตินี้จะเป็นข้อความที่เราพิมพ์ลงไปใน เท็กซ์บ็อกซ์ คอลโทรล TextBox1 ซึงคุณสมบัตินี้จะเป็นข้อความที่เราพิมพ์ลงไปใน เท็กซ์บ็อกซ์
 • ค่าที่สองของการเขียนโปรแกรมลงไปคือ MsgBoxStyle.Ok.Only เป็นการกำหนดปุ่มที่จะแสดงในกล่องข้อความ • ค่าที่สองของการเขียนโปรแกรมลงไปคือ MsgBoxStyle.Ok.Only เป็นการกำหนดปุ่มที่จะแสดงในกล่องข้อความ
 6. ขั้นตอนต่อไปให้ทดลองรันโปรแกรมโดยเลือกเมนู Start Debugging หรือกดคีย์ <F5> จะได้โปรแกรมที่ทำงานตามต้องการ เมื่อป้อนข้อความเข้าไปในเท็กซ์บ็อกซ์แล้วคลิกปุ่ม Say Hello โปรแกรมก็จะแสดงกล่องข้อความออกมา 6. ขั้นตอนต่อไปให้ทดลองรันโปรแกรมโดยเลือกเมนู Start Debugging หรือกดคีย์ <F5> จะได้โปรแกรมที่ทำงานตามต้องการ เมื่อป้อนข้อความเข้าไปในเท็กซ์บ็อกซ์แล้วคลิกปุ่ม Say Hello โปรแกรมก็จะแสดงกล่องข้อความออกมา
โปรแกรมจะแสดงฟอร์มช่วงโปรแกรมออกมา ให้พิมพ์ชื่อเข้าไปแล้วกดปุ่ม Say Hello
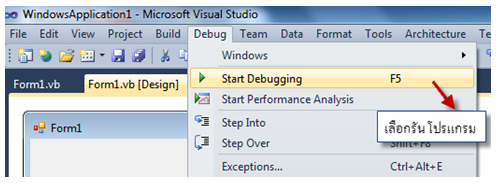
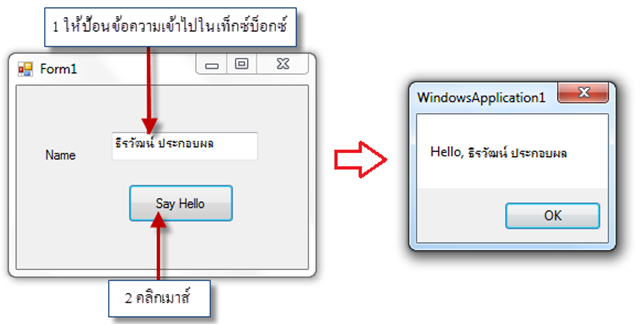
 ในการพัฒนาโปรแกรมนั้นสามารถนำคอลโทรลหลายๆ ตัวมาวางบนฟอร์มได้ หลังจากวางคอลโทรลตัวแรกลงไปแล้ว เมื่อวางคอนโทรลตัวต่อไปบนฟอร์มโปรแกรมจะแสดงเส้น (Snap line) สำหรับจัดตำแหน่งให้ตรงกับคอนโทรลตัวแรกๆด้วย ในการพัฒนาโปรแกรมนั้นสามารถนำคอลโทรลหลายๆ ตัวมาวางบนฟอร์มได้ หลังจากวางคอลโทรลตัวแรกลงไปแล้ว เมื่อวางคอนโทรลตัวต่อไปบนฟอร์มโปรแกรมจะแสดงเส้น (Snap line) สำหรับจัดตำแหน่งให้ตรงกับคอนโทรลตัวแรกๆด้วย

 เมื่อวางคอลโทรลหลายๆตัวลงบนฟอร์มถ้าหากใช้เมาส์คลิกที่คอนโทรลตัวในหน้าต่างคุณสมบัติจะแสดงคุณสมบัติของคอนโทรลตัวที่เลือก ทำให้ผู้เขียนโปรแกรมสามารถปรับแก้คุณสมบัติต่างๆ ได้ง่าย เมื่อวางคอลโทรลหลายๆตัวลงบนฟอร์มถ้าหากใช้เมาส์คลิกที่คอนโทรลตัวในหน้าต่างคุณสมบัติจะแสดงคุณสมบัติของคอนโทรลตัวที่เลือก ทำให้ผู้เขียนโปรแกรมสามารถปรับแก้คุณสมบัติต่างๆ ได้ง่าย

 สำหรับตัวอย่างโปรแกรมต่อไปนี้จะแสดงการประยุกต์ใช้คอนโทรลหลายๆตัว และเขียนอีเวนต์ให้กับคอลโทรลแต่ละตัว ให้สร้างโปรเจ็กต์ใหม่ นำคอลโทรลปุ่มกด (Button) มาวางบนฟอร์มจำนวน 4 ตัว และเลเบลหนึ่งตัว โดยปรับค่าคุณสมบัติให้กับคอลโทรลแต่ละตัวดังนี้ สำหรับตัวอย่างโปรแกรมต่อไปนี้จะแสดงการประยุกต์ใช้คอนโทรลหลายๆตัว และเขียนอีเวนต์ให้กับคอลโทรลแต่ละตัว ให้สร้างโปรเจ็กต์ใหม่ นำคอลโทรลปุ่มกด (Button) มาวางบนฟอร์มจำนวน 4 ตัว และเลเบลหนึ่งตัว โดยปรับค่าคุณสมบัติให้กับคอลโทรลแต่ละตัวดังนี้


 สำหรับตัวอย่างนี้จะออกแบบให้โปรแกรมทำงานดังนี้ สำหรับตัวอย่างนี้จะออกแบบให้โปรแกรมทำงานดังนี้
 • คลิกที่ปุ่ม English แสดงข้อความที่เลเบลชื่อ Label1 • คลิกที่ปุ่ม English แสดงข้อความที่เลเบลชื่อ Label1
 • คลิกที่ปุ่ม Spanish แสดงข้อความที่เลเบลชื่อ Label1 • คลิกที่ปุ่ม Spanish แสดงข้อความที่เลเบลชื่อ Label1
 • คลิกที่ Print แสดงข้อมูลในลักษณะการพิมพ์ออกเครื่องพิมพ์ • คลิกที่ Print แสดงข้อมูลในลักษณะการพิมพ์ออกเครื่องพิมพ์
 • คลิกที่ปุ่ม Exit จบโปรแกรม • คลิกที่ปุ่ม Exit จบโปรแกรม
  เมื่อนำคอลโทรลต่างๆมาวางบนฟอร์ม โปรแกรมจะมองคอลโทรลเหล่านั้นเป็นออบเจ็กต์ในการเขียนโปรแกรมถ้าหากต้องการกำหนดค่าคุณสมบัติ เมื่อนำคอลโทรลต่างๆมาวางบนฟอร์ม โปรแกรมจะมองคอลโทรลเหล่านั้นเป็นออบเจ็กต์ในการเขียนโปรแกรมถ้าหากต้องการกำหนดค่าคุณสมบัติ
ใหม่ให้กับออบเจ็กต์สามารถเขียนโค้ดได้ดังรูปแบบต่อไปนี้
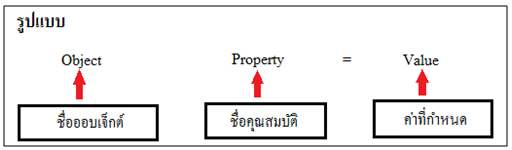
 ถ้าต้องการเขียนโปรแกรมเรียกใช้งานเมธอดของออบเจ็กต์สามารถเขียนได้ดังรูปแบบต่อไปนี้ ถ้าต้องการเขียนโปรแกรมเรียกใช้งานเมธอดของออบเจ็กต์สามารถเขียนได้ดังรูปแบบต่อไปนี้

 ขั้นต่อไป นำคอมโพเนนต์ PrintForm จากกล่องเครื่องมือซึ่งเก็บอยู่ในกลุ่ม Visual Basic PowerPacks มาวางบนฟอร์ม เมื่อวางแล้วจะปรากฏสัญลักษณ์ของคอมโพเนนต์นี้ด้านล่างของฟอร์ม ขั้นต่อไป นำคอมโพเนนต์ PrintForm จากกล่องเครื่องมือซึ่งเก็บอยู่ในกลุ่ม Visual Basic PowerPacks มาวางบนฟอร์ม เมื่อวางแล้วจะปรากฏสัญลักษณ์ของคอมโพเนนต์นี้ด้านล่างของฟอร์ม
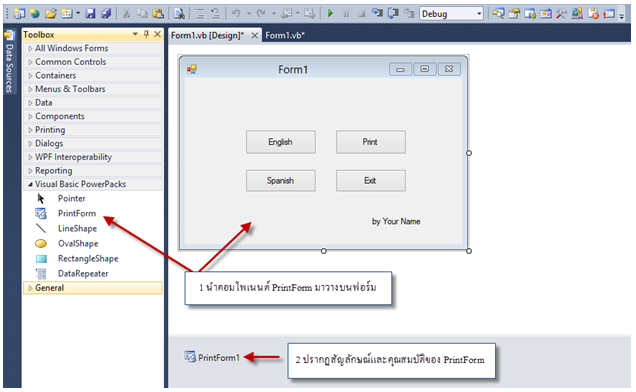
 ขั้นตอนต่อไปนี้จะเป็นการสร้างอีเวนต์ให้กับคอนโทรลแต่ละตัว โดยคอลโทรลตัวแรกคือปุ่มชื่อ Button1 ซึ่งบนปุ่มมีคำว่า English ให้ดับเบิลคลิกที่ปุ่มนี้แล้วเขียนโค้ดให้กับโปรแกรมย่อยของอีเวนต์นี้ โดยเขียนเป็น ขั้นตอนต่อไปนี้จะเป็นการสร้างอีเวนต์ให้กับคอนโทรลแต่ละตัว โดยคอลโทรลตัวแรกคือปุ่มชื่อ Button1 ซึ่งบนปุ่มมีคำว่า English ให้ดับเบิลคลิกที่ปุ่มนี้แล้วเขียนโค้ดให้กับโปรแกรมย่อยของอีเวนต์นี้ โดยเขียนเป็น

 หมายความว่าเมื่อคลิกที่ปุ่มนี้จะทำให้เลเบลแสดงคำว่า Hello World โดยโปรแกรมย่อยของอีเวนต์จะเป็นดังต่อไปนี้ หมายความว่าเมื่อคลิกที่ปุ่มนี้จะทำให้เลเบลแสดงคำว่า Hello World โดยโปรแกรมย่อยของอีเวนต์จะเป็นดังต่อไปนี้
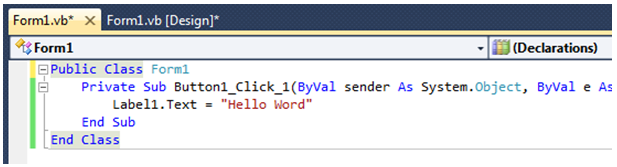
 ขั้นตอนต่อไปสร้างอีเวนต์ให้กับปุ่ม Spanish โดยเขียนโค้ดดังต่อไปนี้ ขั้นตอนต่อไปสร้างอีเวนต์ให้กับปุ่ม Spanish โดยเขียนโค้ดดังต่อไปนี้

 ต่อไปสร้างอีเวนต์ให้กับปุ่ม Exit โดยคลิกที่ปุ่มนี้จะให้โปรแกรมจบการทำงาน โดยเขียนโค้ดดังนี้ ต่อไปสร้างอีเวนต์ให้กับปุ่ม Exit โดยคลิกที่ปุ่มนี้จะให้โปรแกรมจบการทำงาน โดยเขียนโค้ดดังนี้

 โดยออบเจ็กต์ Me จะหมายถึงโปรแกรมที่กำลังทำงานอยู่ สวนเมธอด Close() เป็นการบอกว่าให้ปิดโปรแกรม สำหรับปุ่ม Print เมื่อคลิกปุ่มนี้จะให้แสดงเป็นเอกสารก่อนพิมพ์ของโปรแกรมออกทางจอภาพ ซึ่งสามารถเขียนโค้ดให้กับอีเวนต์ของปุ่มนี้ ดังนี้ โดยออบเจ็กต์ Me จะหมายถึงโปรแกรมที่กำลังทำงานอยู่ สวนเมธอด Close() เป็นการบอกว่าให้ปิดโปรแกรม สำหรับปุ่ม Print เมื่อคลิกปุ่มนี้จะให้แสดงเป็นเอกสารก่อนพิมพ์ของโปรแกรมออกทางจอภาพ ซึ่งสามารถเขียนโค้ดให้กับอีเวนต์ของปุ่มนี้ ดังนี้

 สำหรับโค้ดของโปรแกรมที่เขียนขึ้นแล้วทดลองคลิกเมาส์ที่ปุ่มต่างๆ ดังตัวอย่างต่อไปนี้ สำหรับโค้ดของโปรแกรมที่เขียนขึ้นแล้วทดลองคลิกเมาส์ที่ปุ่มต่างๆ ดังตัวอย่างต่อไปนี้

 ให้ทดลองรันโปรแกรมที่เขียนขึ้นแล้วทดลองคลิกเมาส์ที่ปุ่มต่างๆ ดังตัวอย่างต่อไปนี้ ให้ทดลองรันโปรแกรมที่เขียนขึ้นแล้วทดลองคลิกเมาส์ที่ปุ่มต่างๆ ดังตัวอย่างต่อไปนี้
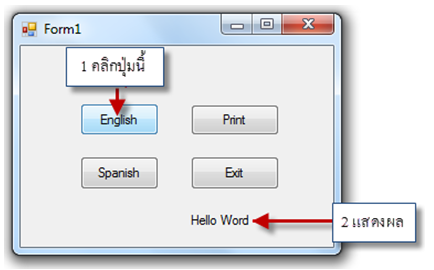
 ในการเขียนโปรแกรมด้วย VB นั้นเมื่อเริ่มพิมพ์คำสั่งต่างๆ หรือพิมพ์ชื่อออบเจ็กต์ต่างๆ ลงไปแล้วตามด้วยจุด โปรแกรมจะมี Intelligence หรือ AutoComplete เป็น Popup ขึ้นมาทำให้เขียนโปรแกรมได้สะดวกมาก ในการเขียนโปรแกรมด้วย VB นั้นเมื่อเริ่มพิมพ์คำสั่งต่างๆ หรือพิมพ์ชื่อออบเจ็กต์ต่างๆ ลงไปแล้วตามด้วยจุด โปรแกรมจะมี Intelligence หรือ AutoComplete เป็น Popup ขึ้นมาทำให้เขียนโปรแกรมได้สะดวกมาก
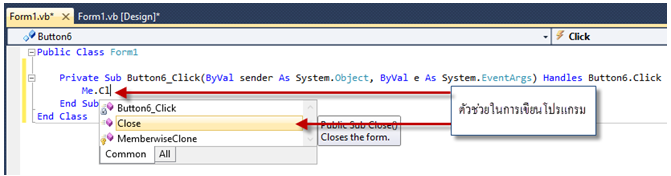
 ตัวอย่างต่อไปนี้จะแสดงการพัฒนาโปรแกรมอย่างง่ายอีกโปรแกรมหนึ่ง โดยนำคอนโทรลชนิดปุ่มกด เลเบล และเท็กซ์บ็อกซ์มาวางบนฟอร์ม โดยพัฒนาตัวอย่างโปรแกรมสำหรับร้านค้าเพื่อแสดงรายการโปรโมชันต่างๆ ตามที่ผู้ใช้เลือก ให้ออกแบบฟอร์มของโปรแกรมและตั้งชื่อให้กับออบเจ็กต์ต่างๆ ดังรูปต่อไปนี้ พร้อมทั้งนำ PrintForm มาวางบนฟอร์มด้วย ตัวอย่างต่อไปนี้จะแสดงการพัฒนาโปรแกรมอย่างง่ายอีกโปรแกรมหนึ่ง โดยนำคอนโทรลชนิดปุ่มกด เลเบล และเท็กซ์บ็อกซ์มาวางบนฟอร์ม โดยพัฒนาตัวอย่างโปรแกรมสำหรับร้านค้าเพื่อแสดงรายการโปรโมชันต่างๆ ตามที่ผู้ใช้เลือก ให้ออกแบบฟอร์มของโปรแกรมและตั้งชื่อให้กับออบเจ็กต์ต่างๆ ดังรูปต่อไปนี้ พร้อมทั้งนำ PrintForm มาวางบนฟอร์มด้วย
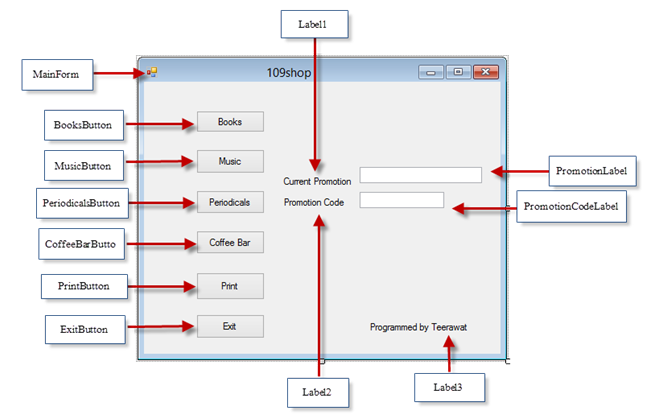
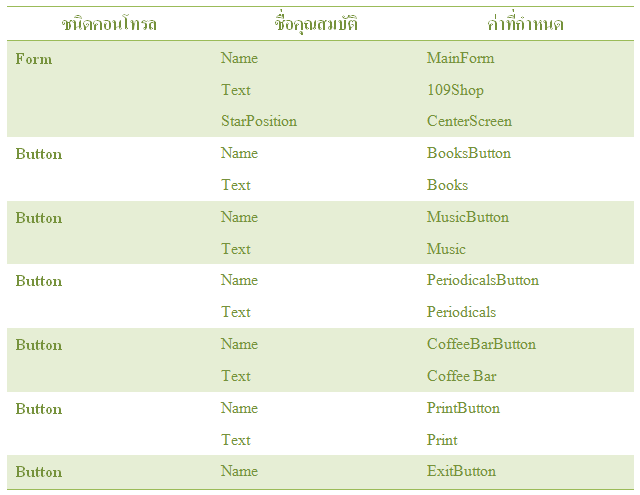

 สำหรับการเขียนโค้ดโปรแกรมให้กับอีเวนต์ของปุ่มต่างๆ ให้ดับเบิ้ลคลิกที่ปุ่มแล้วเขียนโค้ดเติมลงไปจนครบทุกปุ่มดังนี้ (ส่วนที่อยู่ในกรอบคือโค้ดที่เขียนเติมลงไปในโปรแกรม) สำหรับการเขียนโค้ดโปรแกรมให้กับอีเวนต์ของปุ่มต่างๆ ให้ดับเบิ้ลคลิกที่ปุ่มแล้วเขียนโค้ดเติมลงไปจนครบทุกปุ่มดังนี้ (ส่วนที่อยู่ในกรอบคือโค้ดที่เขียนเติมลงไปในโปรแกรม)
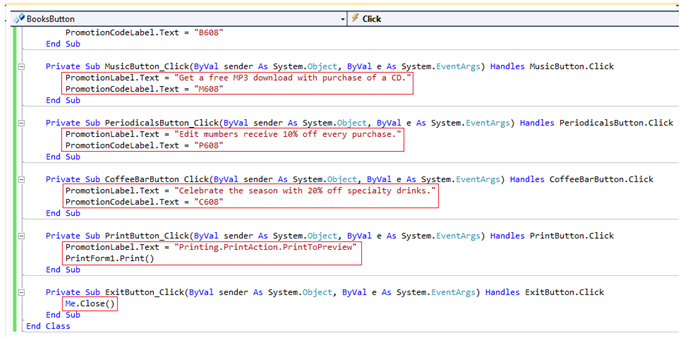
 จากโปรแกรมที่พัฒนาขึ้นให้ทดลองรันโปรแกรมแล้วคลิกที่ปุ่มต่างๆ พร้อมทั้งสังเกตผลลัพธ์ที่ได้ จากโปรแกรมที่พัฒนาขึ้นให้ทดลองรันโปรแกรมแล้วคลิกที่ปุ่มต่างๆ พร้อมทั้งสังเกตผลลัพธ์ที่ได้
 สำหรับตัวอย่างต่อไปจะแสดงขั้นตอนการสร้างโปรแกรมและการปรับคุณสมบัติต่างๆ โดยจะสร้างโปรแกรมให้แสดงคำถามออกมาบนฟอร์ม เมื่อใช้เมาส์คลิกที่ปุ่มคำตอบ โปรแกรมจะแสดงคำตอบและภาพออกมาบนฟอร์ม โดยโปรแกรมมีคอลโทรลต่างๆ ประกอบดังนี้ สำหรับตัวอย่างต่อไปจะแสดงขั้นตอนการสร้างโปรแกรมและการปรับคุณสมบัติต่างๆ โดยจะสร้างโปรแกรมให้แสดงคำถามออกมาบนฟอร์ม เมื่อใช้เมาส์คลิกที่ปุ่มคำตอบ โปรแกรมจะแสดงคำตอบและภาพออกมาบนฟอร์ม โดยโปรแกรมมีคอลโทรลต่างๆ ประกอบดังนี้

 ในการพัฒนาโปรแกรมให้สร้างโปรเจ็กต์ใหม่ โดยกำหนดชื่อว่า MusicTrivia และเนื่องจากโปรแกรมนี้จะต้องใช้รูปภาพด้วย ในตัวอย่างนี้จะใช้ไฟล์ชื่อ guitar.jpg ดังนั้นจะต้องนำไฟล์ภาพมาเก็บไว้ในโฟลเดอร์ของโปรเจ็กต์ด้วย ในการพัฒนาโปรแกรมให้สร้างโปรเจ็กต์ใหม่ โดยกำหนดชื่อว่า MusicTrivia และเนื่องจากโปรแกรมนี้จะต้องใช้รูปภาพด้วย ในตัวอย่างนี้จะใช้ไฟล์ชื่อ guitar.jpg ดังนั้นจะต้องนำไฟล์ภาพมาเก็บไว้ในโฟลเดอร์ของโปรเจ็กต์ด้วย
 เมื่อโปรแกรมแสดงฟอร์มขึ้นมาแล้วให้ปรับขนาดของฟอร์มให้มีขนาดที่เหมาะสมตามต้องการปรับคุณสมบัติ Text เป็น Music Trivia เพื่อให้แสดงบนไตเติล จากนั้นนำคอลโทรล PictureBox มาวางบนฟอร์มดังรูป เมื่อโปรแกรมแสดงฟอร์มขึ้นมาแล้วให้ปรับขนาดของฟอร์มให้มีขนาดที่เหมาะสมตามต้องการปรับคุณสมบัติ Text เป็น Music Trivia เพื่อให้แสดงบนไตเติล จากนั้นนำคอลโทรล PictureBox มาวางบนฟอร์มดังรูป
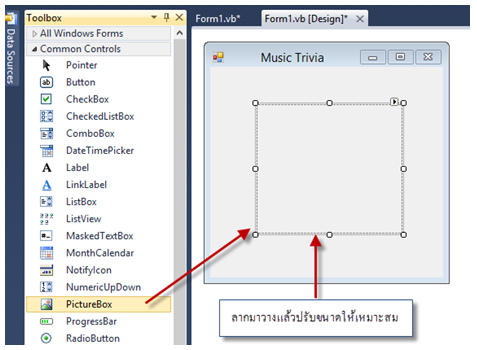
 ขั้นต่อไปให้บันทึกโปรเจ็กต์ลงในโฟลเดอร์ที่อยู่ตำแหน่งตามต้องการ ดังตัวอย่างต่อไปนี้ ซึ่งจะเก็บในโฟลเดอร์ชื่อ Picture ขั้นต่อไปให้บันทึกโปรเจ็กต์ลงในโฟลเดอร์ที่อยู่ตำแหน่งตามต้องการ ดังตัวอย่างต่อไปนี้ ซึ่งจะเก็บในโฟลเดอร์ชื่อ Picture
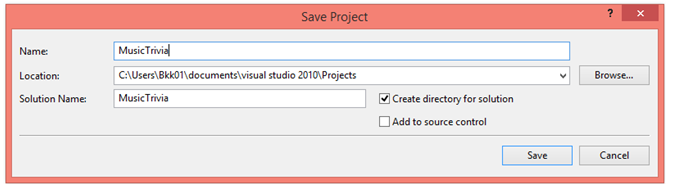
 ขั้นต่อไปให้คัดลอกไฟล์รูปภาพที่ต้องการใช้งานมาเก็บไว้ในโฟลเดอร์ของโปรเจ็กต์ที่สร้างขึ้นจากนั้นนำภาพมาวางบน PictureBox โดยทำตามขั้นตอนดังนี้ ขั้นต่อไปให้คัดลอกไฟล์รูปภาพที่ต้องการใช้งานมาเก็บไว้ในโฟลเดอร์ของโปรเจ็กต์ที่สร้างขึ้นจากนั้นนำภาพมาวางบน PictureBox โดยทำตามขั้นตอนดังนี้
 1. คลิกเมาส์ที่ PictureBox บนฟอร์มแล้วปรับคุณสมบัติ Image ในหน้าต่างคุณสมบัติ 1. คลิกเมาส์ที่ PictureBox บนฟอร์มแล้วปรับคุณสมบัติ Image ในหน้าต่างคุณสมบัติ
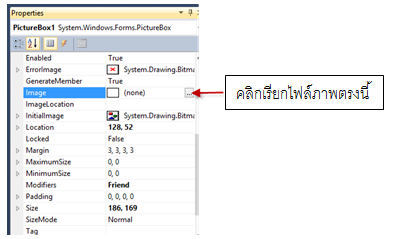



 |

