

 SmartArt หรือ Diagram (ไดอะแกรม) เป็นการนำเสนอข้อมูลและความคิดออกเป็นแผนภาพกราฟิกที่มีลำดับหรือขั้นตอนชัดเจน และเข้าใจง่ายมากขึ้นเหมาะสำหรับการนำเสนอข้อมูลที่เป็นลำดับ เช่นกระบวนการทำงานที่จะมีลำดับ 1, 2, 3,... ก็แสดงออกมาเป็นกราฟิกแทนได้ หรือการแสดงแนวคิดหลาย ๆ อย่างที่ผสมผสานกันให้ออกมาเป็นผลลัพธ์เป้าหมายหลัก เป็นต้น SmartArt หรือ Diagram (ไดอะแกรม) เป็นการนำเสนอข้อมูลและความคิดออกเป็นแผนภาพกราฟิกที่มีลำดับหรือขั้นตอนชัดเจน และเข้าใจง่ายมากขึ้นเหมาะสำหรับการนำเสนอข้อมูลที่เป็นลำดับ เช่นกระบวนการทำงานที่จะมีลำดับ 1, 2, 3,... ก็แสดงออกมาเป็นกราฟิกแทนได้ หรือการแสดงแนวคิดหลาย ๆ อย่างที่ผสมผสานกันให้ออกมาเป็นผลลัพธ์เป้าหมายหลัก เป็นต้น
 ใน PowerPoint 2016 จะสร้าง SmartArt ได้ด้วยขั้นตอนง่าย ๆ และนำมาตกแต่งกราฟิกของ SmartArt ได้อย่างสวยงามแบบมืออาชีพ นอกจากนี้การนำไปพรีเซนต์ก็สามารถกำหนดภาพเคลื่อนไหวได้อย่างน่าสนใจอีกด้วย รายละเอียดการสร้างและจัดรูแบบ SmartArt มีดังนี้ ใน PowerPoint 2016 จะสร้าง SmartArt ได้ด้วยขั้นตอนง่าย ๆ และนำมาตกแต่งกราฟิกของ SmartArt ได้อย่างสวยงามแบบมืออาชีพ นอกจากนี้การนำไปพรีเซนต์ก็สามารถกำหนดภาพเคลื่อนไหวได้อย่างน่าสนใจอีกด้วย รายละเอียดการสร้างและจัดรูแบบ SmartArt มีดังนี้


1. คลิกเลือกที่แท็บ แทรก
2. เลือกคำสั่ง SmartArt
 เมื่อคลิกแล้ว จะปรากฏไดอะล็อคบล็อซ์ เพื่อเลือกรูปแบบของ SmartArt ขึ้นมาให้ ดังนี้ เมื่อคลิกแล้ว จะปรากฏไดอะล็อคบล็อซ์ เพื่อเลือกรูปแบบของ SmartArt ขึ้นมาให้ ดังนี้

3. เลือกรูปแบบรายการที่ต้องการ
4. เลือก ตกลง
 เมื่อคลิกปุ่ม ตกลง แล้ว จะปรากฏรูปแบบของผังองค์กรที่เลือกไว้ ขึ้นมาบนหน้าสไลด์ ดังนี้ เมื่อคลิกปุ่ม ตกลง แล้ว จะปรากฏรูปแบบของผังองค์กรที่เลือกไว้ ขึ้นมาบนหน้าสไลด์ ดังนี้

 เมื่อพิมพ์ข้อความเสร็จแล้วให้นำเมาส์มาคลิกที่ด้านนอกของสมาร์ทอาร์ตหนึ่งครั้ง ก็จะได้แผนผังที่ใส่ข้อความเรียบร้อยแล้ว เมื่อพิมพ์ข้อความเสร็จแล้วให้นำเมาส์มาคลิกที่ด้านนอกของสมาร์ทอาร์ตหนึ่งครั้ง ก็จะได้แผนผังที่ใส่ข้อความเรียบร้อยแล้ว

 SmartArt จะมีเค้าโครงให้เลือกนำเสนอได้ตามความเหมาะสมกับสิ่งที่ต้องการแสดงเป็นแผนภาพแยกได้ดังนี้ SmartArt จะมีเค้าโครงให้เลือกนำเสนอได้ตามความเหมาะสมกับสิ่งที่ต้องการแสดงเป็นแผนภาพแยกได้ดังนี้
 1.รายการ (List) แสดงกลุ่มข้อมูลที่เป็นลำดับและไม่เป็นลำดับโดยการจัดกลุ่มและกลุ่มรายการย่อยของข้อมูล ที่อาจจะเป็นไปตามกระบวนการ จะใส่ได้ทั้งข้อความและรูปแบบตามประเภทที่เลือก 1.รายการ (List) แสดงกลุ่มข้อมูลที่เป็นลำดับและไม่เป็นลำดับโดยการจัดกลุ่มและกลุ่มรายการย่อยของข้อมูล ที่อาจจะเป็นไปตามกระบวนการ จะใส่ได้ทั้งข้อความและรูปแบบตามประเภทที่เลือก

 2.กระบวนการ (Process) แสดงความคืบหน้าของกระบวนการทำงานที่เป็นไปตามทิศทาง เช่น ตามเส้นเวลาตามลำดับในงาน กระบวนการที่ไปยังผลลัพธ์ จะมีทั้งรายการข้อมูลแบบหัวข้อย่อย ทั้งแบบที่มีการโต้ตอบและมีความสัมพันธ์ระหว่างกลุ่มข้อมูล 2.กระบวนการ (Process) แสดงความคืบหน้าของกระบวนการทำงานที่เป็นไปตามทิศทาง เช่น ตามเส้นเวลาตามลำดับในงาน กระบวนการที่ไปยังผลลัพธ์ จะมีทั้งรายการข้อมูลแบบหัวข้อย่อย ทั้งแบบที่มีการโต้ตอบและมีความสัมพันธ์ระหว่างกลุ่มข้อมูล

 3. วงกลม (Cycle) แสดงข้อมูลตามลำดับหรือขั้นตอนงานในเหตุการณ์ในแนววงกลม ใช้แสดงความสัมพันธ์ต่อความคิดหลักในรูปแบบวงกลม บางประเภทสามารถแสดงข้อความระดับ 1 และระดับ 2 ที่มีความสัมพันธ์กับวงกลมเป็นรูปทรงที่อยู่ล้อมรอบได้ 3. วงกลม (Cycle) แสดงข้อมูลตามลำดับหรือขั้นตอนงานในเหตุการณ์ในแนววงกลม ใช้แสดงความสัมพันธ์ต่อความคิดหลักในรูปแบบวงกลม บางประเภทสามารถแสดงข้อความระดับ 1 และระดับ 2 ที่มีความสัมพันธ์กับวงกลมเป็นรูปทรงที่อยู่ล้อมรอบได้
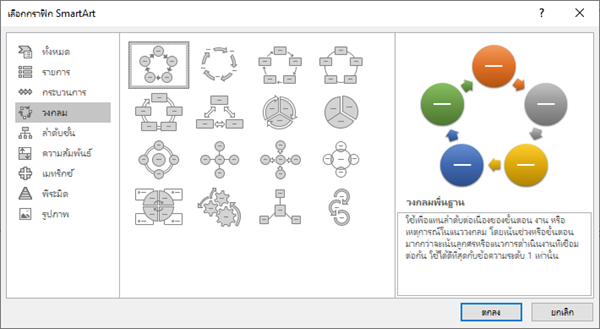
 4.ลำดับชั้น(Hierarchy) แสดงความสัมพันธ์แบบลำดับชั้น มีทั้งแบบลำดับชั้น มีทั้งแบบจากบนลงล่าง หรือแบบลำดับชั้น จะใช้กับกลุ่มหรือรายการข้อมูลหลายแบบ เช่น การแสดงข้อมูลแบบลำดับชั้นแบบแผนองค์กร เป็นต้น 4.ลำดับชั้น(Hierarchy) แสดงความสัมพันธ์แบบลำดับชั้น มีทั้งแบบลำดับชั้น มีทั้งแบบจากบนลงล่าง หรือแบบลำดับชั้น จะใช้กับกลุ่มหรือรายการข้อมูลหลายแบบ เช่น การแสดงข้อมูลแบบลำดับชั้นแบบแผนองค์กร เป็นต้น

 5.ความสัมพันธ์ (Relationship) เปรียบเทียบหรือแสดงความสัมพันธ์ระหว่างความคิดหรือแนวคิดแบบต่างๆ เช่นแนวคิดที่ตรงข้ามกัน ความคิดที่มีความสัมพันธ์เหลื่อมกัน หรือแนวคิดที่เชื่อมโยงถึงกันไปยังจุดศูนย์กลางหรือเป็นวงกลม 5.ความสัมพันธ์ (Relationship) เปรียบเทียบหรือแสดงความสัมพันธ์ระหว่างความคิดหรือแนวคิดแบบต่างๆ เช่นแนวคิดที่ตรงข้ามกัน ความคิดที่มีความสัมพันธ์เหลื่อมกัน หรือแนวคิดที่เชื่อมโยงถึงกันไปยังจุดศูนย์กลางหรือเป็นวงกลม

 6.เมตริกซ์ (Matrix) แสดงสัมพันธ์ของส่วนประกอบ (Components) ที่แยกประเภทออกมากับส่วนประกอบทั้งหมดในแนวทาง (Quadrants) จะใช้ได้กับข้อมูลที่มีหัวข้อย่อยเพียง 4 หัวข้อย่อย 6.เมตริกซ์ (Matrix) แสดงสัมพันธ์ของส่วนประกอบ (Components) ที่แยกประเภทออกมากับส่วนประกอบทั้งหมดในแนวทาง (Quadrants) จะใช้ได้กับข้อมูลที่มีหัวข้อย่อยเพียง 4 หัวข้อย่อย

 7.พีระมิด (Pyramid)ใช้แสดงความสัมพันธ์ตามสัดส่วน ความสัมพันธ์ที่เชื่อมโยงถึงกัน หรือความสัมพันธ์ตามลำดับ โดยแบ่งเป็นชั้นต่าง ๆ เรียงจากบนลงล่าง หรือจากล่างขึ้นไปข้างบน โดยจะเริ่มจากฐานที่ใหญ่สุดแล้วค่อย ๆ แคบลงตามลำดับ ซึ่งจะเหมาะกับข้อความระดับ 1 เท่านั้น 7.พีระมิด (Pyramid)ใช้แสดงความสัมพันธ์ตามสัดส่วน ความสัมพันธ์ที่เชื่อมโยงถึงกัน หรือความสัมพันธ์ตามลำดับ โดยแบ่งเป็นชั้นต่าง ๆ เรียงจากบนลงล่าง หรือจากล่างขึ้นไปข้างบน โดยจะเริ่มจากฐานที่ใหญ่สุดแล้วค่อย ๆ แคบลงตามลำดับ ซึ่งจะเหมาะกับข้อความระดับ 1 เท่านั้น

 8.รูปภาพ (Picture) รูปแบบ SmartArt แบบใหม่ที่เพิ่มเข้ามาใน PowerPoint 2013 ใช้จัดวางชุดรูปภาพและใช้ข้อความอธิบายภาพ หรือใช้เป็นภาพประกอบที่สัมพันธ์กัน 8.รูปภาพ (Picture) รูปแบบ SmartArt แบบใหม่ที่เพิ่มเข้ามาใน PowerPoint 2013 ใช้จัดวางชุดรูปภาพและใช้ข้อความอธิบายภาพ หรือใช้เป็นภาพประกอบที่สัมพันธ์กัน


 หลังจากที่แทรกสมาร์ทอาร์ตลงในสไลด์แล้ว หากต้องการลบ , เพิ่มกรอบข้อความ หรือ ทำการปรับแต่งค่าต่างๆในสมาร์ทอาร์ตก็สามารถทำได้ดังนี้ หลังจากที่แทรกสมาร์ทอาร์ตลงในสไลด์แล้ว หากต้องการลบ , เพิ่มกรอบข้อความ หรือ ทำการปรับแต่งค่าต่างๆในสมาร์ทอาร์ตก็สามารถทำได้ดังนี้
 1. การลบกล่องข้อความออกจากสมาร์ทอาร์ต ในกรณีที่รูปแบบของสมาร์ทอาร์ตที่เราเลือก มีลำดับขั้นมาให้มากกว่าที่ต้องการ เราสามารถลบกล่องข้อความนั้นทิ้งไปได้ โดยมีขั้นตอนดังนี้ 1. การลบกล่องข้อความออกจากสมาร์ทอาร์ต ในกรณีที่รูปแบบของสมาร์ทอาร์ตที่เราเลือก มีลำดับขั้นมาให้มากกว่าที่ต้องการ เราสามารถลบกล่องข้อความนั้นทิ้งไปได้ โดยมีขั้นตอนดังนี้

 จะเหลือข้อความ 4 กล่อง จะเหลือข้อความ 4 กล่อง

 2. การเพิ่มกล่องข้อความลงในสมาร์ทอาร์ต ในกรณีที่รูปแบบของสมาร์ทอาร์ตที่เลือก มีลำดับขั้นมาให้น้อยกว่าที่ต้องการจะสร้างก็สามารถเพิ่มกล่องข้อความลงไปในแผนผังได้ โดยมีขั้นตอนดังนี้ 2. การเพิ่มกล่องข้อความลงในสมาร์ทอาร์ต ในกรณีที่รูปแบบของสมาร์ทอาร์ตที่เลือก มีลำดับขั้นมาให้น้อยกว่าที่ต้องการจะสร้างก็สามารถเพิ่มกล่องข้อความลงไปในแผนผังได้ โดยมีขั้นตอนดังนี้

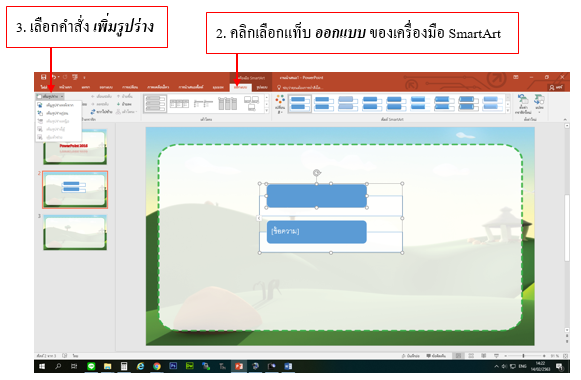
 ซึ่งตัวเลือกของการเพิ่มรูปร่าง มีรายละเอียด ดังนี้ ซึ่งตัวเลือกของการเพิ่มรูปร่าง มีรายละเอียด ดังนี้
 - เพิ่มรูปร่างหลังจาก หมายถึง เพิ่มกล่องข้อความหลังกล่องที่เลือกไว้ - เพิ่มรูปร่างหลังจาก หมายถึง เพิ่มกล่องข้อความหลังกล่องที่เลือกไว้
 - เพิ่มรูปร่างก่อน หมายถึง เพิ่มกล่องข้อความด้านหน้ากล่องที่เลือกไว้ - เพิ่มรูปร่างก่อน หมายถึง เพิ่มกล่องข้อความด้านหน้ากล่องที่เลือกไว้
 - เพิ่มรูปร่างเหนือ หมายถึง เพิ่มกล่องข้อความเหนือกล่องที่เลือกไว้ - เพิ่มรูปร่างเหนือ หมายถึง เพิ่มกล่องข้อความเหนือกล่องที่เลือกไว้
 - เพิ่มรูปร่างใต้ หมายถึง เพิ่มกล่องข้อความใต้กล่องที่เลือกไว้ ซึ่งในตัวอย่างนี้ จะเลือกแบบ เพิ่มรูปร่างหลังจาก และเมื่อคลิกเลือกแล้วจะปรากฏกล่องข้อความใหม่ขึ้นมาให้ ดังนี้ - เพิ่มรูปร่างใต้ หมายถึง เพิ่มกล่องข้อความใต้กล่องที่เลือกไว้ ซึ่งในตัวอย่างนี้ จะเลือกแบบ เพิ่มรูปร่างหลังจาก และเมื่อคลิกเลือกแล้วจะปรากฏกล่องข้อความใหม่ขึ้นมาให้ ดังนี้

 3. การเพิ่มสีสันให้กับสมาร์ทอาร์ต หลังจากได้สมาร์ทอาร์ตในรูปแบบที่ต้องการแล้ว หากต้องการใส่สี เพื่อเพิ่มความสวยงามก็สามารถทำได้ เมื่อคลิกที่คำสั่ง เปลี่ยนสี แล้ว จะปรากฏรูปแบบ หรือชุดสีของผังองค์กรที่โปรแกรมมีไว้ให้ โดยมีขั้นตอนดังนี้ 3. การเพิ่มสีสันให้กับสมาร์ทอาร์ต หลังจากได้สมาร์ทอาร์ตในรูปแบบที่ต้องการแล้ว หากต้องการใส่สี เพื่อเพิ่มความสวยงามก็สามารถทำได้ เมื่อคลิกที่คำสั่ง เปลี่ยนสี แล้ว จะปรากฏรูปแบบ หรือชุดสีของผังองค์กรที่โปรแกรมมีไว้ให้ โดยมีขั้นตอนดังนี้

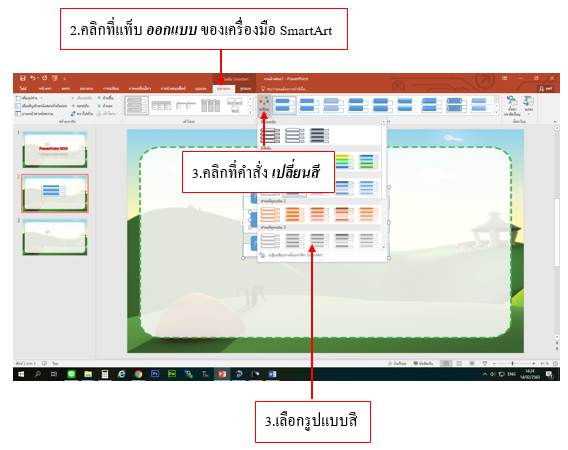
ซึ่งเมื่อคลิกเลือกรูปแบบที่ต้องการแล้ว โปรแกรมก็จะเปลี่ยนสีผังองค์กรไปตามที่ได้เลือกไว้ ดังนี้

 หรือในกรณีที่ชุดรูปแบบที่โปรแกรมมีให้ไม่ตรงตามความต้องการ โปรแกรมก็ยังมีคำสั่งอื่นที่ให้ทำการกำหนดสีของกล่องข้อความ ได้เองทีละกล่อง ซึ่งการกำหนดสีเองนั้นมีวิธีการดังนี้ หรือในกรณีที่ชุดรูปแบบที่โปรแกรมมีให้ไม่ตรงตามความต้องการ โปรแกรมก็ยังมีคำสั่งอื่นที่ให้ทำการกำหนดสีของกล่องข้อความ ได้เองทีละกล่อง ซึ่งการกำหนดสีเองนั้นมีวิธีการดังนี้

 เมื่อคลิกที่แท็บรูปแบบแล้ว จะปรากฏกลุ่มเครื่องมือต่าง ๆ ขึ้นมา ซึ่งกลุ่มที่ใช้ตกแต่งใส่สีนั้น ได้แก่ 1. ลักษณะรูปร่าง เป็นการตกแต่งกรอบข้อความในแผนผัง เช่น ใส่สี ใส่ลักษณะพิเศษต่าง ๆ เมื่อคลิกที่แท็บรูปแบบแล้ว จะปรากฏกลุ่มเครื่องมือต่าง ๆ ขึ้นมา ซึ่งกลุ่มที่ใช้ตกแต่งใส่สีนั้น ได้แก่ 1. ลักษณะรูปร่าง เป็นการตกแต่งกรอบข้อความในแผนผัง เช่น ใส่สี ใส่ลักษณะพิเศษต่าง ๆ

 ซึ่งวิธีการใช้งานคำสั่งต่าง ๆ ในกลุ่มนี้ก็จะเหมือนกับการตกแต่งรูปร่างเช่นกัน คือให้คลิกที่ลูกศรด้านหลังของแต่ละคำสั่ง จากนั้น ก็จะปรากฏตัวเลือกของคำสั่งนั้น ๆ ขึ้นมา ให้เราคลิกเลือกรูปแบบที่ต้องการได้เลย หรือให้นำเมาส์ไปชี้ที่รูปแบบต่าง ๆ กรอบข้อความก็จะเปลี่ยนไปตามรูปแบบที่เมาส์ชี้อยู่ และเมื่อได้แบบที่ต้องการแล้วก็ให้คลิกเลือกที่รูปแบบนั้น ซึ่งวิธีการใช้งานคำสั่งต่าง ๆ ในกลุ่มนี้ก็จะเหมือนกับการตกแต่งรูปร่างเช่นกัน คือให้คลิกที่ลูกศรด้านหลังของแต่ละคำสั่ง จากนั้น ก็จะปรากฏตัวเลือกของคำสั่งนั้น ๆ ขึ้นมา ให้เราคลิกเลือกรูปแบบที่ต้องการได้เลย หรือให้นำเมาส์ไปชี้ที่รูปแบบต่าง ๆ กรอบข้อความก็จะเปลี่ยนไปตามรูปแบบที่เมาส์ชี้อยู่ และเมื่อได้แบบที่ต้องการแล้วก็ให้คลิกเลือกที่รูปแบบนั้น
 2. ลักษณะอักษรศิลป์ เป็นการตกแต่งของข้อความในกรอบ เช่น เปลี่ยนสี ใช้อักษรศิลป์ หรือใส่ลักษณะพิเศษต่าง ๆ 2. ลักษณะอักษรศิลป์ เป็นการตกแต่งของข้อความในกรอบ เช่น เปลี่ยนสี ใช้อักษรศิลป์ หรือใส่ลักษณะพิเศษต่าง ๆ

 ซึ่งวิธีการใช้งานคำสั่งต่างในกลุ่มนี้ก็คือ ให้คลิกที่ลูกศรด้านหลังของแต่ละคำสั่ง ก็จะปรากฏตัวเลือกของคำสั่งนั้น ๆ ขึ้นมา ให้คลิกเลือกลักษณะที่ต้องการได้เลย หรือให้นำเมาส์ไปชี้ที่รูปแบบต่าง ๆ ข้อความก็จะเปลี่ยนไปตามลักษณะที่เมาส์ชี้อยู่ และเมื่อได้ลักษณะที่ต้องการแล้วก็ให้คลิกเลือกที่ลักษณะนั้น ๆ ซึ่งวิธีการใช้งานคำสั่งต่างในกลุ่มนี้ก็คือ ให้คลิกที่ลูกศรด้านหลังของแต่ละคำสั่ง ก็จะปรากฏตัวเลือกของคำสั่งนั้น ๆ ขึ้นมา ให้คลิกเลือกลักษณะที่ต้องการได้เลย หรือให้นำเมาส์ไปชี้ที่รูปแบบต่าง ๆ ข้อความก็จะเปลี่ยนไปตามลักษณะที่เมาส์ชี้อยู่ และเมื่อได้ลักษณะที่ต้องการแล้วก็ให้คลิกเลือกที่ลักษณะนั้น ๆ
 ซึ่งเมื่อทำการตกแต่งแผนผังของเราโดยการใส่สี และ ลักษณะพิเศษต่าง ๆ แล้ว จะได้ผลลัพธ์ดังนี้ ซึ่งเมื่อทำการตกแต่งแผนผังของเราโดยการใส่สี และ ลักษณะพิเศษต่าง ๆ แล้ว จะได้ผลลัพธ์ดังนี้

 การนำเสนอข้อมูลด้วยแผนภูมินั้น เป็นการนำเสนอข้อมูลในเชิงเปรียบเทียบ หรือ ข้อมูลการสรุปผล หรือ ใช้เพื่อวิเคราะห์ถึงแนวโน้มการเปลี่ยนแปลงในอนาคต ซึ่งการนำเสนอข้อมูลโดยแผนภูมินั้นจะใช้การพิมพ์ข้อมูลลงในตาราง จากนั้นโปรแกรมจะทำการแปลงตารางไปเป็นแผนภูมิต่อไป และเมื่อสร้างแผนภูมิขึ้นมาแล้ว ก็ยังสามารถตกแต่งให้ดูสวยงามยิ่งขึ้นได้อีกด้วย การนำเสนอข้อมูลด้วยแผนภูมินั้น เป็นการนำเสนอข้อมูลในเชิงเปรียบเทียบ หรือ ข้อมูลการสรุปผล หรือ ใช้เพื่อวิเคราะห์ถึงแนวโน้มการเปลี่ยนแปลงในอนาคต ซึ่งการนำเสนอข้อมูลโดยแผนภูมินั้นจะใช้การพิมพ์ข้อมูลลงในตาราง จากนั้นโปรแกรมจะทำการแปลงตารางไปเป็นแผนภูมิต่อไป และเมื่อสร้างแผนภูมิขึ้นมาแล้ว ก็ยังสามารถตกแต่งให้ดูสวยงามยิ่งขึ้นได้อีกด้วย



 ตารางเป็นการนำเสนอข้อมูลอีกรูปแบบหนึ่งที่ช่วยให้ดูข้อมูลอย่างเป็นระเบียบ โดยในการนำเสนอจะทำให้สามารถเปรียบเทียบข้อมูลได้ง่ายยิ่งขึ้น และสามารถจัดหมวดหมู่ให้กับข้อมูลได้อีกด้วย ตารางเป็นการนำเสนอข้อมูลอีกรูปแบบหนึ่งที่ช่วยให้ดูข้อมูลอย่างเป็นระเบียบ โดยในการนำเสนอจะทำให้สามารถเปรียบเทียบข้อมูลได้ง่ายยิ่งขึ้น และสามารถจัดหมวดหมู่ให้กับข้อมูลได้อีกด้วย


1. คลิกแท็บ แทรก บน Ribbon
2. คลิกปุ่มคำสั่ง ตาราง จะปรากฏสี่เหลี่ยมเล็ก ๆ ในคำสั่ง ลากเมาส์คลุมสี่เหลี่ยมเพื่อกำหนดขนาดของตารางตามต้องการ โดยแนวนอนเป็นแถว และ แนวตั้งเป็นคอลัมน์
3.
ในภาพนิ่งจะปรากฏตารางที่กำหนดทันทีตามคำสั่งที่เลือก
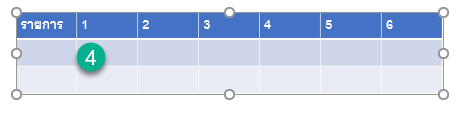
4. เมื่อได้ตารางบนภาพนิ่งแล้วหากต้องการพิมพ์ข้อความลงในตาราง ให้คลิกเมาส์ในตำแหน่งเซลล์ที่ต้องการพิมพ์ แล้วพิมพ์ข้อความลงไปได้ทันที
 แถบเครื่องมือตาราง เมื่อทำการสร้างตารางลงในภาพนิ่งแล้วจะปรากฏแถบคำสั่ง เครื่องมือตาราง บนแถบชื่อเรื่องทันที ซึ่งเครื่องมือตาราง จะใช้ในการปรับแต่งตารางทั้งหมด โดยในเครื่องมือตาราง จะมีคำสั่งย่อยอยู่อีก 2 แท็บ คือ ออกแบบ และ เค้าโครง โดยการใช้งานให้คลิกแท็บที่ต้องการใช้งาน แถบเครื่องมือตาราง เมื่อทำการสร้างตารางลงในภาพนิ่งแล้วจะปรากฏแถบคำสั่ง เครื่องมือตาราง บนแถบชื่อเรื่องทันที ซึ่งเครื่องมือตาราง จะใช้ในการปรับแต่งตารางทั้งหมด โดยในเครื่องมือตาราง จะมีคำสั่งย่อยอยู่อีก 2 แท็บ คือ ออกแบบ และ เค้าโครง โดยการใช้งานให้คลิกแท็บที่ต้องการใช้งาน

แถบคำสั่ง เครื่องมือตาราง แท็บ ออกแบบ

แถบคำสั่ง เครื่องมือตาราง แท็บ เค้าโครง


1. คลิกเมาส์เลือกตารางที่ต้องการปรับแต่ง
2.
จะปรากฏแถบคำสั่ง เครื่องมือตาราง คลิกแท็บ ออกแบบ
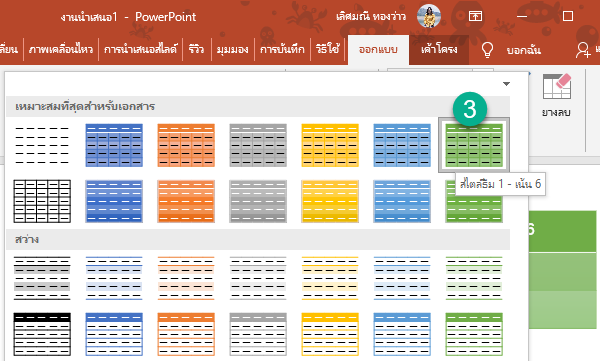
3.หากต้องการปรับแต่งพื้นหลังของตารางให้เป็นรูปแบบลักษณะตารางสำเร็จรูปให้เลือกใช้งาน โดยการใช้งานให้คลิกเลือกรูปแบบ ของตารางที่โปรแกรมทำการตกแต่งมาให้แล้ว
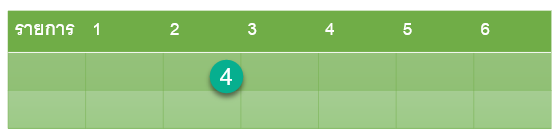
4. รูปแบบของตารางที่ปรับเปลี่ยนจากรูปแบบสำเร็จรูป
 นอกจากนี้ผู้เรียนสามารถปรับเปลี่ยนพื้นหลังด้วยตนเองโดยใส่สีพื้น, ใส่รูปภาพ หรือ การไล่ระดับสีให้กับพื้นหลังได้ ดังรายละเอียดต่อไปนี้ นอกจากนี้ผู้เรียนสามารถปรับเปลี่ยนพื้นหลังด้วยตนเองโดยใส่สีพื้น, ใส่รูปภาพ หรือ การไล่ระดับสีให้กับพื้นหลังได้ ดังรายละเอียดต่อไปนี้
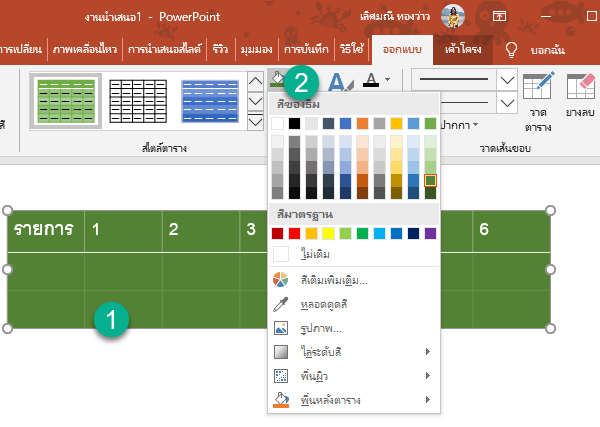
1. เลือกตารางที่ต้องการเปลี่ยนสี
2.
ในแท็ปเครื่องมือออกแบบของเครื่องมือตาราง คลิกเลือกปรับแต่งพื้นหลังโดยใช้ปุ่ม  เพื่อปรับรายละเอียดต่าง ๆ หากต้องการใส่สีพื้นหลังเป็นสีธรรมดาให้คลิกเลือกสีในถาดสีได้ทันที เพื่อปรับรายละเอียดต่าง ๆ หากต้องการใส่สีพื้นหลังเป็นสีธรรมดาให้คลิกเลือกสีในถาดสีได้ทันที
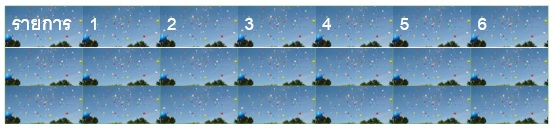
ตารางที่ทำการเปลี่ยนพื้นหลังโดยการใช้คำสั่ง รูปภาพ

ตารางที่ทำการเปลี่ยนพื้นหลังโดยการใช้คำสั่ง การไล่ระดับสี

ตารางที่ทำการเปลี่ยนพื้นหลังโดยการใช้คำสั่ง พื้นผิว


1. คลิกเมาส์เลือกตารางที่ต้องการปรับแต่ง
2.
จะปรากฏแถบคำสั่ง เครื่องมือตาราง คลิกแท็บ ออกแบบ
3. คลิกปุ่ม  เพื่อกำหนดเส้นขอบ โดยในคำสั่งจะสามารถเลือกเส้นขอบที่ต้องการให้ปรากฏบนตารางได้ โดยการเลือกเส้นขอบ หากปุ่มเป็นสีเหลืองแสดงว่าเลือกใช้คำสั่งอยู่ หากต้องการยกเลิกให้คลิกเมาส์ที่ปุ่มคำสั่งอีกครั้ง ปุ่มคำสั่งจะเป็นสีฟ้า เพื่อกำหนดเส้นขอบ โดยในคำสั่งจะสามารถเลือกเส้นขอบที่ต้องการให้ปรากฏบนตารางได้ โดยการเลือกเส้นขอบ หากปุ่มเป็นสีเหลืองแสดงว่าเลือกใช้คำสั่งอยู่ หากต้องการยกเลิกให้คลิกเมาส์ที่ปุ่มคำสั่งอีกครั้ง ปุ่มคำสั่งจะเป็นสีฟ้า

4. หากต้องการปรับเปลี่ยนเส้นขอบด้วยตนเองสามารถกำหนดได้จากแท็บ ออกแบบ เลือกกลุ่มคำสั่ง วาดเส้นขอบ โดยสามารถกำหนดขนาดเส้น, ลักษณะเส้นประ, สีของเส้นขอบได้ จากนั้นคลิกปุ่ม วาดตาราง สังเกตว่าเมาส์จะเปลี่ยนเป็นรูปดินสอ
5. เมาส์จะเปลี่ยนเป็นรูปดินสอ จากนั้นนำไปวาดบนเส้นขอบของตารางตามเส้นที่ต้องการ ซึ่งเส้นขอบที่เปลี่ยนนั้น จะเปลี่ยนตามรูปแบบที่เลือกบนปุ่มคำสั่ง

6. หากต้องการลบเส้นของตารางไม่ว่าจะตำแหน่งใดให้คลิกเมาส์ที่ปุ่มคำสั่ง ยางลบ โดยเมาส์จะเปลี่ยนเป็นรูปยางลบ จากนั้นนำเมาส์ไปคลิกหรือระบายเส้นขอบตาราง เส้นตารางที่ถูกลบจะหายไปจากตารางและรวมเป็นเซลล์หรือคอลัมน์เดียวกัน
7. เส้นตารางที่ถูกลบจะเป็นการรวมเซลล์ , แถว หรือ คอลัมน์ที่ระบายลงไป
 โดยการใช้งานของการวาดเส้นขอบและการลบเส้นขอบนี้หากต้องการยกเลิกการวาดตาราง หรือยางลบให้คลิกเมาส์อีกครั้งที่ปุ่ม คำสั่งจะเป็นการยกเลิกการใช้งาน และกลับไปใช้คำสั่งในส่วนอื่นๆ ได้ตามปกติ โดยการใช้งานของการวาดเส้นขอบและการลบเส้นขอบนี้หากต้องการยกเลิกการวาดตาราง หรือยางลบให้คลิกเมาส์อีกครั้งที่ปุ่ม คำสั่งจะเป็นการยกเลิกการใช้งาน และกลับไปใช้คำสั่งในส่วนอื่นๆ ได้ตามปกติ

การใช้คำสั่งเอฟเฟ็กต์ ให้กับตารางนี้จะเป็นส่วนที่ทำให้ตารางสวยงามมากยิ่งขึ้น โดยในคำสั่งเอฟเฟ็กต์นี้จะมีคำสั่งย่อยอยู่ 3 คำสั่ง คือ ยกเซลล์นูน , เงา และ การสะท้อน โดยวิธีการใช้งานของลักษณะพิเศษนี้ให้คลิกเลือกตารางที่ต้องการใส่เอฟเฟ็กต์จากนั้นเลือกคำสั่งที่ต้องการ


การใส่เอฟเฟ็กต์ให้กับตารางโดยเลือกแบบ ยกเซลล์นูน

การใส่เอฟเฟ็กต์ให้กับตารางโดยเลือกแบบ เงา
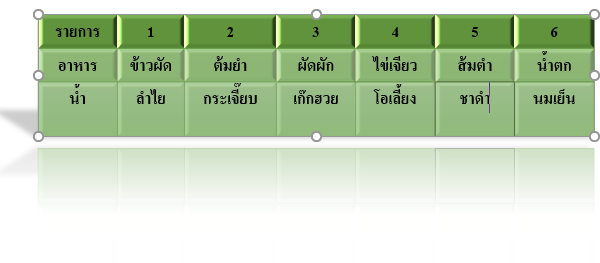
การใส่เอฟเฟ็กต์ให้กับตารางโดยเลือกแบบ การสะท้อน

การลบ แถวและคอลัมน์
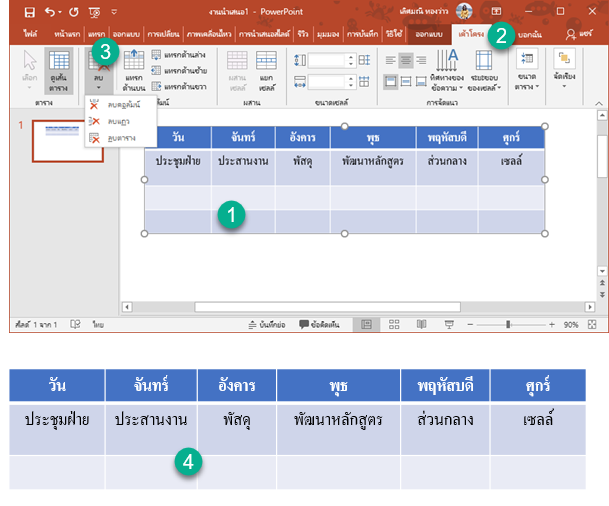
การเพิ่ม แถวและคอลัมน์

1. คลิกเมาส์ที่แถว หรือ คอลัมน์ ที่ต้องการจะเพิ่ม
2.
คลิกที่แท็บ เค้าโครง
3.
คลิกที่ปุ่มคำสั่ง แทรก โดยการแทรกจะมีรายละเอียดคือ
- ปุ่มคำสั่ง แทรกด้านบน จะเป็นการแทรกแถวเหนือแถวที่มีเคอร์เซอร์อยู่
- ปุ่มคำสั่ง แทรกด้านล่าง จะเป็นการแทรกแถวใต้แถวที่มีเคอร์เซอร์อยู่
- ปุ่มคำสั่ง แทรกด้านซ้าย จะเป็นการแทรกคอลัมน์ทางด้านซ้ายของคอลัมน์ที่มีเคอร์เซอร์อยู่
- ปุ่มคำสั่ง แทรกด้านขวา จะเป็นการแทรกคอลัมน์ทางด้านขวาของคอลัมน์ที่มีเคอร์เซอร์อยู่

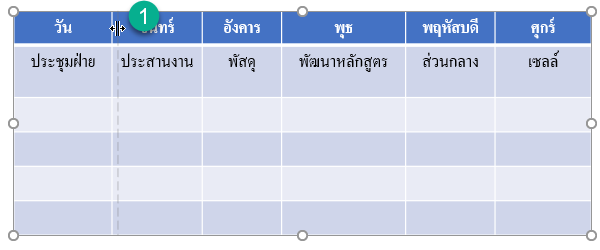

1. คลิกเมาส์ค้างไว้ที่เส้นของคอลัมน์จากนั้นลากเมาส์ไปยังตำแหน่งของขนาดที่ต้องการ
2.
คลิกเมาส์ค้างไว้ที่เส้นของแถวจากนั้นลากเมาส์ไปยังตำแหน่งของขนาดที่ต้องการ
 นอกจากนี้ยังสามารถกำหนดขนาดของตารางได้จากแท็บ เค้าโครง ใน เครื่องมือตาราง จากนั้นกำหนดขนาดของตารางในกลุ่มคำสั่ง ขนาดเซลล์ โดยใส่ตัวเลขเพื่อกำหนดขนาดของตารางตามต้องการ กำหนดความสูงของแถว และ กำหนดความสูงของคอลัมน์ นอกจากนี้ยังสามารถกำหนดขนาดของตารางได้จากแท็บ เค้าโครง ใน เครื่องมือตาราง จากนั้นกำหนดขนาดของตารางในกลุ่มคำสั่ง ขนาดเซลล์ โดยใส่ตัวเลขเพื่อกำหนดขนาดของตารางตามต้องการ กำหนดความสูงของแถว และ กำหนดความสูงของคอลัมน์


 ในส่วนของการปรับแต่งข้อความในตารางนั้นผู้เรียนสามารถปรับแต่งข้อความด้วยแท็บ หน้าแรก ในกลุ่มคำสั่ง ฟอนต์ โดยกำหนดรายละเอียดต่าง ๆ ได้เหมือนกับการใส่ข้อความ ลงในภาพนิ่ง แต่ถ้าต้องการปรับแต่งข้อความที่ใส่ลงในตารางให้เป็นแบบที่สวยงามกว่าการปรับแต่งธรรมดาให้ทำการตกแต่งที่แท็บ เครื่องมือตาราง เลือกแท็บ ออกแบบ จากนั้นใช้กลุ่มคำสั่ง สไตล์อักษรศิลป์ หากต้องการปรับแต่งแบบอักษรให้เป็นรูปแบบสำเร็จรูปให้เลือกปุ่มคำสั่ง สไตล์ด่วนของอังษรศิลป์ ในส่วนของการปรับแต่งข้อความในตารางนั้นผู้เรียนสามารถปรับแต่งข้อความด้วยแท็บ หน้าแรก ในกลุ่มคำสั่ง ฟอนต์ โดยกำหนดรายละเอียดต่าง ๆ ได้เหมือนกับการใส่ข้อความ ลงในภาพนิ่ง แต่ถ้าต้องการปรับแต่งข้อความที่ใส่ลงในตารางให้เป็นแบบที่สวยงามกว่าการปรับแต่งธรรมดาให้ทำการตกแต่งที่แท็บ เครื่องมือตาราง เลือกแท็บ ออกแบบ จากนั้นใช้กลุ่มคำสั่ง สไตล์อักษรศิลป์ หากต้องการปรับแต่งแบบอักษรให้เป็นรูปแบบสำเร็จรูปให้เลือกปุ่มคำสั่ง สไตล์ด่วนของอังษรศิลป์


1. สีพื้นข้อความ
2.
สีเส้นขอบข้อความ
3.
ปรับแต่งลักษณะพิเศษในรูปแบบต่าง ๆ ได้โดยคลิกปุ่มคำสั่ง สร้างเอฟเฟ็กต์ให้ข้อความ

 เราสามารถปรับแต่งการจัดวางข้อความในตารางให้สวยงามได้ โดยคลิกแท็บ เครื่องมือตาราง ที่แท็บ เค้าโครง ในกลุ่มคำสั่ง การจัดแนว จะมีปุ่มคำสั่งสำหรับการจัดวางข้อความในเซลล์ของตารางดังนี้ เราสามารถปรับแต่งการจัดวางข้อความในตารางให้สวยงามได้ โดยคลิกแท็บ เครื่องมือตาราง ที่แท็บ เค้าโครง ในกลุ่มคำสั่ง การจัดแนว จะมีปุ่มคำสั่งสำหรับการจัดวางข้อความในเซลล์ของตารางดังนี้



1. คลิกแท็บ แทรก บน Ribbon
2. คลิกปุ่มคำสั่ง ตาราง จากนั้นเลือกคำสั่ง วาดตาราง เมาส์จะเป็นรูปดินสอ

3. ลากเมาส์เพื่อกำหนดขอบเขตของตาราง

4. จะปรากฏแถบคำสั่ง เครื่องมือตาราง ให้กำหนดรายละเอียดต่าง ๆ หากต้องการสร้างแถวและคอลัมน์ขึ้นเองโดยการวาดตาราง ให้คลิกแท็บ ออกแบบ และคลิกเลือกคำสั่ง วาดตาราง จากนั้นวาดเส้นตารางทั้งคอลัมน์และแถวบนตาราง

หากต้องการลบเส้นของแถวหรือคอลัมน์ที่วาดเกิน ก็ใช้เครื่องมือ Eraser ซึ่งใช้เหมือนยางลบที่ลบเส้นที่วาดเกิน หรือใช้สำหรับรวมเซลล์ได้ทั้งในแนวแถวและแนวคอลัมน์

1. คลิกเลือก ยางลบ
2. คลิกเลือกเส้นที่ต้องการลบ




 เมื่อคลิกแล้ว จะปรากฏไดอะล็อกบ็อกซ์ เพื่อเลือกรูปแบบของแผนภูมิ ขึ้นมาให้ ดังนี้ เมื่อคลิกแล้ว จะปรากฏไดอะล็อกบ็อกซ์ เพื่อเลือกรูปแบบของแผนภูมิ ขึ้นมาให้ ดังนี้

 เมื่อคลิกที่ปุ่ม ตกลง แล้ว โปรแกรมจะทำการสร้างแผนภูมิ ขึ้นมาให้ตามรูปแบบที่เลือกไว้ พร้อมกับสร้างเอกสารที่เป็นไฟล์ Excel ขึ้นมาให้ด้วย ดังนี้ เมื่อคลิกที่ปุ่ม ตกลง แล้ว โปรแกรมจะทำการสร้างแผนภูมิ ขึ้นมาให้ตามรูปแบบที่เลือกไว้ พร้อมกับสร้างเอกสารที่เป็นไฟล์ Excel ขึ้นมาให้ด้วย ดังนี้

 ซึ่งค่าต่าง ๆ ที่ใส่ลงในตารางโปรแกรม Excel จะไปอยู่ที่แผนภูมิในหน้าของสไลด์ ซึ่งหากต้องการใส่ข้อมูลเพิ่มเติม หรือลบข้อมูลบางส่วนออก ก็ให้เปลี่ยนแปลงค่าที่ตารางในโปรแกรม Excel ค่าต่าง ๆ ที่ถูกเปลี่ยนแปลงจะไปอยู่ที่แผนภูมิในสไลด์ทั้งหมด ยกตัวอย่างเช่น ครั้งแรกที่สร้างแผนภูมิมาแล้วยังไม่ได้เปลี่ยนค่าต่าง ๆ จะได้แผนภูมิ หรือ Chart ดังรูปนี้ ซึ่งค่าต่าง ๆ ที่ใส่ลงในตารางโปรแกรม Excel จะไปอยู่ที่แผนภูมิในหน้าของสไลด์ ซึ่งหากต้องการใส่ข้อมูลเพิ่มเติม หรือลบข้อมูลบางส่วนออก ก็ให้เปลี่ยนแปลงค่าที่ตารางในโปรแกรม Excel ค่าต่าง ๆ ที่ถูกเปลี่ยนแปลงจะไปอยู่ที่แผนภูมิในสไลด์ทั้งหมด ยกตัวอย่างเช่น ครั้งแรกที่สร้างแผนภูมิมาแล้วยังไม่ได้เปลี่ยนค่าต่าง ๆ จะได้แผนภูมิ หรือ Chart ดังรูปนี้

 และข้อมูลของแผนภูมิที่อยู่ในตารางโปรแกรม Excel จะเป็นดังนี้ และข้อมูลของแผนภูมิที่อยู่ในตารางโปรแกรม Excel จะเป็นดังนี้
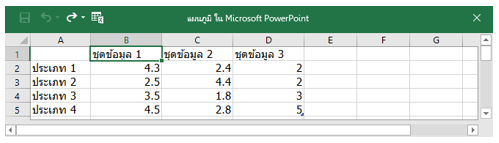
 ซึ่งหากต้องการเปลี่ยนแปลงค่าในแผนภูมิให้เป็นข้อมูลที่ต้องการจะนำเสนอ ก็จะต้องมาเปลี่ยนแปลงค่าต่าง ๆ ที่ตารางในโปรแกรม Excel ดังนี้ ซึ่งหากต้องการเปลี่ยนแปลงค่าในแผนภูมิให้เป็นข้อมูลที่ต้องการจะนำเสนอ ก็จะต้องมาเปลี่ยนแปลงค่าต่าง ๆ ที่ตารางในโปรแกรม Excel ดังนี้

 โดยเมื่อเปลี่ยนแปลงค่าต่าง ๆในตาราง Excel แล้ว แผนภูมิในสไลด์ก็จะเปลี่ยนตามไปด้วย ดังนี้ โดยเมื่อเปลี่ยนแปลงค่าต่าง ๆในตาราง Excel แล้ว แผนภูมิในสไลด์ก็จะเปลี่ยนตามไปด้วย ดังนี้

 ซึ่งเมื่อเราทำการแก้ไขข้อมูลในตาราง Excel แล้ว ให้ปิดหน้าต่างโปรแกรม Excel ได้เลย ซึ่งเมื่อเราทำการแก้ไขข้อมูลในตาราง Excel แล้ว ให้ปิดหน้าต่างโปรแกรม Excel ได้เลย

 หลังจากแทรกแผนภูมิลงในเอกสารเรียบร้อยแล้ว หากต้องการเปลี่ยนแปลง หรือ แก้ไขข้อมูลภายในแผนภูมิ ก็จะต้องเข้าไปแก้ไขข้อมูลในตารางของโปรแกรม Excel เหมือนกับในตอนแรกที่สร้างแผนภูมิ และการเปิดตารางข้อมูลในโปรแกรม Excel มีวิธีการดังนี้ หลังจากแทรกแผนภูมิลงในเอกสารเรียบร้อยแล้ว หากต้องการเปลี่ยนแปลง หรือ แก้ไขข้อมูลภายในแผนภูมิ ก็จะต้องเข้าไปแก้ไขข้อมูลในตารางของโปรแกรม Excel เหมือนกับในตอนแรกที่สร้างแผนภูมิ และการเปิดตารางข้อมูลในโปรแกรม Excel มีวิธีการดังนี้

 ซึ่งเมื่อคลิกที่คำสั่ง แก้ไขข้อมูลแล้ว โปรแกรมจะทำการเปิดตารางข้อมูล Excel ขึ้นมาให้ ดังนี้ ซึ่งเมื่อคลิกที่คำสั่ง แก้ไขข้อมูลแล้ว โปรแกรมจะทำการเปิดตารางข้อมูล Excel ขึ้นมาให้ ดังนี้

 ให้ทำการแก้ไขเปลี่ยนแปลงค่าต่างๆลงไปในตาราง จากนั้นข้อมูลในแผนภูมิก็จะเปลี่ยนแปลงค่าไปตามข้อมูลในตาราง Excel ที่เปิดขึ้นมา ให้ทำการแก้ไขเปลี่ยนแปลงค่าต่างๆลงไปในตาราง จากนั้นข้อมูลในแผนภูมิก็จะเปลี่ยนแปลงค่าไปตามข้อมูลในตาราง Excel ที่เปิดขึ้นมา

 1. การแก้ไขตัวอักษรในแผนภูมิ 1. การแก้ไขตัวอักษรในแผนภูมิ


 เมื่อเปิดกลุ่มคำสั่งของแบบอักษรขึ้นมาแล้ว ก็สามารถเปลี่ยนรูปแบบของตัวอักษรได้เหมือนกับในโปรแกรม Word ซึ่งเมื่อแก้ไขตัวอักษรแล้วจะได้ดังนี้ เมื่อเปิดกลุ่มคำสั่งของแบบอักษรขึ้นมาแล้ว ก็สามารถเปลี่ยนรูปแบบของตัวอักษรได้เหมือนกับในโปรแกรม Word ซึ่งเมื่อแก้ไขตัวอักษรแล้วจะได้ดังนี้
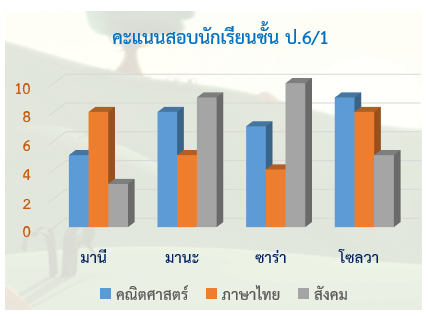


 จากนั้นคลิกที่คำสั่ง เติมสีรูปร่าง แล้ว จะปรากฏรายการของสีขึ้นมา ให้คลิกสีที่ต้องการ ดังนี้ จากนั้นคลิกที่คำสั่ง เติมสีรูปร่าง แล้ว จะปรากฏรายการของสีขึ้นมา ให้คลิกสีที่ต้องการ ดังนี้

และเมื่อทำการเปลี่ยนสีส่วนต่าง ๆภายในแผนภูมิทั้งหมดแล้ว จะได้ดังนี้



 |

