

 งานพรีเซนเตชั่นกับ PowerPoint งานพรีเซนเตชั่นกับ PowerPoint
 โปรแกรมการสร้างงานพรีเซนเตชั่นที่ได้รับความนิยมมากคือโปรแกรม PowerPoint โดยจะช่วยให้เราสามารถนำข้อมูลที่เป็นทั้งข้อความ, ภาพ, เสียง และ วีดีโอ มาเรียบเรียงเป็นเรื่องราว และ จัดลำดับให้นำเสนอออกมาด้วยการเคลื่อนไหวที่ชวนน่าติดตาม และเพิ่มความสนใจต่อผู้ชมทุกคน โปรแกรมการสร้างงานพรีเซนเตชั่นที่ได้รับความนิยมมากคือโปรแกรม PowerPoint โดยจะช่วยให้เราสามารถนำข้อมูลที่เป็นทั้งข้อความ, ภาพ, เสียง และ วีดีโอ มาเรียบเรียงเป็นเรื่องราว และ จัดลำดับให้นำเสนอออกมาด้วยการเคลื่อนไหวที่ชวนน่าติดตาม และเพิ่มความสนใจต่อผู้ชมทุกคน
 ด้วยเหตุนี้จึงทำให้ PowerPoint ถูกนำมาใช้ในงานพรีเซนเตชั่นอย่างกว้างขวาง ได้แก่ การนำเสนอแผนงาน และ การประชุมในบริษัทฯ ไปจนถึงการสัมมนา การสร้างสื่อการเรียนการสอนในสถานศึกษา และการสร้างเป็นสื่อประชาสัมพันธ์สินค้า หรือ องค์กร ในหน่วยงานต่าง ๆ ด้วยเหตุนี้จึงทำให้ PowerPoint ถูกนำมาใช้ในงานพรีเซนเตชั่นอย่างกว้างขวาง ได้แก่ การนำเสนอแผนงาน และ การประชุมในบริษัทฯ ไปจนถึงการสัมมนา การสร้างสื่อการเรียนการสอนในสถานศึกษา และการสร้างเป็นสื่อประชาสัมพันธ์สินค้า หรือ องค์กร ในหน่วยงานต่าง ๆ


 ใช้การเปลี่ยนแบบมอร์ฟใน PowerPoint ใช้การเปลี่ยนแบบมอร์ฟใน PowerPoint
 การเปลี่ยน แปลงร่าง การเคลื่อนไหวแบบราบรื่นจากสไลด์หนึ่งไปยังสไลด์ถัดไป การเปลี่ยน แปลงร่าง การเคลื่อนไหวแบบราบรื่นจากสไลด์หนึ่งไปยังสไลด์ถัดไป
 ผู้เรียนสามารถใช้การเปลี่ยน แปลงร่าง สไลด์เพื่อสร้างลักษณะการเคลื่อนที่ของสิ่งต่างๆ เช่น ข้อความ รูปร่าง รูปภาพ กราฟิก SmartArt และอักษรศิลป์ ผู้เรียนสามารถใช้การเปลี่ยน แปลงร่าง สไลด์เพื่อสร้างลักษณะการเคลื่อนที่ของสิ่งต่างๆ เช่น ข้อความ รูปร่าง รูปภาพ กราฟิก SmartArt และอักษรศิลป์

 การซูมสำหรับ PowerPoint การซูมสำหรับ PowerPoint

 เมื่อต้องการทำให้งานนำเสนอดึงดูดความสนใจได้มากขึ้นและเพื่อให้มีการนำทางแบบกำหนดเองภายใน ลองใช้การซูมสำหรับ PowerPoint ดูสิ เมื่อผู้เรียนสร้างการซูมใน PowerPoint จะสามารถข้ามไปมาระหว่างสไลด์ หัวข้อ และส่วนต่างๆ ของงานนำเสนอของผู้เรียนเพื่อให้ผู้เรียนตัดสินใจในขณะที่กำลังนำเสนอได้ และการเคลื่อนไหวจากสไลด์หนึ่งไปยังสไลด์อื่นๆ โดยใช้เอฟเฟ็กต์การซูม เมื่อต้องการทำให้งานนำเสนอดึงดูดความสนใจได้มากขึ้นและเพื่อให้มีการนำทางแบบกำหนดเองภายใน ลองใช้การซูมสำหรับ PowerPoint ดูสิ เมื่อผู้เรียนสร้างการซูมใน PowerPoint จะสามารถข้ามไปมาระหว่างสไลด์ หัวข้อ และส่วนต่างๆ ของงานนำเสนอของผู้เรียนเพื่อให้ผู้เรียนตัดสินใจในขณะที่กำลังนำเสนอได้ และการเคลื่อนไหวจากสไลด์หนึ่งไปยังสไลด์อื่นๆ โดยใช้เอฟเฟ็กต์การซูม
 ปากกาเน้นข้อความ ปากกาเน้นข้อความ

 PowerPoint 2019 ขณะนี้มีปากกาเน้นข้อความที่คล้ายกับที่มีใน Word ตามคำเรียกร้องยอดนิยม ผู้เรียนสามารถใช้เพื่อเลือกสีไฮไลต์ที่ต่างกัน เพื่อเน้นข้อความบางส่วนในงานนำเสนอของผู้เรียนได้ PowerPoint 2019 ขณะนี้มีปากกาเน้นข้อความที่คล้ายกับที่มีใน Word ตามคำเรียกร้องยอดนิยม ผู้เรียนสามารถใช้เพื่อเลือกสีไฮไลต์ที่ต่างกัน เพื่อเน้นข้อความบางส่วนในงานนำเสนอของผู้เรียนได้

 เวกเตอร์กราฟิกสำหรับสร้างความน่าสนใจ เวกเตอร์กราฟิกสำหรับสร้างความน่าสนใจ
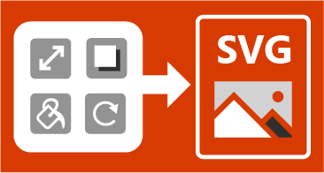
 ผู้เรียนสามารถแทรกและแก้ไขรูป Scalable Vector Graphics (SVG) ในงานนำเสนอเพื่อสร้างเนื้อหาที่เฉียบคมและสวยงามได้ รูป SVG จะสามารถเปลี่ยนสีได้และจะไม่สูญเสียคุณภาพใดๆ หากมีการซูมหรือปรับขนาด Office จะสนับสนุนไฟล์ SVG ที่มีการนำตัวกรองไปใช้ ผู้เรียนสามารถแทรกและแก้ไขรูป Scalable Vector Graphics (SVG) ในงานนำเสนอเพื่อสร้างเนื้อหาที่เฉียบคมและสวยงามได้ รูป SVG จะสามารถเปลี่ยนสีได้และจะไม่สูญเสียคุณภาพใดๆ หากมีการซูมหรือปรับขนาด Office จะสนับสนุนไฟล์ SVG ที่มีการนำตัวกรองไปใช้
 แทรกโมเดล 3D เพื่อดูมุมทั้งหมด แทรกโมเดล 3D เพื่อดูมุมทั้งหมด
 ใช้โมเดล 3D เมื่อต้องการเพิ่มผลลัพธ์ของภาพและการสร้างสรรค์ในงานนำเสนอของคุณ แทรกโมเดล 3D ได้อย่างง่ายดายและหมุนได้ 360 องศา ใช้โมเดล 3D เมื่อต้องการเพิ่มผลลัพธ์ของภาพและการสร้างสรรค์ในงานนำเสนอของคุณ แทรกโมเดล 3D ได้อย่างง่ายดายและหมุนได้ 360 องศา
 ทำให้โมเดล 3D มีชีวิตชีวาในงานนำเสนอ PowerPoint ที่มีการเปลี่ยนแบบมอร์ฟ ซึ่งสร้างภาพเคลื่อนไหวแบบภาพยนตร์ระหว่างสไลด์ ทำให้โมเดล 3D มีชีวิตชีวาในงานนำเสนอ PowerPoint ที่มีการเปลี่ยนแบบมอร์ฟ ซึ่งสร้างภาพเคลื่อนไหวแบบภาพยนตร์ระหว่างสไลด์

การนำพื้นหลังออกได้ง่ายขึ้น
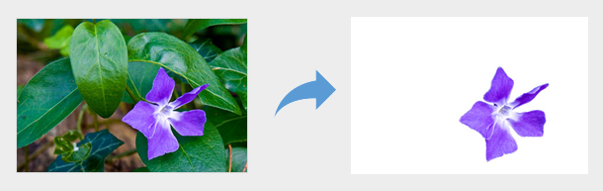
 เราทำให้การนำออกและแก้ไขพื้นหลังของรูปภาพได้ง่ายขึ้น PowerPointพื้นที่พื้นหลังทั่วไปตรวจพบโดยอัตโนมัติ คุณไม่จำเป็นต้องวาดสี่เหลี่ยมผืนผ้ารอบพื้นหน้าของรูปภาพ ในขณะนี้ดินสอสำหรับการทำเครื่องหมายพื้นที่เพื่อเก็บ หรือเอาออกแล้ว สามารถวาดเส้นได้อิสระ แทนที่จะถูกจำกัดไว้เพียงเส้นตรง เราทำให้การนำออกและแก้ไขพื้นหลังของรูปภาพได้ง่ายขึ้น PowerPointพื้นที่พื้นหลังทั่วไปตรวจพบโดยอัตโนมัติ คุณไม่จำเป็นต้องวาดสี่เหลี่ยมผืนผ้ารอบพื้นหน้าของรูปภาพ ในขณะนี้ดินสอสำหรับการทำเครื่องหมายพื้นที่เพื่อเก็บ หรือเอาออกแล้ว สามารถวาดเส้นได้อิสระ แทนที่จะถูกจำกัดไว้เพียงเส้นตรง
 ผู้เรียนยังสามารถวาดเส้นอิสระโดยใช้ดินสอ ผู้เรียนยังสามารถวาดเส้นอิสระโดยใช้ดินสอ  เพื่อทำเครื่องหมายพื้นที่ที่จะเก็บหรือเอาออก โดยไม่ถูกจำกัดไว้เพียงการวาดเส้นตรงอีกต่อไป เพื่อทำเครื่องหมายพื้นที่ที่จะเก็บหรือเอาออก โดยไม่ถูกจำกัดไว้เพียงการวาดเส้นตรงอีกต่อไป

 ชุดปากกาแบบพกพาที่สามารถกำหนดเองได้ ชุดปากกาแบบพกพาที่สามารถกำหนดเองได้
 เลือกชุดปากกา ปากกาเน้นข้อความ และดินสอส่วนบุคคลสำหรับการใช้หมึก และทำให้พร้อมใช้งานสำหรับคุณในแอป Office เลือกชุดปากกา ปากกาเน้นข้อความ และดินสอส่วนบุคคลสำหรับการใช้หมึก และทำให้พร้อมใช้งานสำหรับคุณในแอป Office

 เอฟเฟ็กต์หมึก เอฟเฟ็กต์หมึก
 นอกจากสีต่างๆ มากมายแล้ว ผู้เรียนยังสามารถใช้เอฟเฟ็กต์หมึกเพื่อแสดงแนวคิดของผู้เรียนอย่างวิจิตร ด้วยการใช้ปากกาสีเมทัลลิกและเอฟเฟ็กต์หมึก เช่น สายรุ้ง กาแล็กซี ลาวา มหาสมุทร ทอง เงิน และอื่นๆ นอกจากสีต่างๆ มากมายแล้ว ผู้เรียนยังสามารถใช้เอฟเฟ็กต์หมึกเพื่อแสดงแนวคิดของผู้เรียนอย่างวิจิตร ด้วยการใช้ปากกาสีเมทัลลิกและเอฟเฟ็กต์หมึก เช่น สายรุ้ง กาแล็กซี ลาวา มหาสมุทร ทอง เงิน และอื่นๆ

 ยางลบเฉพาะส่วนสำหรับรูปวาดด้วยหมึก ยางลบเฉพาะส่วนสำหรับรูปวาดด้วยหมึก
 ยางลบเฉพาะส่วนช่วยให้มีการควบคุมที่แม่นยำเมื่อคุณกำลังจัดระเบียบรูปวาดด้วยหมึก จะลบหมึกกลับไปยังตำแหน่งที่ตัดกับเส้นอื่น ยางลบเฉพาะส่วนช่วยให้มีการควบคุมที่แม่นยำเมื่อคุณกำลังจัดระเบียบรูปวาดด้วยหมึก จะลบหมึกกลับไปยังตำแหน่งที่ตัดกับเส้นอื่น



 หลังจากเปิด PowerPoint 2019 ขึ้นมา เชื่อว่าหลายคนคงสัมผัสได้ถึงความทันสมัยในรูปลักษณ์ที่เปลี่ยนไปของ PowerPoint อย่างแน่นอน เนื่องจากในเวอร์ชั่นนี้ได้มีการออกแบบหน้าต่าง PowerPoint ตลอดจนปุ่มคำสั่งต่างๆ ให้ดูทันสมัยและสะดวกต่อการใช้งานยิ่งขึ้น แถมยังปรับปรุงปุ่มคำสั่งให้รองรับการใช้งานบนจอสัมผัส (Touch Screen) ได้อีกด้วย หลังจากเปิด PowerPoint 2019 ขึ้นมา เชื่อว่าหลายคนคงสัมผัสได้ถึงความทันสมัยในรูปลักษณ์ที่เปลี่ยนไปของ PowerPoint อย่างแน่นอน เนื่องจากในเวอร์ชั่นนี้ได้มีการออกแบบหน้าต่าง PowerPoint ตลอดจนปุ่มคำสั่งต่างๆ ให้ดูทันสมัยและสะดวกต่อการใช้งานยิ่งขึ้น แถมยังปรับปรุงปุ่มคำสั่งให้รองรับการใช้งานบนจอสัมผัส (Touch Screen) ได้อีกด้วย
 โปรแกรม Microsoft PowerPoint 2019 เป็นโปรแกรมสั่งงานคอมพิวเตอร์ที่ถูกออกแบบมำให้ใช้ กับด้านการนำเสนอเรื่องราวต่างๆ (Presentation) ในลักษณะเหมือนเราทำการฉายสไลด์ เราสามารถสร้างแผ่นสไลด์ให้สวยงามได้ เช่นมีรูปภาพ ข้อความบรรยาย พร้อมทั้งปรับแต่งพื้นสไลด์ให้มีลวดลาย หรือภาพตามที่เรากำหนด แล้วรวมถึงการกำหนดรูปแบบของการฉายสไลด์ในแต่ละแผ่นอย่างต่อเนือง สามารถใส่เทคนิคพิเศษให้กับรูปภาพและข้อความ เล่นอัตโนมัติตามเวลาที่เรากำหนด โปรแกรม Microsoft PowerPoint 2019 เป็นโปรแกรมสั่งงานคอมพิวเตอร์ที่ถูกออกแบบมำให้ใช้ กับด้านการนำเสนอเรื่องราวต่างๆ (Presentation) ในลักษณะเหมือนเราทำการฉายสไลด์ เราสามารถสร้างแผ่นสไลด์ให้สวยงามได้ เช่นมีรูปภาพ ข้อความบรรยาย พร้อมทั้งปรับแต่งพื้นสไลด์ให้มีลวดลาย หรือภาพตามที่เรากำหนด แล้วรวมถึงการกำหนดรูปแบบของการฉายสไลด์ในแต่ละแผ่นอย่างต่อเนือง สามารถใส่เทคนิคพิเศษให้กับรูปภาพและข้อความ เล่นอัตโนมัติตามเวลาที่เรากำหนด
 เริ่มต้นใช้งานโปรแกรม Microsoft Powerpoint 2019 เริ่มต้นใช้งานโปรแกรม Microsoft Powerpoint 2019
 คลิกเปิดโปรแกรมจาก Start > Powerpoint 2019 คลิกเปิดโปรแกรมจาก Start > Powerpoint 2019
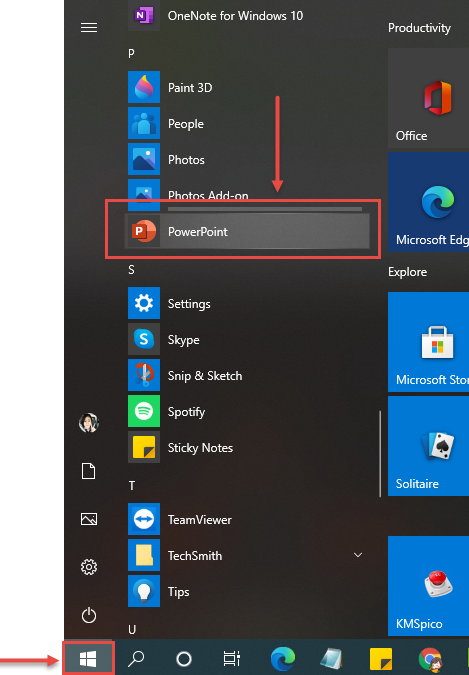
โปรแกรมจะให้เราเลือกว่าจะต้องการเริ่มสร้างงานพรีเซนเตชันแบบไหน จะมีให้เลือกหลายแบบ เช่นแบบสไลน์ว่าง หรือจะเป็นแบบธีม ที่มีการออกแบบโครงสร้างพื้นฐานไว้ให้แล้ว

เลือกแบบ Blank Presentation งานนำเสนอเปล่า

เลือกสร้างพรีเซรเตชันจากชุดธีม
 พรีเซนเตชันแบบชุดธีม คือ ชุดที่มีการออกแบบสีสัน กราฟิก และโครงร่างการจัดหน้าสไลน์ สามารถนำมาใช้ได้โดยการใส่เนื้อหาลงไป สามารถปรับหรือตกแต่งเพิ่มเติมได้ พรีเซนเตชันแบบชุดธีม คือ ชุดที่มีการออกแบบสีสัน กราฟิก และโครงร่างการจัดหน้าสไลน์ สามารถนำมาใช้ได้โดยการใส่เนื้อหาลงไป สามารถปรับหรือตกแต่งเพิ่มเติมได้
คลิกเลือกธีมที่ต้องการ


 คลิกที่กล่องข้อความ คลิกเพื่อเพิ่มชื่อเรื่อง เพื่อที่จะใส่ข้อความของเราลงไป ถ้าในกรณีที่หน้าจอเป็นแบบจอสัมผัส แนะนำให้ แตะที่หน้าจอตรงกล่องข้อความ 2 ครั้ง จะมีเคอร์เซอร์เมาส์ปรากฏเพื่อใส่ข้อความที่ต้องการลงไป คลิกที่กล่องข้อความ คลิกเพื่อเพิ่มชื่อเรื่อง เพื่อที่จะใส่ข้อความของเราลงไป ถ้าในกรณีที่หน้าจอเป็นแบบจอสัมผัส แนะนำให้ แตะที่หน้าจอตรงกล่องข้อความ 2 ครั้ง จะมีเคอร์เซอร์เมาส์ปรากฏเพื่อใส่ข้อความที่ต้องการลงไป

 ปุ่ม Touch Mode รองรับการใช้งานระบบจอสัมผัส ปุ่ม Touch Mode รองรับการใช้งานระบบจอสัมผัส
 PowerPoint 2019 ได้เพิ่มปุ่ม PowerPoint 2019 ได้เพิ่มปุ่ม  Touch Mode เข้ามา เพื่ออำนวยความสะดวกให้กับผู้ที่ใช้งานบนจอสัมผัส ซึ่งที่ปุ่มนี้จะมีคำสั่งสำหรับขยายแถบริบบอนให้ใหญ่ขึ้น เพื่อสะดวกในการใช้นิ้วแตะปุ่มคำสั่งต่างๆ Touch Mode เข้ามา เพื่ออำนวยความสะดวกให้กับผู้ที่ใช้งานบนจอสัมผัส ซึ่งที่ปุ่มนี้จะมีคำสั่งสำหรับขยายแถบริบบอนให้ใหญ่ขึ้น เพื่อสะดวกในการใช้นิ้วแตะปุ่มคำสั่งต่างๆ
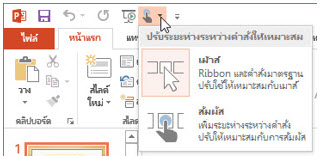
 การลงชื่อเข้าใช้ด้วย Microsoft Account การลงชื่อเข้าใช้ด้วย Microsoft Account
 Microsoft Account คือ ชื่อที่ใช้สำหรับลงทะเบียนเพื่อเชื่อมต่อการใช้งานแบบออนไลน์ ทำให้เราสามารถใช้งาน PowerPoint ได้อย่างมีประสิทธิภาพมากยิ่งขึ้น เช่น การบันทึกไฟล์ไปเก็บไว้ที่ One Drive หรือการแชร์ไฟล์ผ่าน Facebook หรือ Social Network อื่นๆ เป็นต้น Microsoft Account คือ ชื่อที่ใช้สำหรับลงทะเบียนเพื่อเชื่อมต่อการใช้งานแบบออนไลน์ ทำให้เราสามารถใช้งาน PowerPoint ได้อย่างมีประสิทธิภาพมากยิ่งขึ้น เช่น การบันทึกไฟล์ไปเก็บไว้ที่ One Drive หรือการแชร์ไฟล์ผ่าน Facebook หรือ Social Network อื่นๆ เป็นต้น
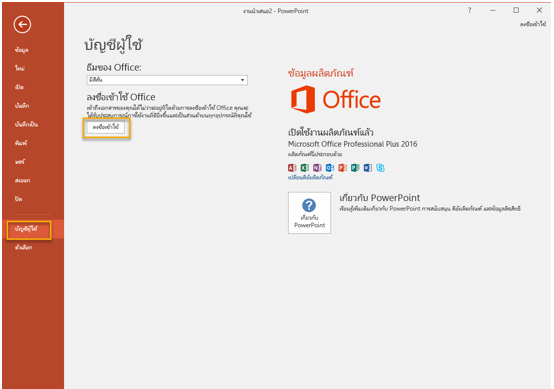
กรอกอีเมล หรือเบอร์โทรศัทพ์


 บันทึกไฟล์ขึ้น One Drive บันทึกไฟล์ขึ้น One Drive
 PowerPoint 2019 ช่วยให้เราสามารถบันทึกหรือแชร์ไฟล์ขึ้นไปเก็บไว้บน One Drive ได้ง่ายขึ้นกว่าเดิม เพียงลงชื่อเข้าใช้ด้วย Microsoft Account PowerPoint 2019 ช่วยให้เราสามารถบันทึกหรือแชร์ไฟล์ขึ้นไปเก็บไว้บน One Drive ได้ง่ายขึ้นกว่าเดิม เพียงลงชื่อเข้าใช้ด้วย Microsoft Account

 ธีมใหม่ทันสมัยมากขึ้น ธีมใหม่ทันสมัยมากขึ้น
 PowerPoint 2019 มีการออกแบบธีมใหม่ที่ดูทันสมัย และรองรับกับสไลด์ทุกขนาด นอกจากนี้ยังมีโทนสีย่อยของแต่ละธีมให้เลือกใช้งานได้หลากหลายยิ่งขึ้น PowerPoint 2019 มีการออกแบบธีมใหม่ที่ดูทันสมัย และรองรับกับสไลด์ทุกขนาด นอกจากนี้ยังมีโทนสีย่อยของแต่ละธีมให้เลือกใช้งานได้หลากหลายยิ่งขึ้น

 การใส่รูปภาพออนไลน์ การใส่รูปภาพออนไลน์
 เราสามารถดึงรูปภาพจากแหล่งเก็บรูปออนไลน์ ไม่ว่าจะเป็น Office.com, One Drive หรือ Facebook มาวางบนสไลด์ได้อย่างง่ายดาย เราสามารถดึงรูปภาพจากแหล่งเก็บรูปออนไลน์ ไม่ว่าจะเป็น Office.com, One Drive หรือ Facebook มาวางบนสไลด์ได้อย่างง่ายดาย

 การใส่คลิปวิดีโอออนไลน์ การใส่คลิปวิดีโอออนไลน์
 เราสามารถดึงคลิปวิดีโอจากสื่อออนไลน์ต่างๆ เช่น One Drive, Facebook และ YouTube มาวางบนสไลด์ได้อย่างง่ายโอยใช้คำสั่ง Online Video เราสามารถดึงคลิปวิดีโอจากสื่อออนไลน์ต่างๆ เช่น One Drive, Facebook และ YouTube มาวางบนสไลด์ได้อย่างง่ายโอยใช้คำสั่ง Online Video
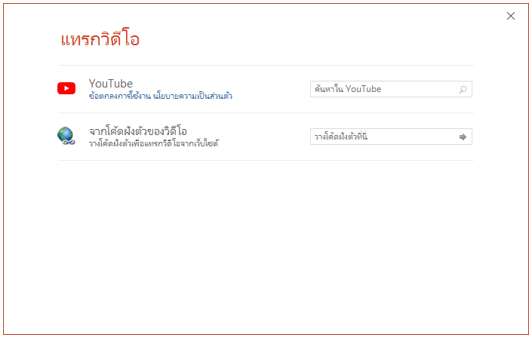
 การฉายออนไลน์ การฉายออนไลน์
 ทันสมัยให้สมกับยุคแห่งการสื่อสารแบบออนไลน์ เพราะ PowerPoint 2019 ได้เพิ่มคำสั่ง Present Online ที่จะช่วยให้คุณสามารถฉายสไลด์จากที่ไหนก็ได้ที่มีสัญญาณอินเทอร์เน็ต ทันสมัยให้สมกับยุคแห่งการสื่อสารแบบออนไลน์ เพราะ PowerPoint 2019 ได้เพิ่มคำสั่ง Present Online ที่จะช่วยให้คุณสามารถฉายสไลด์จากที่ไหนก็ได้ที่มีสัญญาณอินเทอร์เน็ต

 ปุ่มควบคุมการฉายสไลด์แบบใหม่ ปุ่มควบคุมการฉายสไลด์แบบใหม่
 ปุ่มควบคุมการฉายสไลด์แบบใหม่ ที่เพิ่มเข้ามา คือ ปุ่ม (Zoom In) เข้ามา ทำให้เราสามารถขยายสไลด์ตรงจุดที่เราต้องการได้ในคลิกเดียว ปุ่มควบคุมการฉายสไลด์แบบใหม่ ที่เพิ่มเข้ามา คือ ปุ่ม (Zoom In) เข้ามา ทำให้เราสามารถขยายสไลด์ตรงจุดที่เราต้องการได้ในคลิกเดียว

 การแปลงงานนำเสนอเป็นไฟล์วิดีโอแบบ MPEG-4 การแปลงงานนำเสนอเป็นไฟล์วิดีโอแบบ MPEG-4
 ในเวอร์ชั่นนี้ PowerPoint จะรองรับการทำงานกับไฟล์วิดีโอที่หลากหลายขึ้น โดยสามารถแปลงไฟล์งานนำเสนอเป็นไฟล์วิดีโอแบบ MPEG-4 (.mp4) ได้ ซึ่งต่างจากเวอร์ชั่นก่อนที่แปลงเป็น WMV (.wmv) ในเวอร์ชั่นนี้ PowerPoint จะรองรับการทำงานกับไฟล์วิดีโอที่หลากหลายขึ้น โดยสามารถแปลงไฟล์งานนำเสนอเป็นไฟล์วิดีโอแบบ MPEG-4 (.mp4) ได้ ซึ่งต่างจากเวอร์ชั่นก่อนที่แปลงเป็น WMV (.wmv)

 การเรียกใช้โปรแกรม Microsoft PowerPoint 2019 การเรียกใช้โปรแกรม Microsoft PowerPoint 2019
 1.คลิกปุ่ม Windows 1.คลิกปุ่ม Windows  ที่หน้าจอมุมล่างซ้าย แล้วเลือกโปรแกรม PowerPoint ที่หน้าจอมุมล่างซ้าย แล้วเลือกโปรแกรม PowerPoint
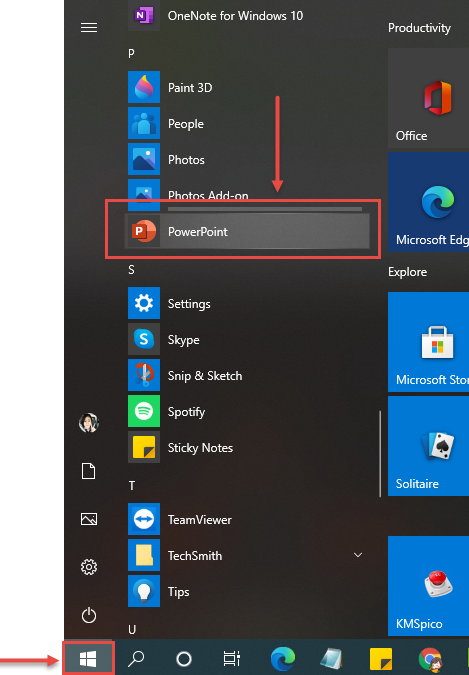
 2. หรืออีกวิธีคลิกที่รูปแว่นขยาย 2. หรืออีกวิธีคลิกที่รูปแว่นขยาย  มุมล่างทางขวา เพื่อค้นหาในช่อง Search มุมล่างทางขวา เพื่อค้นหาในช่อง Search
 3. ทำการพิมพ์ชื่อโปรแกรม PowerPoint 2019 ระบบก็จะทำการแสดงโปรแกรมที่เราค้นหาขึ้นมา จากนั้นคลิกเลือก โปรแกรม PowerPoint 2019 3. ทำการพิมพ์ชื่อโปรแกรม PowerPoint 2019 ระบบก็จะทำการแสดงโปรแกรมที่เราค้นหาขึ้นมา จากนั้นคลิกเลือก โปรแกรม PowerPoint 2019

 4. คลิกเลือกงานนำเสนอเปล่า 4. คลิกเลือกงานนำเสนอเปล่า

 5. จะเข้าสู่โปรแกรม Microsoft PowerPoint 2019 ดังรูป 5. จะเข้าสู่โปรแกรม Microsoft PowerPoint 2019 ดังรูป
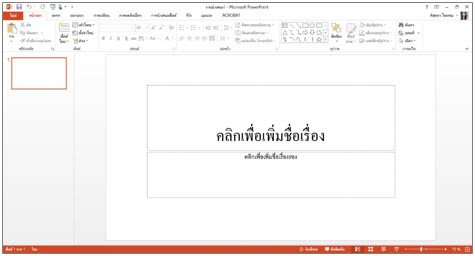
 ส่วนประกอบของหน้าต่าง PowerPoint 2019 ส่วนประกอบของหน้าต่าง PowerPoint 2019
 สำหรับหน้าต่าง PowerPoint 2019 นั้น โดยรวมแล้วก็จะมีลักษณะคล้ายกับในเวอร์ชั่น 2007 และ 2010 แต่จะต่างกันเล็กน้อยตรงหน้าตาของเวอร์ชั่นนี้จะดูทันสมัยมากขึ้น และรูปแบบปุ่มคำสั่งที่มีการปรับเปลี่ยนไปจากเดิม โดยหน้าต่าง PowerPoint 2019 มีส่วนประกอบหลักๆ ดังนี้ สำหรับหน้าต่าง PowerPoint 2019 นั้น โดยรวมแล้วก็จะมีลักษณะคล้ายกับในเวอร์ชั่น 2007 และ 2010 แต่จะต่างกันเล็กน้อยตรงหน้าตาของเวอร์ชั่นนี้จะดูทันสมัยมากขึ้น และรูปแบบปุ่มคำสั่งที่มีการปรับเปลี่ยนไปจากเดิม โดยหน้าต่าง PowerPoint 2019 มีส่วนประกอบหลักๆ ดังนี้

1.แท็บไฟล์ (FILE)
 ศูนย์รวมคำสั่งสำหรับจัดการณ์ไฟล์ เช่น บันทึก (save) เปิด (Open) หรือสร้างไฟล์ใหม่ (New) เป็นต้น ศูนย์รวมคำสั่งสำหรับจัดการณ์ไฟล์ เช่น บันทึก (save) เปิด (Open) หรือสร้างไฟล์ใหม่ (New) เป็นต้น
2. แถบเครื่องมือด่วน (Quick Access Toolbar)
 แถบเก็บคำสั่งด่วนหรือคำสั่งที่ใช้บ่อย โดยโปรแกรมจะกำหนดค่าเริ่มต้นให้ 4 ปุ่ม คือ (Save) , (Undo), (Repeat)และ (Slide Show) แต่ถ้าเป็นคอมพิวเตอร์ที่มีระบบจอสัมผัส จะมีปุ่ม (Touch/Mouse Mode) เพิ่มขึ้นมาอีก1 ปุ่ม แถบเก็บคำสั่งด่วนหรือคำสั่งที่ใช้บ่อย โดยโปรแกรมจะกำหนดค่าเริ่มต้นให้ 4 ปุ่ม คือ (Save) , (Undo), (Repeat)และ (Slide Show) แต่ถ้าเป็นคอมพิวเตอร์ที่มีระบบจอสัมผัส จะมีปุ่ม (Touch/Mouse Mode) เพิ่มขึ้นมาอีก1 ปุ่ม
3. แถบชื่อเรื่อง (Title Bar)
 แถบแสดงชื่อและประเภทของไฟล์ที่ใช้งานอยู่ เช่น ในภาพตังอย่างเปิดไฟล์ชื่อ งานนำเสนอ1 ซึ่งเป็นไฟล์ประเภท PowerPoint เป็นต้น แถบแสดงชื่อและประเภทของไฟล์ที่ใช้งานอยู่ เช่น ในภาพตังอย่างเปิดไฟล์ชื่อ งานนำเสนอ1 ซึ่งเป็นไฟล์ประเภท PowerPoint เป็นต้น
4. แถบริบบอน (Ribbon)
 แถบกลุ่มคำสั่งซึ่งประกอบด้วยแท็บต่างๆ โดยแต่ละแท็บจะรวบรวมคำสั่งเป็นหมวดหมู่เพื่อให้ง่ายต่อการใช้งาน แถบกลุ่มคำสั่งซึ่งประกอบด้วยแท็บต่างๆ โดยแต่ละแท็บจะรวบรวมคำสั่งเป็นหมวดหมู่เพื่อให้ง่ายต่อการใช้งาน
5. ปุ่มควบคุมหน้าต่างโปรแกรม (Program Window Controls)
 ปุ่มจัดการหน้าต่างโปรแกรม ใช้สำหรับย่อ ขยาย หรือปิดหน้าต่างโปรแกรม ปุ่มจัดการหน้าต่างโปรแกรม ใช้สำหรับย่อ ขยาย หรือปิดหน้าต่างโปรแกรม
6. รูปตัวอย่างสไลด์ (Thumbnails)
 แสดงสไลด์ทั้งหมดในพรีเซนเตชั่นเป็นรูปเล็กๆ แบบที่เรียกว่า รูปขนาดย่อ เพื่อให้เห็นภาพรวม และช่วยให้สามารถจัดการสไลด์ได้อย่างสะดวกยิ่งขึ้น แสดงสไลด์ทั้งหมดในพรีเซนเตชั่นเป็นรูปเล็กๆ แบบที่เรียกว่า รูปขนาดย่อ เพื่อให้เห็นภาพรวม และช่วยให้สามารถจัดการสไลด์ได้อย่างสะดวกยิ่งขึ้น
7. พื้นที่สไลด์ (Slide Pane)
 พื้นที่สำหรับออกแบบ แก้ไข และแสดงสไลด์ที่ใช้งานอยู่ พื้นที่สำหรับออกแบบ แก้ไข และแสดงสไลด์ที่ใช้งานอยู่
8. แถบสถานะ (Status Bar)
 แสดงสถานการณ์ทำงานของสไลด์ที่ใช้งานอยู่ แสดงสถานการณ์ทำงานของสไลด์ที่ใช้งานอยู่
9. ปุ่มเปิด/ปิดโน้ตย่อ (Notes & Comments Buttons)
 แสดง/ซ่อนโน้ตย่อหรือหน้าต่างคอมเมนต์ แสดง/ซ่อนโน้ตย่อหรือหน้าต่างคอมเมนต์
10. แถบมุมมองสไลด์ (View Shortcuts)
 กำหนดมุมมองสไลด์ กำหนดมุมมองสไลด์
11. ตัวเลื่อนย่อ/ขยาย (Zoom Slider)
 ปรับขนากดารแสดงผลของสไลด์ โดยมีรายละเอียดดังนี้ ปรับขนากดารแสดงผลของสไลด์ โดยมีรายละเอียดดังนี้
  -ขยายสไลด์ : คลิกเครื่องหมายบวก + -ขยายสไลด์ : คลิกเครื่องหมายบวก +
  -ย่อสไลด์ : คลิกเครื่องหมายลบ – -ย่อสไลด์ : คลิกเครื่องหมายลบ –
 รู้จักและใช้งานแถบ Ribbon รู้จักและใช้งานแถบ Ribbon
 Ribbon (ริบบอน) คือ กลุ่มแท็บคำสั่งที่ช่วยให้คุณเข้าถึงคำสั่งต่างๆ ได้อย่างรวดเร็ว โดยจะรวมคำสั่งที่ใช้งานที่สัมพันธ์กับงานลักษณะเดียวกันเก็บไว้ในริบบอนเดียวกัน โดยพื้นฐานจะแบ่งกลุ่มริบบอนให้เป็น 8 ชุด ดังนี้ Ribbon (ริบบอน) คือ กลุ่มแท็บคำสั่งที่ช่วยให้คุณเข้าถึงคำสั่งต่างๆ ได้อย่างรวดเร็ว โดยจะรวมคำสั่งที่ใช้งานที่สัมพันธ์กับงานลักษณะเดียวกันเก็บไว้ในริบบอนเดียวกัน โดยพื้นฐานจะแบ่งกลุ่มริบบอนให้เป็น 8 ชุด ดังนี้
แท็บ HOME (หน้าแรก)
 แท็บเครื่องมือทั่วไป เช่น เพิ่มสไลด์ใหม่, เปลี่ยนเค้าโครงสไลด์, รูปแบบข้อความ, ย่อหน้า, จัดตำแหน่ง, รูปวาด, ก็อปปี้, วาง และค้นหาข้อความในสไลด์ แท็บเครื่องมือทั่วไป เช่น เพิ่มสไลด์ใหม่, เปลี่ยนเค้าโครงสไลด์, รูปแบบข้อความ, ย่อหน้า, จัดตำแหน่ง, รูปวาด, ก็อปปี้, วาง และค้นหาข้อความในสไลด์

แท็บ INSERT (แทรก)
 แท็บเครื่องมือกลุ่มแทรกออบเจ็กต์ต่างๆ เช่น รูปภาพ, คลิปอาร์ต, ตาราง, กราฟ, รูปร่าง, อักษรศิลป์, ไดอะแกรม, ข้อคิดเห็น, กล่องข้อความ, วิดีโอ, ไฟล์เสียง, และสัญลักษณ์ต่างๆ แท็บเครื่องมือกลุ่มแทรกออบเจ็กต์ต่างๆ เช่น รูปภาพ, คลิปอาร์ต, ตาราง, กราฟ, รูปร่าง, อักษรศิลป์, ไดอะแกรม, ข้อคิดเห็น, กล่องข้อความ, วิดีโอ, ไฟล์เสียง, และสัญลักษณ์ต่างๆ

แท็บ DRAW (วาด)
 แท็บเครื่องมือกลุ่ม Ink analysis การใช้ปากกา "วาด" วัตถุลงในสไลด์ PowerPoint แล้วแปลงเป็นข้อความหรือรูปทรงเรขาคณิตได้ทันทีฟีเจอร์นี้ช่วยให้การสร้างแผนภาพใน PowerPoint ง่ายขึ้นมาก เพราะเพียงแค่มีปากกาก็สามารถสเก็ตช์ไอเดียคร่าวๆ ลงไปแล้วแปลงเป็นสไลด์สวยๆ ได้ในภายหลัง แท็บเครื่องมือกลุ่ม Ink analysis การใช้ปากกา "วาด" วัตถุลงในสไลด์ PowerPoint แล้วแปลงเป็นข้อความหรือรูปทรงเรขาคณิตได้ทันทีฟีเจอร์นี้ช่วยให้การสร้างแผนภาพใน PowerPoint ง่ายขึ้นมาก เพราะเพียงแค่มีปากกาก็สามารถสเก็ตช์ไอเดียคร่าวๆ ลงไปแล้วแปลงเป็นสไลด์สวยๆ ได้ในภายหลัง

แท็บ DESIGN (ออกแบบ)
 แท็บเครื่องมือกลุ่มออกแบบ เช่น เลือกชุดธีม, เลือกโทนสีสไลด์, ขนาดของสไลด์ และกำหนดสีพื้นสไลด์ แท็บเครื่องมือกลุ่มออกแบบ เช่น เลือกชุดธีม, เลือกโทนสีสไลด์, ขนาดของสไลด์ และกำหนดสีพื้นสไลด์

แท็บ TRANSITIONS (การเปลี่ยน)
 แท็บเครื่องมือที่ใช้กำหนดการเปลี่ยนแผ่นสไลด์เวลานำเสนอ เช่น เลือกเอฟเฟ็กต์, กำหนดเสียง, ตั้งเวลา และเลือกวิธีการนำเสนอ แท็บเครื่องมือที่ใช้กำหนดการเปลี่ยนแผ่นสไลด์เวลานำเสนอ เช่น เลือกเอฟเฟ็กต์, กำหนดเสียง, ตั้งเวลา และเลือกวิธีการนำเสนอ

แท็บ ANIMATIONS (ภาพเคลื่อนไหว)
 แท็บเครื่องมือกำหนดภาพเคลื่อนไหวของออบเจ็กต์เมื่อนำเสนอ เช่น เลือกเอฟเฟ็กต์, เลือกวิธีการแสดง, เลือกวิธีการเล่น, ตั้งเวลาเล่น และจัดลำดับการเคลื่อนไหว แท็บเครื่องมือกำหนดภาพเคลื่อนไหวของออบเจ็กต์เมื่อนำเสนอ เช่น เลือกเอฟเฟ็กต์, เลือกวิธีการแสดง, เลือกวิธีการเล่น, ตั้งเวลาเล่น และจัดลำดับการเคลื่อนไหว

แท็บ SLIDE SHOW (การนำเสนอสไลด์)
 แท็บเครื่องมือการนำเสนอสไลด์ เช่น เริ่มนำเสนอจากสไลด์ไหน, ตั้งค่าการนำเสนอ, ทดสอบเวลาที่จะนำเสนอ, บันทึกเวลา และการเลือกจอภาพในขณะนำเสนอ แท็บเครื่องมือการนำเสนอสไลด์ เช่น เริ่มนำเสนอจากสไลด์ไหน, ตั้งค่าการนำเสนอ, ทดสอบเวลาที่จะนำเสนอ, บันทึกเวลา และการเลือกจอภาพในขณะนำเสนอ

แท็บ REVIEW (รีวิว)
 แท็บเครื่องมือรีวิวหรือตรวจทาน เช่น การพิสูจน์อักษร, การแปลภาษา, แทรกข้อคิดเห็น, เปรียบเทียบเอกสาร, การใช้หมึกวาด และลิงค์ไปที่ OneNote แท็บเครื่องมือรีวิวหรือตรวจทาน เช่น การพิสูจน์อักษร, การแปลภาษา, แทรกข้อคิดเห็น, เปรียบเทียบเอกสาร, การใช้หมึกวาด และลิงค์ไปที่ OneNote

แท็บ VIEW (มุมมอง)
 แท็บเครื่องมือเปลี่ยนมุมมองสไลด์ เช่น มุมมองสไลด์แบบต่างๆ, มุมมองสี, มุมมองขาวดำ, แสดงไม้บรรทัด, เส้นกริด และการสลับ/จัดเรียงหน้าต่างงานนำเสนอ แท็บเครื่องมือเปลี่ยนมุมมองสไลด์ เช่น มุมมองสไลด์แบบต่างๆ, มุมมองสี, มุมมองขาวดำ, แสดงไม้บรรทัด, เส้นกริด และการสลับ/จัดเรียงหน้าต่างงานนำเสนอ

 การใช้งานแถบเครื่องมือ Quick Access การใช้งานแถบเครื่องมือ Quick Access
 Quick Access Toolbar คือ แถบเครื่องมือเล็กๆ ที่อยู่มุมบนขวาสุดของหน้าต่างโปรแกรม ซึ่งจะเก็บรายการไอคอนคำสั่งที่ใช้งานบ่อยๆ เอาไว้ เริ่มต้นอาจจะมีแค่ไม่กี่ไอคอน แต่คุณสามารถเพิ่มปุ่มคำสั่งที่ต้องใช้งานบ่อยๆ เอาไว้ หรือจะยกเลิกปุ่มที่ไม่ได้ใช้ออกไปได้ ดังนี้ Quick Access Toolbar คือ แถบเครื่องมือเล็กๆ ที่อยู่มุมบนขวาสุดของหน้าต่างโปรแกรม ซึ่งจะเก็บรายการไอคอนคำสั่งที่ใช้งานบ่อยๆ เอาไว้ เริ่มต้นอาจจะมีแค่ไม่กี่ไอคอน แต่คุณสามารถเพิ่มปุ่มคำสั่งที่ต้องใช้งานบ่อยๆ เอาไว้ หรือจะยกเลิกปุ่มที่ไม่ได้ใช้ออกไปได้ ดังนี้
 1.คลิกเมาส์ที่ 1.คลิกเมาส์ที่  ซึ่งอยู่ด้านขวามือของ Quick Access ซึ่งจะมีป๊อปอัพสำหรับเปิดคำสั่งในเครื่องมือด่วน ซึ่งอยู่ด้านขวามือของ Quick Access ซึ่งจะมีป๊อปอัพสำหรับเปิดคำสั่งในเครื่องมือด่วน


เมื่อกำหนดปุ่มคำสั่งเพิ่มเติมแล้วจะปรากฏปุ่มคำสั่งบน Quick Access ดังรูป

การเปลี่ยนตำแหน่งแถบ Quick Access
 ผู้เรียนสามารถย้ายตำแหน่งของแถบ Quick Access ไว้ด้านบนหรือด้านล่างของแถบ Ribbon ได้ เพื่อความสะดวกในการใช้งาน ดังนี้ ผู้เรียนสามารถย้ายตำแหน่งของแถบ Quick Access ไว้ด้านบนหรือด้านล่างของแถบ Ribbon ได้ เพื่อความสะดวกในการใช้งาน ดังนี้

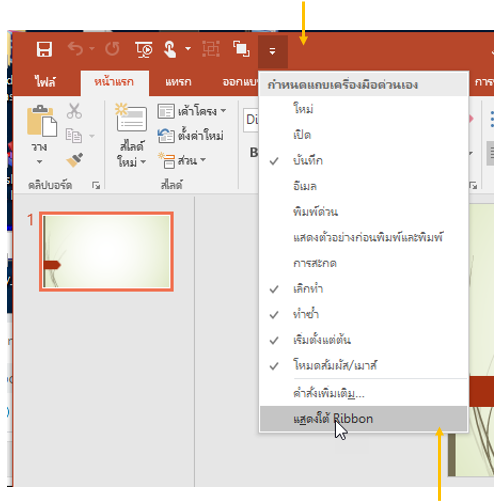
2. หาก Quick Access อยู่บน Ribbon จะปรากฏคำสั่ง แสดงใต้ Ribbon ให้ผู้เรียนคลิกเมาส์เพื่อเลือกคำสั่ง ซึ่ง Quick Access จะย้ายตำแหน่งมาอยู่ใต้ Ribbon ดังรูป
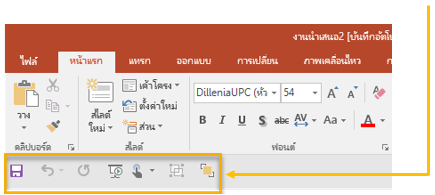
3. และถ้า Quick Access ย้ายมาอยู่ด้านล่างแล้ว เมื่อเลือกคำสั่งจะปรากฏเป็นคำสั่ง  เพื่อย้าย Quick Access กลับไปอยู่ด้านบนเหนือ Ribbon ตามเดิม เพื่อย้าย Quick Access กลับไปอยู่ด้านบนเหนือ Ribbon ตามเดิม
การออกจากโปรแกรม
 การออกจากโปรแกรม Microsoft PowerPoint 2019 สามารถทำได้หลายวิธี ดังนี้ การออกจากโปรแกรม Microsoft PowerPoint 2019 สามารถทำได้หลายวิธี ดังนี้
วิธีที่ 1
1.คลิกขวาที่ Title Bar

2. คลิกเมาส์ที่ปุ่มคำสั่ง Close PowerPoint 2019 ซึ่งจะออกจากโปรแกรมทันที
วิธีที่ 2 คลิกเมาส์ปุ่มปิด  โปรแกรมการทำงานของ Microsoft PowerPoint ที่อยู่ด้านบนขวามือของจอภาพ โปรแกรมการทำงานของ Microsoft PowerPoint ที่อยู่ด้านบนขวามือของจอภาพ



 การสร้างงานนำเสนอใหม่ การสร้างงานนำเสนอใหม่
 เมื่อเปิดโปรแกรม PowerPoint 2019 เข้ามาครั้งแรก โปรแกรมจะให้คุณเลือกว่าต้องการเริ่มต้นสร้างงานนำเสนอแบบไหน ซึ่งจะมีทั้งงานนำเสนอเปล่าแบบสไลด์ว่างๆ และแบบ Theme (ธีม) ที่มีการออกแบบ โครงสร้างพื้นฐานของสไลด์เอาไว้แล้ว เช่น ภาพกราฟิกพื้นหลัง, ชุดสีขององค์ประกอบ, รูปแบบข้อความ และการจัดวางเนื้อหา เมื่อเปิดโปรแกรม PowerPoint 2019 เข้ามาครั้งแรก โปรแกรมจะให้คุณเลือกว่าต้องการเริ่มต้นสร้างงานนำเสนอแบบไหน ซึ่งจะมีทั้งงานนำเสนอเปล่าแบบสไลด์ว่างๆ และแบบ Theme (ธีม) ที่มีการออกแบบ โครงสร้างพื้นฐานของสไลด์เอาไว้แล้ว เช่น ภาพกราฟิกพื้นหลัง, ชุดสีขององค์ประกอบ, รูปแบบข้อความ และการจัดวางเนื้อหา
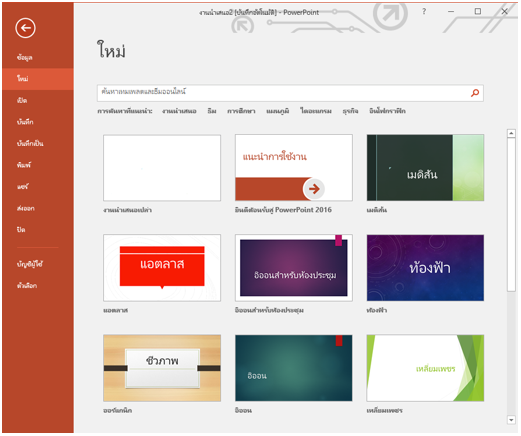
1. ถ้าต้องการสร้างพรีเซนเตชั่นแบบว่างๆ ให้คลิกเลือกที่ งานนำเสนอเปล่า
2. สังเกตสไลด์เล็กๆ ทางด้านซ้ายมือพร้อมหมายเลข 1 เพื่อบอกว่าเป็นสไลด์แผ่นที่ 1
 
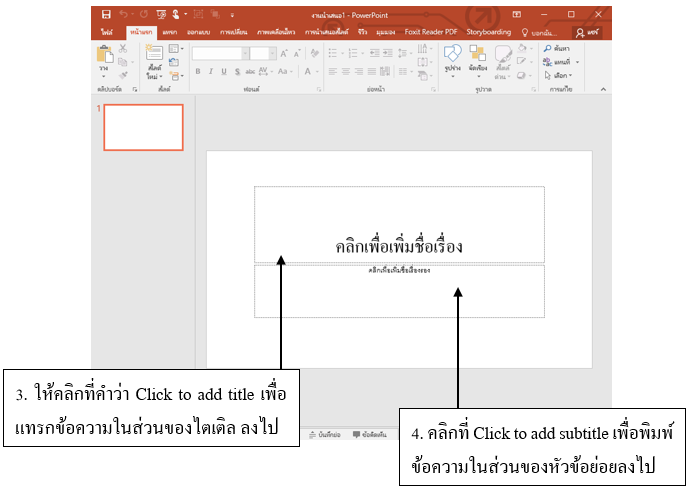
 สร้างงานนำเสนอใหม่จากชุดธีม (Theme) สร้างงานนำเสนอใหม่จากชุดธีม (Theme)
 หากเปิดโปรแกรม PowerPoint เข้ามาครั้งแรก แล้วเลือกสร้างงานนำเสนอแบบ Theme (ธีม) ชุดต่างๆ ที่มีมาให้โปรแกรมก็จะให้เลือกชุดโทนสีของธีมที่เลือกด้วย ซึ่งจะมีโทนสีให้เลือกถึง 4 สี เพื่อให้คุณเลือกใช้ตามความชอบหรือเหมาะสมกับงานนำเสนอที่จะสร้าง ซึ่งจะมีผลกับกราฟิกพื้นหลัง, สีสันของออบเจ็กต์ และรูปแบบเอฟเฟ็กต์ต่างๆ ของออบเจ็กต์ในสไลด์ เช่น กราฟิก, รูปวาด, ตาราง, SmartArt, Chart รวมถึงสีพื้นและสีข้อความด้วย หากเปิดโปรแกรม PowerPoint เข้ามาครั้งแรก แล้วเลือกสร้างงานนำเสนอแบบ Theme (ธีม) ชุดต่างๆ ที่มีมาให้โปรแกรมก็จะให้เลือกชุดโทนสีของธีมที่เลือกด้วย ซึ่งจะมีโทนสีให้เลือกถึง 4 สี เพื่อให้คุณเลือกใช้ตามความชอบหรือเหมาะสมกับงานนำเสนอที่จะสร้าง ซึ่งจะมีผลกับกราฟิกพื้นหลัง, สีสันของออบเจ็กต์ และรูปแบบเอฟเฟ็กต์ต่างๆ ของออบเจ็กต์ในสไลด์ เช่น กราฟิก, รูปวาด, ตาราง, SmartArt, Chart รวมถึงสีพื้นและสีข้อความด้วย
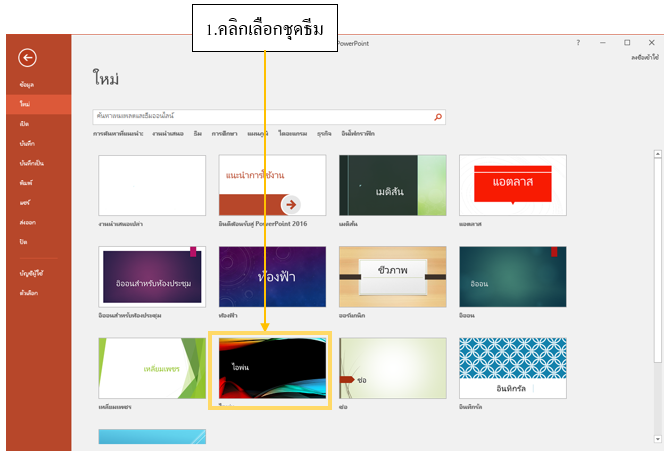
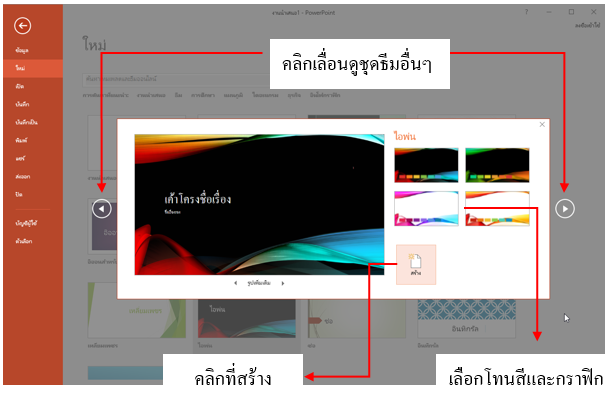
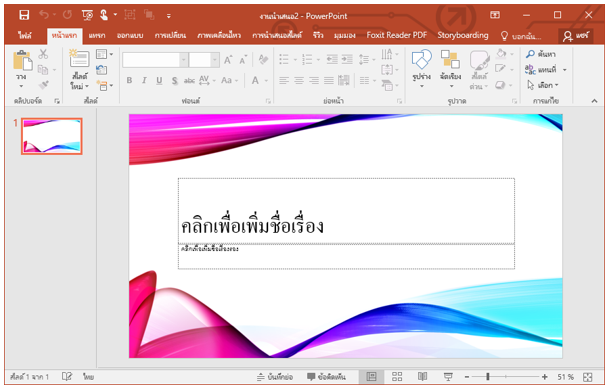
 -กรณีเลือกสร้างงานนำเสนอแบบธีม (Theme) ก็จะได้สไลด์แผ่นหัวเรื่อง (Title Slide) มา 1 แผ่น แต่คุณสามารถเพิ่มสไลด์แผ่นอื่นๆ เข้ามาได้ -กรณีเลือกสร้างงานนำเสนอแบบธีม (Theme) ก็จะได้สไลด์แผ่นหัวเรื่อง (Title Slide) มา 1 แผ่น แต่คุณสามารถเพิ่มสไลด์แผ่นอื่นๆ เข้ามาได้
 -การเลือกสร้างงานนำเสนอแบบธีม (Theme) นั้น ชุดรูปแบบของธีมจะมีให้เลือกไม่เหมือนกันหากคุณไม่ได้เชื่อมต่ออินเทอร์เน็ตก็จะมีชุดธีมให้เลือกบางส่วน แต่ถ้าหากได้เชื่อมต่อกับอินเทอร์เน็ตเอาไว้ก็จะมีชุดธีมให้เลือกมากขึ้น เพราะโปรแกรมจะเชื่อมโยงไปยังชุดธีมจากเว็บไซต์ Office.com มาแสดงให้เลือกด้วย -การเลือกสร้างงานนำเสนอแบบธีม (Theme) นั้น ชุดรูปแบบของธีมจะมีให้เลือกไม่เหมือนกันหากคุณไม่ได้เชื่อมต่ออินเทอร์เน็ตก็จะมีชุดธีมให้เลือกบางส่วน แต่ถ้าหากได้เชื่อมต่อกับอินเทอร์เน็ตเอาไว้ก็จะมีชุดธีมให้เลือกมากขึ้น เพราะโปรแกรมจะเชื่อมโยงไปยังชุดธีมจากเว็บไซต์ Office.com มาแสดงให้เลือกด้วย
 การจัดการไฟล์งานนำเสนอ การจัดการไฟล์งานนำเสนอ
 หลังจากที่ผู้เรียนได้ทำการสร้างงานนำเสนอแล้ว ผู้เรียนควรจะตั้งชื่องานนำเสนอพร้อมทั้งบันทึกเก็บไว้เป็นไฟล์เพื่อไว้ใช้ในครั้งต่อไปได้ ซึ่งผู้เรียนจะสามารถเรียกไฟล์ที่บันทึกไว้นั้นกลับมาแก้ไขได้อีกด้วย วิธีการบันทึกงานนำเสนอมีดังนี้ หลังจากที่ผู้เรียนได้ทำการสร้างงานนำเสนอแล้ว ผู้เรียนควรจะตั้งชื่องานนำเสนอพร้อมทั้งบันทึกเก็บไว้เป็นไฟล์เพื่อไว้ใช้ในครั้งต่อไปได้ ซึ่งผู้เรียนจะสามารถเรียกไฟล์ที่บันทึกไว้นั้นกลับมาแก้ไขได้อีกด้วย วิธีการบันทึกงานนำเสนอมีดังนี้
การบันทึกงานนำเสนอที่สร้างขึ้นใหม่
 การบันทึกแบบนี้เป็นการบันทึกในครั้งแรกเมื่อได้มีการสร้างงานนำเสนอขึ้นมา โดยปกติเมื่อมีการเปิดโปรแกรม PowerPoint ขึ้นมา โปรแกรมจะมีการตั้งชื่องานนำเสนอมาให้โดยมีชื่อว่า งานนำเสนอ 1 ซึ่งชื่อแฟ้มข้อมูลจะปรากฏบน Title bar เมื่อผู้เรียนได้มีการใส่รายละเอียดต่างๆ ลงไปในงานนำเสนอแล้วและต้องการบันทึกชื่อของไฟล์ที่ได้ตั้งไปใหม่ก็จะมาแทนที่ชื่องานนำเสนอ1 วิธีการบันทึกมีดังนี้ การบันทึกแบบนี้เป็นการบันทึกในครั้งแรกเมื่อได้มีการสร้างงานนำเสนอขึ้นมา โดยปกติเมื่อมีการเปิดโปรแกรม PowerPoint ขึ้นมา โปรแกรมจะมีการตั้งชื่องานนำเสนอมาให้โดยมีชื่อว่า งานนำเสนอ 1 ซึ่งชื่อแฟ้มข้อมูลจะปรากฏบน Title bar เมื่อผู้เรียนได้มีการใส่รายละเอียดต่างๆ ลงไปในงานนำเสนอแล้วและต้องการบันทึกชื่อของไฟล์ที่ได้ตั้งไปใหม่ก็จะมาแทนที่ชื่องานนำเสนอ1 วิธีการบันทึกมีดังนี้
วิธีที่ 1
- คลิกที่แท็บไฟล์
 แล้วคลิกคำสั่ง บันทึก แล้วคลิกคำสั่ง บันทึก
- ถ้าต้องการบันทึกลงในคอมพิวเตอร์ของเรา ให้เลือก พีซีนี้
- จากนั้นให้คลิกที่คำสั่ง เรียกดู

4. จะปรากฏไดอะล็อกบ็อกซ์ Save AS ให้เราเลือกสถานที่จัดเก็บไฟล์
5. ในช่องชื่อไฟล์: ก็ทำการตั้งชื่อไฟล์งานนำเสนอ
6. ในช่องบันทึกเป็นชนิด: เลือกประเภทของไฟล์งานนำเสนอที่จะบันทึก
7. คลิกปุ่ม บันทึก เพื่อบันทึกไฟล์

วิธีที่ 2 บันทึกโดยใช้ไอคอนบนแถบเครื่องมือด่วน (Quick Access)

การบันทึกไฟล์งานนำเสนอที่บันทึกไว้แล้ว
 เมื่อมีการแก้ไขงานนำเสนอใดๆ ที่ได้เคยบันทึกเป็นแฟ้มข้อมูลไว้แล้ว ผู้เรียนจะต้องบันทึกซ้ำอีกครั้งเมื่อแก้ไขเสร็จ เพื่อให้ข้อมูลต่างๆ นั้นเข้าไปในแฟ้มข้อมูลได้โดยที่ไม่มีข้อมูลสูญหาย ซึ่งสามารถบันทึกไฟล์เพิ่มเติมด้วยวิธีดังนี้ เมื่อมีการแก้ไขงานนำเสนอใดๆ ที่ได้เคยบันทึกเป็นแฟ้มข้อมูลไว้แล้ว ผู้เรียนจะต้องบันทึกซ้ำอีกครั้งเมื่อแก้ไขเสร็จ เพื่อให้ข้อมูลต่างๆ นั้นเข้าไปในแฟ้มข้อมูลได้โดยที่ไม่มีข้อมูลสูญหาย ซึ่งสามารถบันทึกไฟล์เพิ่มเติมด้วยวิธีดังนี้
  - คลิกที่แท็บ ไฟล์ แล้วคลิกที่คำสั่ง บันทึก - คลิกที่แท็บ ไฟล์ แล้วคลิกที่คำสั่ง บันทึก
  - คลิกที่ไอคอน - คลิกที่ไอคอน  บนแถบเครื่องมือด่วน (Quick Access Toolbar) บนแถบเครื่องมือด่วน (Quick Access Toolbar)
** ซึ่งโปรแกรมจะบันทึกลงในไฟล์ชื่อเดิมแต่มีข้อมูลตามที่ผู้เรียนแก้ไข หรือ เพิ่มเติม
 การเปิดไฟล์งานนำเสนอที่บันทึกไว้ การเปิดไฟล์งานนำเสนอที่บันทึกไว้
1.คลิกแท็บไฟล์  แล้วคลิกเลือกคำสั่ง เปิด แล้วคลิกเลือกคำสั่ง เปิด
2. คลิกเลือกที่ พีซีนี้
3. คลิกที่ เรียกดู
 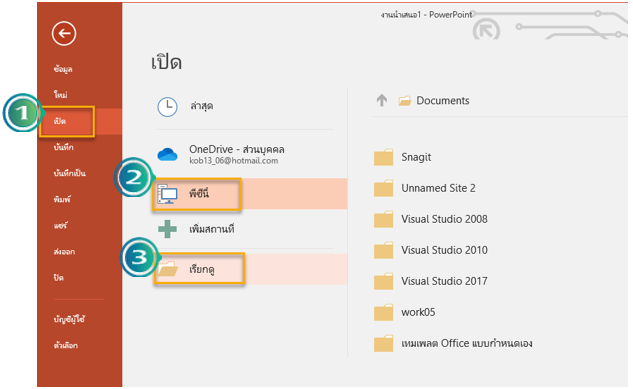
4. จะปรากฏไดอะล็อกบ็อกซ์ เลือกโฟลเดอร์และงานที่จะเปิด
5. คลิกเลือกไฟล์งานที่จะเปิด
6. คลิกปุ่ม เปิด
7. จะได้แฟ้มข้อมูลงานนำเสนอที่เลือกเปิดบนโปรแกรม PowerPoint 2019 ดังรูป
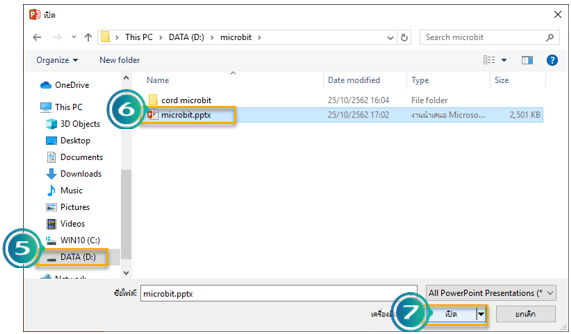

 การเรียกใช้ไฟล์งานนำเสนอที่เคยเรียกใช้แล้ว การเรียกใช้ไฟล์งานนำเสนอที่เคยเรียกใช้แล้ว
 ถ้าเราต้องการเปิดไฟล์งานนำเสนอที่เคยสร้างไว้แล้ว ถ้าเราต้องการเปิดไฟล์งานนำเสนอที่เคยสร้างไว้แล้ว
 1.คลิกแท็บไฟล์ 1.คลิกแท็บไฟล์  แล้วคลิกเลือกคำสั่ง เปิด แล้วคลิกเลือกคำสั่ง เปิด
 2. คลิกเลือกที่ ล่าสุด 2. คลิกเลือกที่ ล่าสุด
 3. คลิกที่ ไฟล์งานนำเสนอที่ต้องการเปิด 3. คลิกที่ ไฟล์งานนำเสนอที่ต้องการเปิด

 การปิดไฟล์งานนำเสนอ การปิดไฟล์งานนำเสนอ
 หลังจากที่คุณสร้างและแก้ไขงานนำเสนอเสร็จเรียบร้อยแล้ว หากไม่ได้ใช้งานต่อหรือจะไปทำงานที่ไฟล์อื่น ก็อาจจะปิดไฟล์งานที่ไม่ได้ใช้งานลงไปก่อน หรือหากต้องการเลิกการทำงานก็สามารถปิดโปรแกรมได้ ดังนี้ หลังจากที่คุณสร้างและแก้ไขงานนำเสนอเสร็จเรียบร้อยแล้ว หากไม่ได้ใช้งานต่อหรือจะไปทำงานที่ไฟล์อื่น ก็อาจจะปิดไฟล์งานที่ไม่ได้ใช้งานลงไปก่อน หรือหากต้องการเลิกการทำงานก็สามารถปิดโปรแกรมได้ ดังนี้
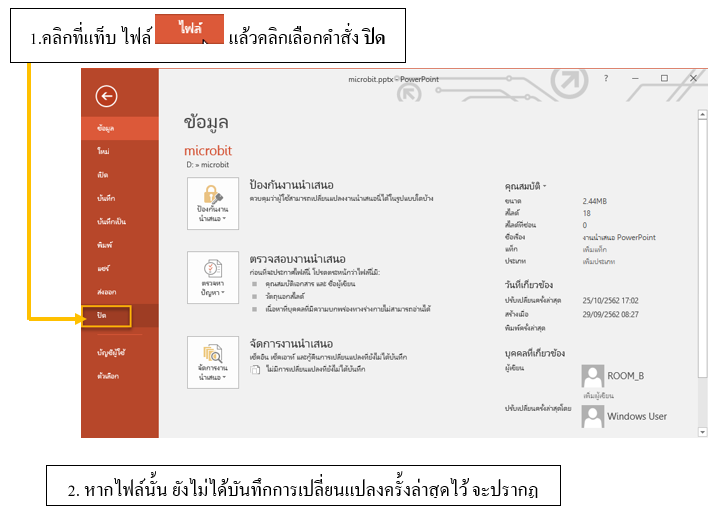
 



 ในการสร้างพรีเซนเตชั่นนั้น โดยปกติพื้นฐานเราจะทำงานในมุมมองปกติ และมุมมองสไลด์โชว์ แต่ก็ยังมุมมองอื่นให้เราเลือกไว้สำหรับทำงานนำเสนอ เราควรกำหนดมุมมองสไลด์ให้เหมาะสมเพื่อความสะดวกในการทำงาน ซึ่งการกำหนดมุมมองสไลด์สามารถทำได้ 2 วิธีดังนี้ ในการสร้างพรีเซนเตชั่นนั้น โดยปกติพื้นฐานเราจะทำงานในมุมมองปกติ และมุมมองสไลด์โชว์ แต่ก็ยังมุมมองอื่นให้เราเลือกไว้สำหรับทำงานนำเสนอ เราควรกำหนดมุมมองสไลด์ให้เหมาะสมเพื่อความสะดวกในการทำงาน ซึ่งการกำหนดมุมมองสไลด์สามารถทำได้ 2 วิธีดังนี้
 วิธีที่ 1 : คลิกแท็บ VIEW (มุมมอง) แล้วไปที่กลุ่มคำสั่ง Presentation Views (มุมมองการนำเสนอ) จากนั้นให้คลิกปุ่มเพื่อกำหนดมุมมองตามต้องการ วิธีที่ 1 : คลิกแท็บ VIEW (มุมมอง) แล้วไปที่กลุ่มคำสั่ง Presentation Views (มุมมองการนำเสนอ) จากนั้นให้คลิกปุ่มเพื่อกำหนดมุมมองตามต้องการ
 วิธีที่ 2 : คลิกปุ่มกำหนดมุมมองที่แท็บมุมมองสไลด์ (View Shortcuts) วิธีที่ 2 : คลิกปุ่มกำหนดมุมมองที่แท็บมุมมองสไลด์ (View Shortcuts)

 โดยแต่ละมุมมองจะเหมาะสำหรับการทำงานที่แตกต่างกันไป โดยมีรายละเอียดดังนี้ โดยแต่ละมุมมองจะเหมาะสำหรับการทำงานที่แตกต่างกันไป โดยมีรายละเอียดดังนี้
 Normal (ปกติ) Normal (ปกติ)
 เหมาะสำหรับใช้ในการป้อนข้อมูล ออกแบบ หรือแก้ไขพรีเซนเตชั่น โดยทางด้านซ้ายจะมีหน้าต่างแสดงรูปตัวอย่างสไลด์ (Thumbnails Pane) ของสไลด์แต่ละแผ่นดังรูป เหมาะสำหรับใช้ในการป้อนข้อมูล ออกแบบ หรือแก้ไขพรีเซนเตชั่น โดยทางด้านซ้ายจะมีหน้าต่างแสดงรูปตัวอย่างสไลด์ (Thumbnails Pane) ของสไลด์แต่ละแผ่นดังรูป
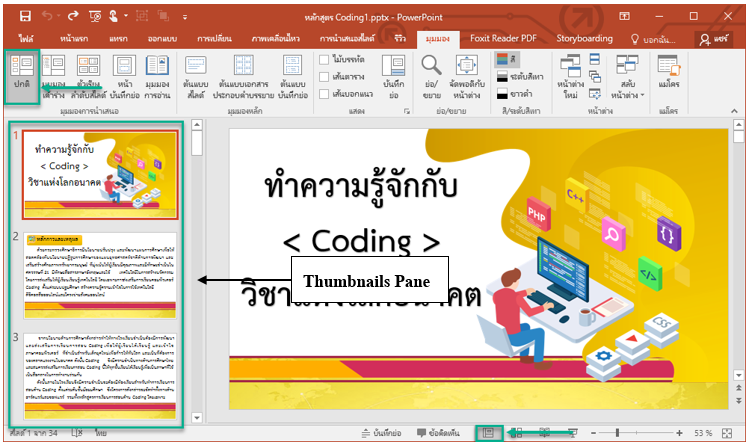

 Outline View (มุมมองเค้าร่าง) Outline View (มุมมองเค้าร่าง)
 มุมมองนี้ก็เหมาะสำหรับใช้ป้อนข้อมูล ออกแบบ หรือแก้ไขพรีเซนเตชั่นเช่นกัน แต่จะต่างจากมุมมองปกติ (Normal) ตรงที่ทางด้านซ้ายจะมีหน้าต่างแสดงข้อความบนสไลด์แต่ละแผ่น (Outline Pane) เวลาจะดูสไลด์แผ่นไหนก็ให้คลิกปุ่ม มุมมองนี้ก็เหมาะสำหรับใช้ป้อนข้อมูล ออกแบบ หรือแก้ไขพรีเซนเตชั่นเช่นกัน แต่จะต่างจากมุมมองปกติ (Normal) ตรงที่ทางด้านซ้ายจะมีหน้าต่างแสดงข้อความบนสไลด์แต่ละแผ่น (Outline Pane) เวลาจะดูสไลด์แผ่นไหนก็ให้คลิกปุ่ม ตรงหมายเลขสไลด์ดังรูป ตรงหมายเลขสไลด์ดังรูป

 Slide Sorter (ตัวเรียงลำดับสไลด์) Slide Sorter (ตัวเรียงลำดับสไลด์)
 มุมมองนี้เหมาะสำหรับใช้ในการจัดเรียงสไลด์ โดยเฉพาะเวลาที่ต้องอการย้าย ตัด คัดลอก หรือจัดลำดับสไลด์ใหม่ งานของคุณจะเสร็จอย่างง่ายดายถ้าเปลี่ยนมาใช้มุมมองนี้ มุมมองนี้เหมาะสำหรับใช้ในการจัดเรียงสไลด์ โดยเฉพาะเวลาที่ต้องอการย้าย ตัด คัดลอก หรือจัดลำดับสไลด์ใหม่ งานของคุณจะเสร็จอย่างง่ายดายถ้าเปลี่ยนมาใช้มุมมองนี้
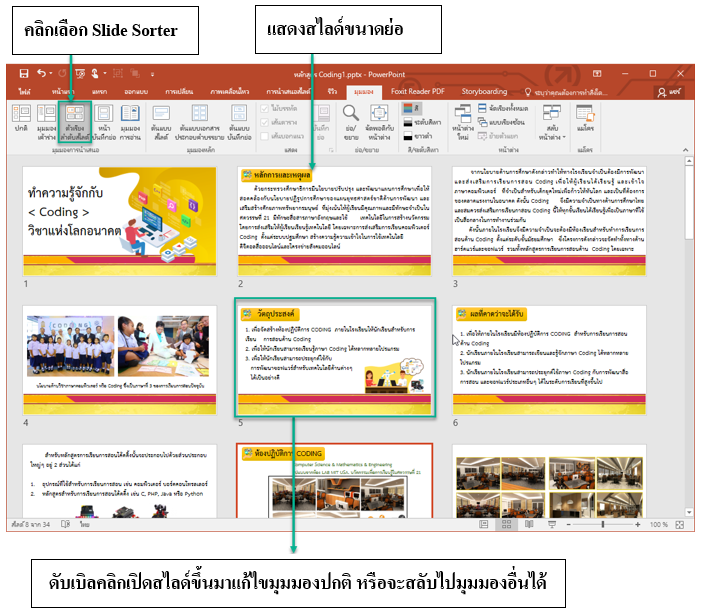
 Notes Page (หน้าบันทึกย่อ) Notes Page (หน้าบันทึกย่อ)
 มุมมองนี้ใช้สำหรับแสดงโน้ตย่อของสไลด์แต่ละแผ่น หากใครต้องการดูรายละเอียด หรือแก้ไขโน้ตย่อของสไลด์แผ่นไหน ขอแนะนำให้ใช้มุมมองนี้จะสะดวกที่สุด มุมมองนี้ใช้สำหรับแสดงโน้ตย่อของสไลด์แต่ละแผ่น หากใครต้องการดูรายละเอียด หรือแก้ไขโน้ตย่อของสไลด์แผ่นไหน ขอแนะนำให้ใช้มุมมองนี้จะสะดวกที่สุด

 Reading View (มุมมองการอ่าน) Reading View (มุมมองการอ่าน)
 มุมมองนี้เหมาะสำหรับกรณีที่เราต้องการดูตัวอย่าง หรือตรวจสอบพรีเซนเตชั่นควบคู่ไปกับการดูไฟล์อื่น แต่ก่อนที่จะเปิดมุมมองนี้ ขอนะนำให้ย่อหน้าต่าง PowerPoint ให้มีขนาดเล็กลงก่อน หน้าต่างของแต่ละไฟล์จะได้ไม่บังกัน มุมมองนี้เหมาะสำหรับกรณีที่เราต้องการดูตัวอย่าง หรือตรวจสอบพรีเซนเตชั่นควบคู่ไปกับการดูไฟล์อื่น แต่ก่อนที่จะเปิดมุมมองนี้ ขอนะนำให้ย่อหน้าต่าง PowerPoint ให้มีขนาดเล็กลงก่อน หน้าต่างของแต่ละไฟล์จะได้ไม่บังกัน

 Slide Show (การนำเสนอสไลด์) Slide Show (การนำเสนอสไลด์)
 มุมมองนี้เป็นมุมมองที่ใช้สำหรับฉายพรีเซนเตชั่น โดยเวลาจะฉายก็ให้คลิกที่ปุ่ม มุมมองนี้เป็นมุมมองที่ใช้สำหรับฉายพรีเซนเตชั่น โดยเวลาจะฉายก็ให้คลิกที่ปุ่ม  ตรงแท็บมุมมองสไลด์ (View Shortcuts) ดังรูป ตรงแท็บมุมมองสไลด์ (View Shortcuts) ดังรูป

 Master (มุมมองต้นแบบ) Master (มุมมองต้นแบบ) 
 Master คือ สไลด์ต้นแบบ จะมีอยู่ 3 ต้นแบบ คือ Slide Master, Handout และ Note Master เป็นมุมมองในการแก้ไขและออกแบบต้นแบบสไลด์ โดยสิ่งที่ทำให้มุมมองต้นแบบจะแสดงผลกับทุกสไลด์ที่เลือก Master คือ สไลด์ต้นแบบ จะมีอยู่ 3 ต้นแบบ คือ Slide Master, Handout และ Note Master เป็นมุมมองในการแก้ไขและออกแบบต้นแบบสไลด์ โดยสิ่งที่ทำให้มุมมองต้นแบบจะแสดงผลกับทุกสไลด์ที่เลือก
 Side Master ต้นแบบสไลด์ Side Master ต้นแบบสไลด์
 มุมมองนี้ เป็นมุมมองต้นแบบสไลด์ เพื่อใช้ในการออกแบบหรือแก้ไขต้นแบบ ในมุมมองนี้ถ้าแก้ไขเปลี่ยนแปลงอะไรในสไลด์แรก สไลด์อื่นก็จะเปลี่ยนไปทุกๆ แผ่น มุมมองนี้ เป็นมุมมองต้นแบบสไลด์ เพื่อใช้ในการออกแบบหรือแก้ไขต้นแบบ ในมุมมองนี้ถ้าแก้ไขเปลี่ยนแปลงอะไรในสไลด์แรก สไลด์อื่นก็จะเปลี่ยนไปทุกๆ แผ่น

แต่ถ้าเราต้องการเปลี่ยนสไลด์อื่นให้แตกต่างก็ต้องคลิกที่สไลด์ย่อยนั้นๆ แล้วทำการเปลี่ยนแปลง ก็จะเปลี่ยนแค่สไลด์ที่เลือกเท่านั้น

 Handout Master ต้นแบบเอกสารประกอยการบรรยาย Handout Master ต้นแบบเอกสารประกอยการบรรยาย
 มุมมองต้นแบบ Handout จะใช้ในการออกแบบและแก้ไข การแสดงของสไลด์ที่จะใช้เป็นเอกสารหรือคู่มือประกอบการบรรยาย เช่น การใส่ชื่อเอกสาร เลขหน้า วันที่ ชื่อหน่วยงาน ชื่อเรื่องที่บรรยาย มุมมองต้นแบบ Handout จะใช้ในการออกแบบและแก้ไข การแสดงของสไลด์ที่จะใช้เป็นเอกสารหรือคู่มือประกอบการบรรยาย เช่น การใส่ชื่อเอกสาร เลขหน้า วันที่ ชื่อหน่วยงาน ชื่อเรื่องที่บรรยาย

 Notes Master ต้นแบบบันทึกย่อ Notes Master ต้นแบบบันทึกย่อ
 ต้นแบบบันทึกย่อ ใช้สำหรับออกแบบและแก้ไขงานนำเสนอที่มีข้อความของบันทึกอยู่ด้วย หรือไม่มีก็ได้ในมุมมองนี้จะปรับแต่งเนื้อหาของบันทึกย่อ ต้นแบบบันทึกย่อ ใช้สำหรับออกแบบและแก้ไขงานนำเสนอที่มีข้อความของบันทึกอยู่ด้วย หรือไม่มีก็ได้ในมุมมองนี้จะปรับแต่งเนื้อหาของบันทึกย่อ


 สำหรับการเปิดไฟล์งานนำเสนอในโปรแกรมสามารถเปิดได้หลาย ๆ ไฟล์พร้อมกันเพื่อสะดวกในการใช้งาน ซึ่งคำสั่งที่ใช้สำหรับการจัดการหรือควบคุมหน้าต่างไฟล์งานนำเสนอนั้นจะใช้คำสั่งในแท็บ มุมมอง ในกลุ่มคำสั่ง หน้าต่าง ซึ่งรายละเอียดต่าง ๆ ของปุ่มคำสั่งมีดังนี้ สำหรับการเปิดไฟล์งานนำเสนอในโปรแกรมสามารถเปิดได้หลาย ๆ ไฟล์พร้อมกันเพื่อสะดวกในการใช้งาน ซึ่งคำสั่งที่ใช้สำหรับการจัดการหรือควบคุมหน้าต่างไฟล์งานนำเสนอนั้นจะใช้คำสั่งในแท็บ มุมมอง ในกลุ่มคำสั่ง หน้าต่าง ซึ่งรายละเอียดต่าง ๆ ของปุ่มคำสั่งมีดังนี้

 หน้าต่างใหม่ หน้าต่างใหม่ 
 เป็นการสร้างหน้าต่างไฟล์งานนำเสนอที่เปิดใช้งานอยู่ขึ้นมาเป็นไฟล์อีกหนึ่งไฟล์ หรือเป็นการคัดลอกไฟล์นั่นเอง เป็นการสร้างหน้าต่างไฟล์งานนำเสนอที่เปิดใช้งานอยู่ขึ้นมาเป็นไฟล์อีกหนึ่งไฟล์ หรือเป็นการคัดลอกไฟล์นั่นเอง
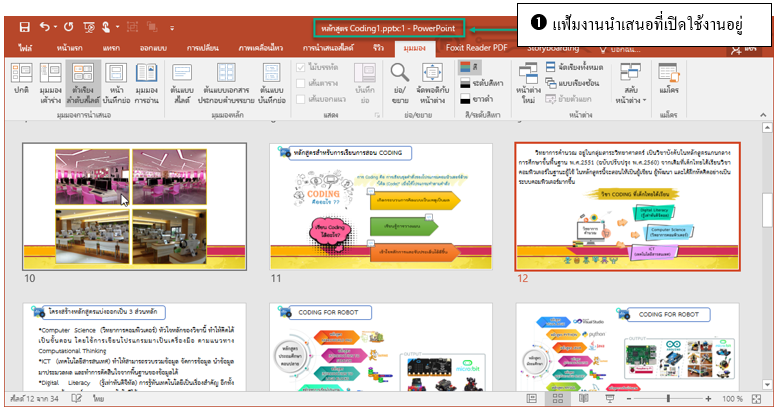

 จัดเรียงทั้งหมด จัดเรียงทั้งหมด 
 เป็นการจัดเรียงหน้าต่างแฟ้มงานนำเสนอทั้งหมดที่เปิดใช้งานให้สามารถมองเห็นภาพรวมได้ทั้งหมด เป็นการจัดเรียงหน้าต่างแฟ้มงานนำเสนอทั้งหมดที่เปิดใช้งานให้สามารถมองเห็นภาพรวมได้ทั้งหมด
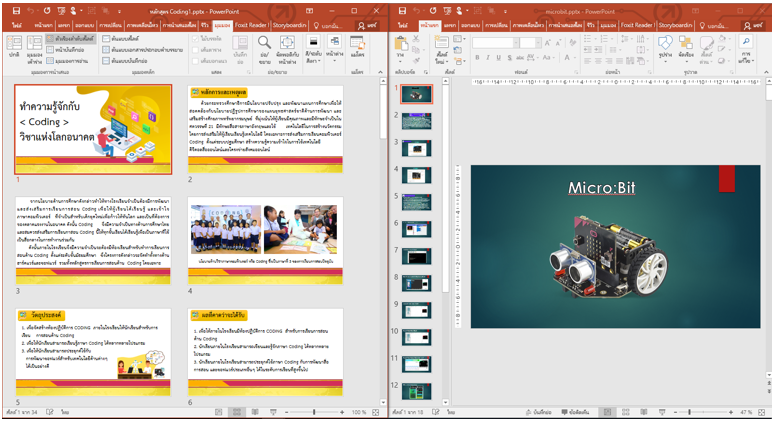
 แบบเรียงซ้อน แบบเรียงซ้อน 

 สลับหน้าต่าง สลับหน้าต่าง 


 การปรับขนาดมุมมอง การปรับขนาดมุมมอง
 ในการสร้างพรีเซนเตชั่นเราควรปรับขนาดสไลด์ให้เหมาะสมเพื่อความสะอาดในการทำงาน โดยการปรับขนาดสไลด์สามารถทำได้หลายวิธี ดังนี้ ในการสร้างพรีเซนเตชั่นเราควรปรับขนาดสไลด์ให้เหมาะสมเพื่อความสะอาดในการทำงาน โดยการปรับขนาดสไลด์สามารถทำได้หลายวิธี ดังนี้
 การใช้ Zoom Slider การใช้ Zoom Slider
 วิธีนี้เป็นการปรับขนาดการแสดงผลของสไลด์โดยการใช้ Zoom Slider ที่อยู่ตรงด้านล่างของหน้าต่าง PowerPoint ดังรูป วิธีนี้เป็นการปรับขนาดการแสดงผลของสไลด์โดยการใช้ Zoom Slider ที่อยู่ตรงด้านล่างของหน้าต่าง PowerPoint ดังรูป

โดยการปรับขนาดสามารถทำได้หลายวิธี ดังนี้
 วิธีที่ 1 : คลิกปุ่ม Zoom Out (ปุ่ม - ) เพื่อย่อสไลด์ หรือคลิกปุ่ม Zoom In (ปุ่ม + ) เพื่อขยายสไลด์ วิธีที่ 1 : คลิกปุ่ม Zoom Out (ปุ่ม - ) เพื่อย่อสไลด์ หรือคลิกปุ่ม Zoom In (ปุ่ม + ) เพื่อขยายสไลด์
 วิธีที่ 2 : คลิกเมาส์ค้างที่แท่งสเกลบน Zoom Slider แล้วเลื่อนไปทางซ้ายเพื่อย่อสไลด์ หรือเลื่อนไปทางขวาเพื่อขยายสไลด์ วิธีที่ 2 : คลิกเมาส์ค้างที่แท่งสเกลบน Zoom Slider แล้วเลื่อนไปทางซ้ายเพื่อย่อสไลด์ หรือเลื่อนไปทางขวาเพื่อขยายสไลด์
 วิธีที่ 3 : คลิกปุ่ม Zoom Level แล้วกำหนดขนาดสไลด์ตามต้องการ วิธีที่ 3 : คลิกปุ่ม Zoom Level แล้วกำหนดขนาดสไลด์ตามต้องการ
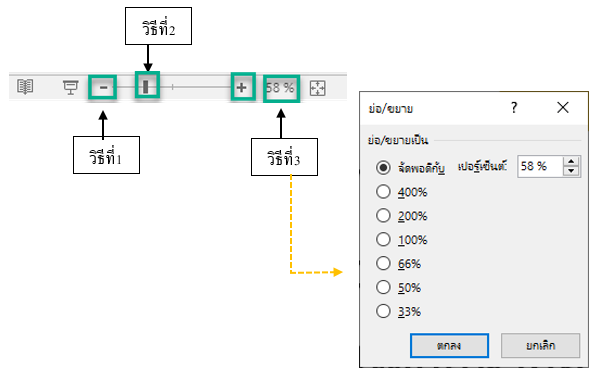
 การปรับขนาดด้วยคำสั่ง Zoom การปรับขนาดด้วยคำสั่ง Zoom
 วิธีนี้จะเป็นการปรับขนาดในลักษณะเดียวกับการใช้ปุ่ม Zoom Level ที่ Zoom Slider โดยมีขั้นตอน ดังนี้ วิธีนี้จะเป็นการปรับขนาดในลักษณะเดียวกับการใช้ปุ่ม Zoom Level ที่ Zoom Slider โดยมีขั้นตอน ดังนี้
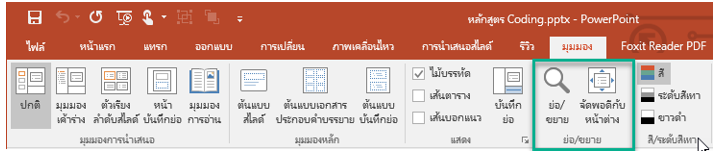
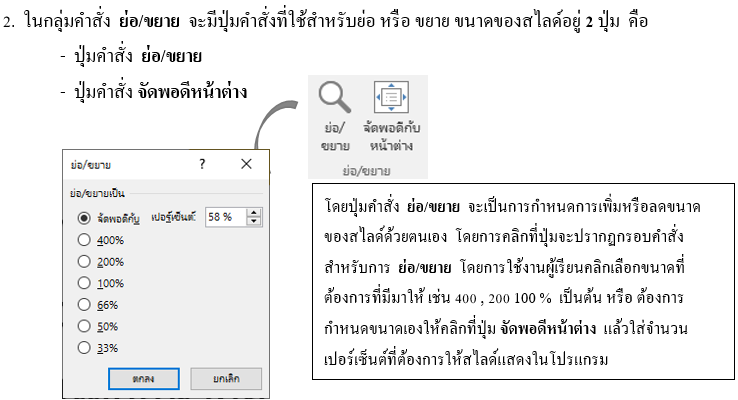

มุมมองงานนำเสนอกำหนด 39 %

มุมมองงานนำเสนอกำหนด 50 %
1. นอกจากนี้ยังสามารถคลิกที่ปุ่ม  เพื่อให้ภาพนิ่งปรับขนาดให้พอดีกับหน้าต่างของงานนำเสนอ เพื่อให้ภาพนิ่งปรับขนาดให้พอดีกับหน้าต่างของงานนำเสนอ

2. คลิกที่ปุ่ม  โปรแกรมจะทำการปรับขนาดของมุมมองงานนำเสนอให้พอดีกับกรอบหน้าต่าง เพื่อให้เห็นข้อมูลในงานนำเสนอได้ทั้งหมด โปรแกรมจะทำการปรับขนาดของมุมมองงานนำเสนอให้พอดีกับกรอบหน้าต่าง เพื่อให้เห็นข้อมูลในงานนำเสนอได้ทั้งหมด

 การเริ่มสร้างภาพนิ่ง การเริ่มสร้างภาพนิ่ง
 ในกรณีที่ผู้เรียนสร้างงานนำเสนอใหม่และต้องการสร้างภาพนิ่งขึ้นมาใช้เอง คือ เป็นการเพิ่มภาพนิ่งเข้าไปในงานนำเสนอในตำแหน่งที่ต้องการ ก็สามารถทำได้เช่นเดียวกัน โดยมีวิธีการสร้างภาพนิ่ง ในกรณีที่ผู้เรียนสร้างงานนำเสนอใหม่และต้องการสร้างภาพนิ่งขึ้นมาใช้เอง คือ เป็นการเพิ่มภาพนิ่งเข้าไปในงานนำเสนอในตำแหน่งที่ต้องการ ก็สามารถทำได้เช่นเดียวกัน โดยมีวิธีการสร้างภาพนิ่ง
 1. คลิกแท็บ หน้าแรก บน Ribbon 1. คลิกแท็บ หน้าแรก บน Ribbon
 2. ในกลุ่มคำสั่ง สไลด์ ให้คลิกปุ่มคำสั่ง สไลด์ใหม่ จะปรากฏกรอบคำสั่งให้เลือกรูปแบบย่อยของภาพนิ่ง ซึ่งจะมีต้นแบบต่าง ๆ ให้เลือก เช่น ภาพนิ่งชื่อเรื่อง , ชื่อเรื่องและเนื้อหา ซึ่งภายในภาพนิ่งที่สร้างจะมีรูปแบบตามรูปแบบย่อยที่เป็นตัวอย่างที่ให้มาในสไลด์ ซึ่งผู้เรียนสามารถใส่เนื้อหา หรือ รูปภาพตามต้นแบบที่เลือกได้ทันที 2. ในกลุ่มคำสั่ง สไลด์ ให้คลิกปุ่มคำสั่ง สไลด์ใหม่ จะปรากฏกรอบคำสั่งให้เลือกรูปแบบย่อยของภาพนิ่ง ซึ่งจะมีต้นแบบต่าง ๆ ให้เลือก เช่น ภาพนิ่งชื่อเรื่อง , ชื่อเรื่องและเนื้อหา ซึ่งภายในภาพนิ่งที่สร้างจะมีรูปแบบตามรูปแบบย่อยที่เป็นตัวอย่างที่ให้มาในสไลด์ ซึ่งผู้เรียนสามารถใส่เนื้อหา หรือ รูปภาพตามต้นแบบที่เลือกได้ทันที
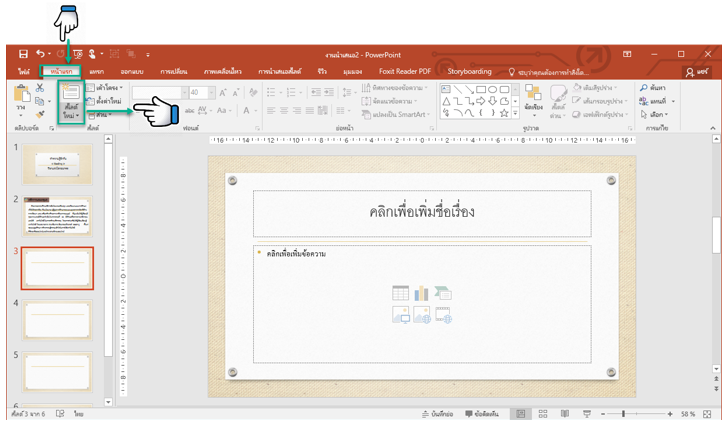
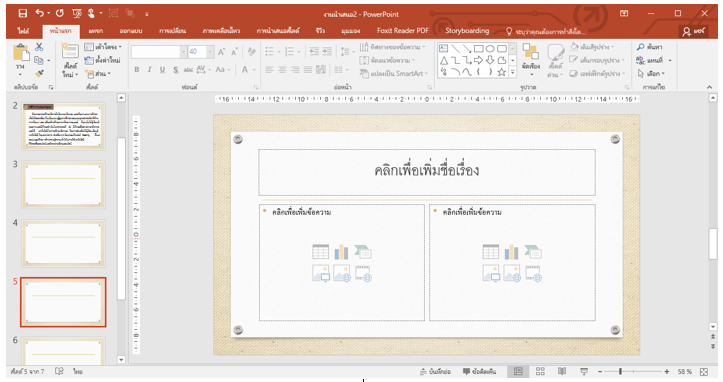
 การใส่ข้อความในมุมมองปกติ การใส่ข้อความในมุมมองปกติ
 หลังจากที่ผู้เรียนได้สร้างภาพนิ่งจากรูปแบบที่เลือกได้แล้ว ขั้นตอนต่อไปคือการใส่ข้อความและส่วนอื่น ๆ ตามที่เลือกรูปแบบลงในสไดล์ สำหรับในขั้นตอนนี้จะเป็นการใส่ข้อความในสไลด์หรือกล่องข้อความที่เลือก โดยการทำงานกับข้อความต่าง ๆ จะทำในมุมมองปกติ ซึ่งเป็นมุมมองที่ง่ายและสะดวกที่สุดสำหรับสร้างและตกแต่งข้อความ โดยวิธีการใส่ข้อความมีดังนี้ หลังจากที่ผู้เรียนได้สร้างภาพนิ่งจากรูปแบบที่เลือกได้แล้ว ขั้นตอนต่อไปคือการใส่ข้อความและส่วนอื่น ๆ ตามที่เลือกรูปแบบลงในสไดล์ สำหรับในขั้นตอนนี้จะเป็นการใส่ข้อความในสไลด์หรือกล่องข้อความที่เลือก โดยการทำงานกับข้อความต่าง ๆ จะทำในมุมมองปกติ ซึ่งเป็นมุมมองที่ง่ายและสะดวกที่สุดสำหรับสร้างและตกแต่งข้อความ โดยวิธีการใส่ข้อความมีดังนี้
คลิกในขอบเขตของกล่องข้อความในสไลด์ จะปรากฏเคอร์เซอร์สำหรับการพิมพ์ข้อความ
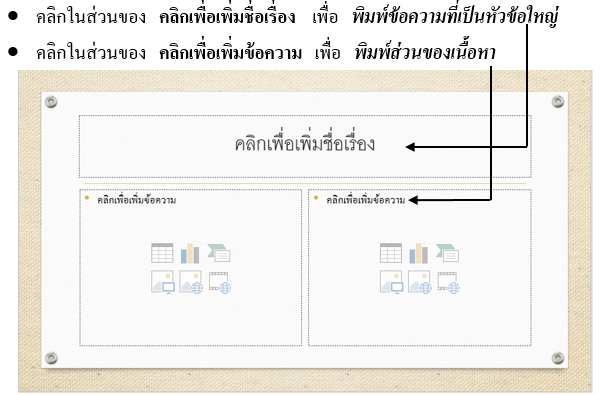
 เมื่อผู้เรียนได้ทำการพิมพ์ข้อความในกล่องข้อความตามต้องการแล้วและต้องการตกแต่งแบบอักษร ให้คลิกเมาส์ที่กล่องข้อความที่ต้องการตกแต่งแบบอักษร จากนั้นคลิกแท็บ หน้าแรก บน Ribbon ในกลุ่มคำสั่ง แบบอักษร สามารถทำการตกแต่งแบบอักษรได้ทั้งหมด เช่น สีตัวอักษร , ลักษณะแบบอักษร , ชนิดของแบบอักษร เป็นต้น เมื่อผู้เรียนได้ทำการพิมพ์ข้อความในกล่องข้อความตามต้องการแล้วและต้องการตกแต่งแบบอักษร ให้คลิกเมาส์ที่กล่องข้อความที่ต้องการตกแต่งแบบอักษร จากนั้นคลิกแท็บ หน้าแรก บน Ribbon ในกลุ่มคำสั่ง แบบอักษร สามารถทำการตกแต่งแบบอักษรได้ทั้งหมด เช่น สีตัวอักษร , ลักษณะแบบอักษร , ชนิดของแบบอักษร เป็นต้น
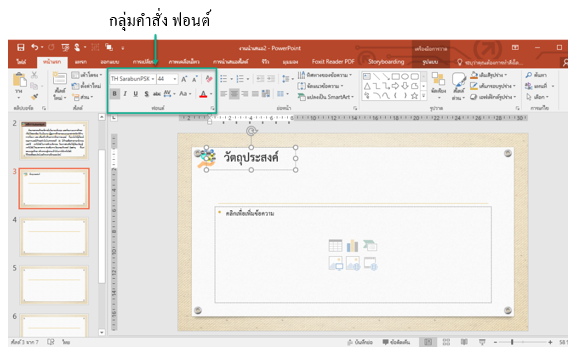
 การเปลี่ยนรูปแบบภาพนิ่ง การเปลี่ยนรูปแบบภาพนิ่ง
 หลังจากที่ได้สร้างภาพนิ่งและเลือกรูปแบบย่อยตามที่ต้องการบนงานนำเสนอแล้ว และต้องการจะเปลี่ยนรูปแบบของภาพนิ่งเป็นรูปแบบอื่น ๆ ก็สามารถเปลี่ยนรูปแบบได้เช่นเดียวกัน ดังขั้นตอนต่อไปนี้ หลังจากที่ได้สร้างภาพนิ่งและเลือกรูปแบบย่อยตามที่ต้องการบนงานนำเสนอแล้ว และต้องการจะเปลี่ยนรูปแบบของภาพนิ่งเป็นรูปแบบอื่น ๆ ก็สามารถเปลี่ยนรูปแบบได้เช่นเดียวกัน ดังขั้นตอนต่อไปนี้
 1. คลิกที่ภาพนิ่งที่ต้องการเปลี่ยนรูปแบบ 1. คลิกที่ภาพนิ่งที่ต้องการเปลี่ยนรูปแบบ
 2. คลิกแท็บ หน้าแรก บน Ribbon 2. คลิกแท็บ หน้าแรก บน Ribbon
 3. ในกลุ่มคำสั่ง สไลด์ ให้คลิกปุ่มคำสั่ง เค้าโครง จะปรากฏกรอบคำสั่งให้เลือกรูปแบบย่อยของภาพนิ่ง ให้เลือกรูปแบบของภาพนิ่งที่ต้องการเปลี่ยนรูปแบบจากแบบเดิม 3. ในกลุ่มคำสั่ง สไลด์ ให้คลิกปุ่มคำสั่ง เค้าโครง จะปรากฏกรอบคำสั่งให้เลือกรูปแบบย่อยของภาพนิ่ง ให้เลือกรูปแบบของภาพนิ่งที่ต้องการเปลี่ยนรูปแบบจากแบบเดิม

ภาพนิ่งที่เปลี่ยนรูปแบบจาก เนื้อหา 2 ส่วน เป็นรูปแบบใหม่คือแบบ ชื่อเรื่องและเนื้อหา
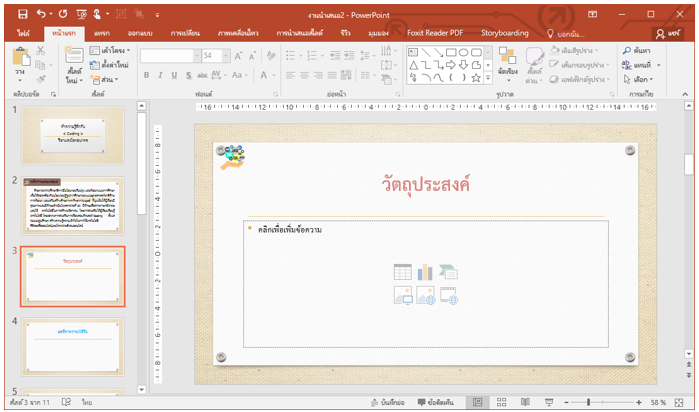
 การคัดลอกภาพนิ่ง การคัดลอกภาพนิ่ง
 สำหรับการคัดลอกภาพนิ่งนี้จะเป็นเพิ่มภาพนิ่งขึ้นมาอีกหนึ่งภาพนิ่ง ซึ่งรายละเอียดต่าง ๆ ของภาพนิ่งทั้งหมดที่อยู่ในภาพนิ่งจะถูกคัดลอกเป็นภาพนิ่งใหม่และภาพนิ่งเดิมก็จะยังคงอยู่เช่นเดียวกัน โดยการคัดลอกภาพนิ่งจะทำให้ผู้เรียนสร้างงานนำเสนอในภาพนิ่งใหม่ที่ง่าย และรวดเร็วโดยไม่ต้องสร้างภาพนิ่งใหม่เพียงแต่เปลี่ยนรายละเอียดเพียงเล็ก ๆ น้อย ๆ เท่านั้น สำหรับการคัดลอกภาพนิ่งนี้ผู้เรียนสามารถทำได้จากหลายมุมมองเช่นเดียวกับการเพิ่มหรือแทรกภาพนิ่ง ดังรายละเอียดต่อไปนี้ สำหรับการคัดลอกภาพนิ่งนี้จะเป็นเพิ่มภาพนิ่งขึ้นมาอีกหนึ่งภาพนิ่ง ซึ่งรายละเอียดต่าง ๆ ของภาพนิ่งทั้งหมดที่อยู่ในภาพนิ่งจะถูกคัดลอกเป็นภาพนิ่งใหม่และภาพนิ่งเดิมก็จะยังคงอยู่เช่นเดียวกัน โดยการคัดลอกภาพนิ่งจะทำให้ผู้เรียนสร้างงานนำเสนอในภาพนิ่งใหม่ที่ง่าย และรวดเร็วโดยไม่ต้องสร้างภาพนิ่งใหม่เพียงแต่เปลี่ยนรายละเอียดเพียงเล็ก ๆ น้อย ๆ เท่านั้น สำหรับการคัดลอกภาพนิ่งนี้ผู้เรียนสามารถทำได้จากหลายมุมมองเช่นเดียวกับการเพิ่มหรือแทรกภาพนิ่ง ดังรายละเอียดต่อไปนี้
   มุมมองปกติ มุมมองปกติ
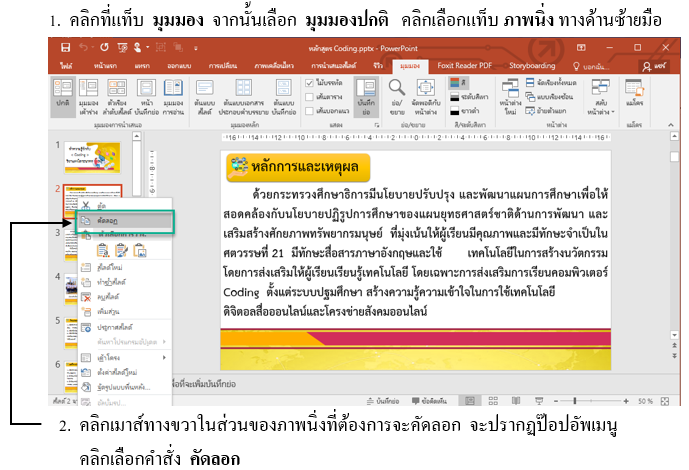
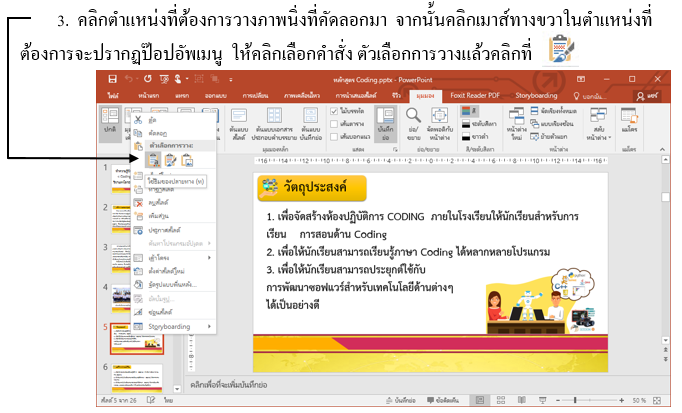

 การคัดลอกภาพนิ่งจากไฟล์งานนำเสนอื่น การคัดลอกภาพนิ่งจากไฟล์งานนำเสนอื่น
 สำหรับการคัดลอกภาพนิ่งจากไฟล์งานนำเสนออื่นนี้เป็นการคัดลอกทั้งภาพนิ่งจากไฟล์อื่นที่ได้มีการสร้างรูปแบบต่าง ๆ มาแล้ว ซึ่งการคัดลอกนี้จะนำมาแทรกเป็นสำเนาลงในไฟล์งานนำเสนอปัจจุบัน จากนั้นจึงค่อยปรับแต่งเพิ่มเติมเนื้อหาหรือรูปแบบอื่น ๆ ได้ตามต้องการ โดยมีขั้นตอนการคัดลอกดังนี้ สำหรับการคัดลอกภาพนิ่งจากไฟล์งานนำเสนออื่นนี้เป็นการคัดลอกทั้งภาพนิ่งจากไฟล์อื่นที่ได้มีการสร้างรูปแบบต่าง ๆ มาแล้ว ซึ่งการคัดลอกนี้จะนำมาแทรกเป็นสำเนาลงในไฟล์งานนำเสนอปัจจุบัน จากนั้นจึงค่อยปรับแต่งเพิ่มเติมเนื้อหาหรือรูปแบบอื่น ๆ ได้ตามต้องการ โดยมีขั้นตอนการคัดลอกดังนี้


4. คลิกเลือกชื่อของแฟ้มงานนำเสนอที่สร้างไว้แล้ว จากนั้นคลิกปุ่ม เปิด

5. จะปรากฏภาพนิ่งของแฟ้มงานนำเสนอที่เปิดมาใช้กับแฟ้มงานนำเสนอปัจจุบัน โดยนำภาพนิ่งทั้งหมดที่อยู่ในแฟ้มมาเรียงทางด้านขวามือดังรูป
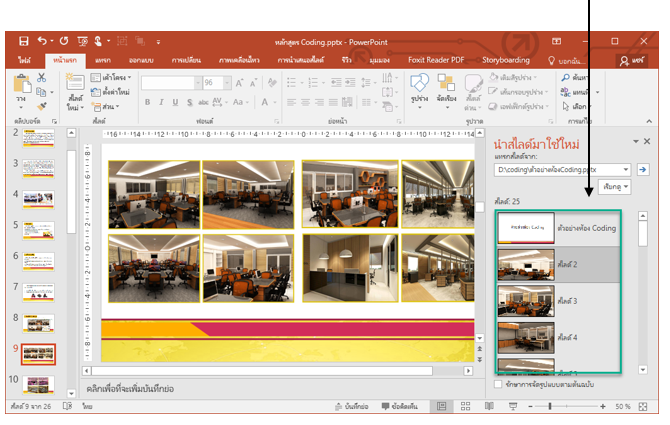
6. จากนั้นคลิกเมาส์เลือกภาพนิ่งที่ต้องการนำมาใช้งาน โดยภาพนิ่งที่เลือกจากแฟ้มนำเสนออื่นจะอยู่ในตำแหน่งที่ผู้เรียนคลิกเมาส์เลือกในครั้งแรก


 สำหรับการเปลี่ยนแปลงลำดับภาพนิ่งนั้นผู้เรียนสามารถทำได้กับมุมมองปกติ และ มุมมองตัวเรียงลำดับภาพนิ่ง ทั้งนี้เพื่อให้ลำดับขั้นและรูปแบบของงานนำเสนอเป็นไปอย่างเหมาะสม และตรงตามความต้องการของผู้ใช้งานมากที่สุด สำหรับวิธีการทำงานในหัวข้อนี้มีดังนี้ สำหรับการเปลี่ยนแปลงลำดับภาพนิ่งนั้นผู้เรียนสามารถทำได้กับมุมมองปกติ และ มุมมองตัวเรียงลำดับภาพนิ่ง ทั้งนี้เพื่อให้ลำดับขั้นและรูปแบบของงานนำเสนอเป็นไปอย่างเหมาะสม และตรงตามความต้องการของผู้ใช้งานมากที่สุด สำหรับวิธีการทำงานในหัวข้อนี้มีดังนี้


 สไลด์ในงานนำเสนอนั้นประกอบไปด้วยหลายสไลด์ ซึ่งอาจจะมีบางสไลด์ที่ไม่ได้ใช้งาน และต้องลบทิ้งไป ซึ่งเราก็สามารถทำได้โดย สไลด์ในงานนำเสนอนั้นประกอบไปด้วยหลายสไลด์ ซึ่งอาจจะมีบางสไลด์ที่ไม่ได้ใช้งาน และต้องลบทิ้งไป ซึ่งเราก็สามารถทำได้โดย
- คลิกเลือกสไลด์ที่ต้องการลบ
- แล้วคลิกขวาบนภาพนิ่งที่ต้องการลบเพื่อเลือกรายการ ลบสไลด์
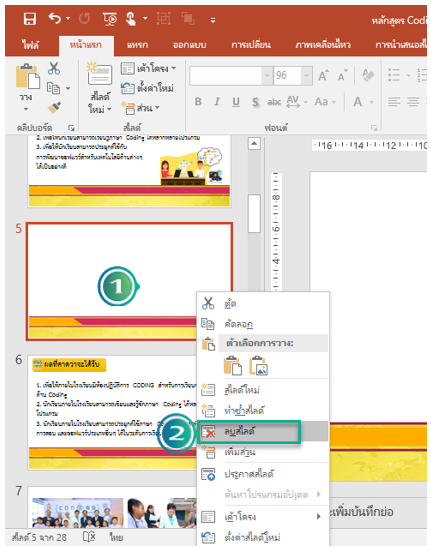
 การยกเลิกการทำงานที่ผิดพลาดด้วย Undo การยกเลิกการทำงานที่ผิดพลาดด้วย Undo
 ในส่วนของการยกเลิกการทำงานที่ผิดพลาดนั้นหลาย ๆ โปรแกรม และในทุกเวอร์ชั่นของโปรแกรม Office จะมีการทำงานของคำสั่งนี้อยู่ด้วย ซึ่งคำสั่ง Undo นี้จะเป็นคำสั่งที่ใช้ยกเลิกคำสั่งที่ได้กระทำลงไป โดยสามารถทำการยกเลิกได้หลายครั้ง ในส่วนของการยกเลิกการทำงานที่ผิดพลาดนั้นหลาย ๆ โปรแกรม และในทุกเวอร์ชั่นของโปรแกรม Office จะมีการทำงานของคำสั่งนี้อยู่ด้วย ซึ่งคำสั่ง Undo นี้จะเป็นคำสั่งที่ใช้ยกเลิกคำสั่งที่ได้กระทำลงไป โดยสามารถทำการยกเลิกได้หลายครั้ง

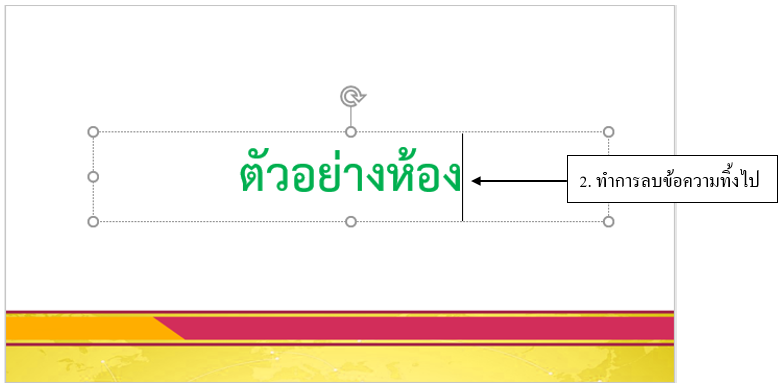

 นอกจากนี้ยังมีปุ่มคำสั่งอีกคำสั่งหนึ่งที่มาพร้อมกับปุ่ม Undo คือคำสั่ง Redo นอกจากนี้ยังมีปุ่มคำสั่งอีกคำสั่งหนึ่งที่มาพร้อมกับปุ่ม Undo คือคำสั่ง Redo  เป็นคำสั่งที่ยกเลิกหรือย้อนกลับการทำคำสั่ง Undo ซึ่งคำสั่งนี้จะปรากฏขึ้นก็ต่อเมื่อมีการใช้คำสั่ง Undo เท่านั้น ยกตัวอย่างเช่น มีการลบข้อความทิ้งไปแล้วใช้คำสั่ง Undo เพื่อยกเลิกการลบข้อความนั้น แต่เกิดเปลี่ยนใจอีกครั้งหนึ่งต้องการลบข้อความนั้นทิ้งจริง ๆ ก็ให้ใช้คำสั่ง Redo เพื่อยกเลิกการใช้คำสั่ง Undo ข้อความก็จะถูกลบทิ้งไปทันที ซึ่งปุ่มคำสั่ง Redo ก็จะอยู่บน Quick Access Toolbar เช่นเดียวกับปุ่มคำสั่ง Undo เป็นคำสั่งที่ยกเลิกหรือย้อนกลับการทำคำสั่ง Undo ซึ่งคำสั่งนี้จะปรากฏขึ้นก็ต่อเมื่อมีการใช้คำสั่ง Undo เท่านั้น ยกตัวอย่างเช่น มีการลบข้อความทิ้งไปแล้วใช้คำสั่ง Undo เพื่อยกเลิกการลบข้อความนั้น แต่เกิดเปลี่ยนใจอีกครั้งหนึ่งต้องการลบข้อความนั้นทิ้งจริง ๆ ก็ให้ใช้คำสั่ง Redo เพื่อยกเลิกการใช้คำสั่ง Undo ข้อความก็จะถูกลบทิ้งไปทันที ซึ่งปุ่มคำสั่ง Redo ก็จะอยู่บน Quick Access Toolbar เช่นเดียวกับปุ่มคำสั่ง Undo

 การใช้ไม้บรรทัดและเส้นตารางในภาพนิ่ง การใช้ไม้บรรทัดและเส้นตารางในภาพนิ่ง




 |

