


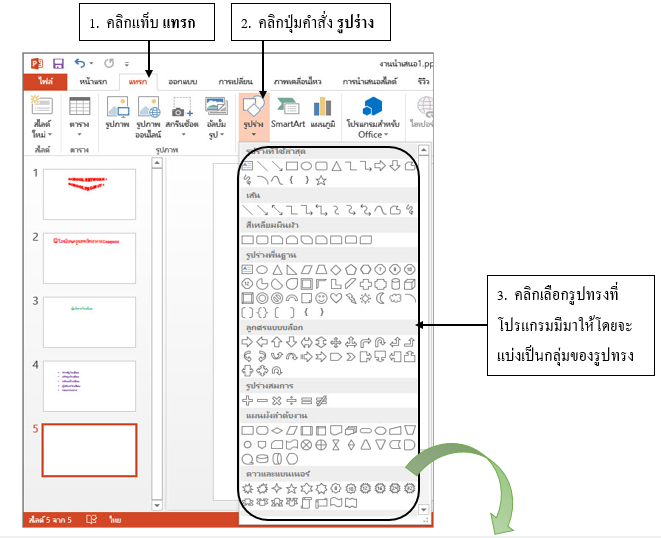
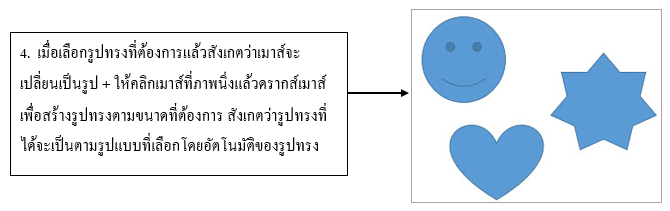

 เมื่อทำการวาดรูปทรงในภาพนิ่งแล้ว และทำการเลือกรูปทรงโดยการคลิกเมาส์ จะมีแท็บเครื่องมือที่ใช้สำหรับปรับแต่งค่าต่าง ๆ ของรูปทรงปรากฏขึ้นมา เรียกว่า เครื่องมือการวาด และคลิกที่คำสั่ง รูปแบบ ก็จะปรากฏปุ่มคำสั่งต่าง ๆนี้ในการตกแต่ง และ กำหนดรูปแบบของรูปทรงได้หลากหลายรูปแบบ เมื่อทำการวาดรูปทรงในภาพนิ่งแล้ว และทำการเลือกรูปทรงโดยการคลิกเมาส์ จะมีแท็บเครื่องมือที่ใช้สำหรับปรับแต่งค่าต่าง ๆ ของรูปทรงปรากฏขึ้นมา เรียกว่า เครื่องมือการวาด และคลิกที่คำสั่ง รูปแบบ ก็จะปรากฏปุ่มคำสั่งต่าง ๆนี้ในการตกแต่ง และ กำหนดรูปแบบของรูปทรงได้หลากหลายรูปแบบ


การใส่ข้อความในรูปร่าง สามารถทำได้ 2 วิธีดังนี้






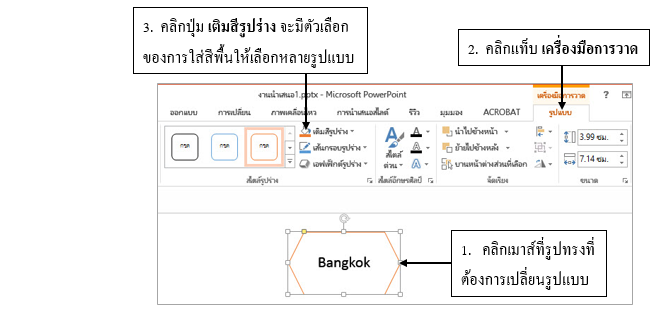




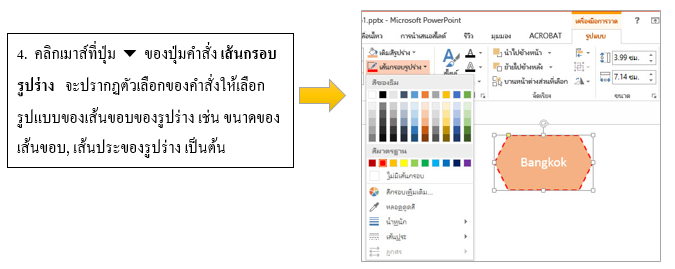
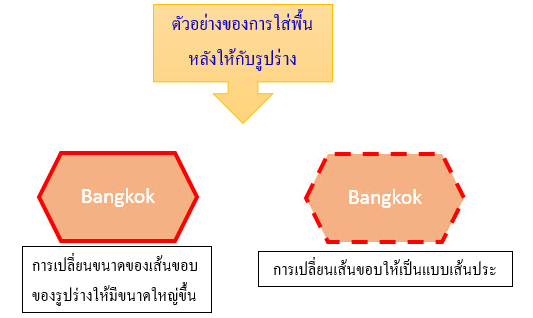






 คลิกเมาส์ที่รูปจะมีกรอบสี่เหลี่ยมและที่มุมจะมีสี่เหลี่ยมล้อมรอบ ให้คลิกที่มุมของรูปภาพแล้ว ดรากส์เมาส์ค้างไว้และลากไปยังตำแหน่งที่ต้องการ หากลากเมาส์ออกจากรูปจะเป็นการขยายใหญ่ และถ้าลากเมาส์เข้าไปด้านในรูปภาพจะเป็นการลดขนาดของรูปร่าง คลิกเมาส์ที่รูปจะมีกรอบสี่เหลี่ยมและที่มุมจะมีสี่เหลี่ยมล้อมรอบ ให้คลิกที่มุมของรูปภาพแล้ว ดรากส์เมาส์ค้างไว้และลากไปยังตำแหน่งที่ต้องการ หากลากเมาส์ออกจากรูปจะเป็นการขยายใหญ่ และถ้าลากเมาส์เข้าไปด้านในรูปภาพจะเป็นการลดขนาดของรูปร่าง



 ในกรณีที่เราวาดรูปร่าง หรือ มีวัตถุในภาพนิ่งหลาย ๆ วัตถุ และต้องการรวมวัตถุนั้น ๆ ให้เป็นกลุ่มเดียวกัน เพื่อความสะดวกในการเคลื่อนย้าย หรือ ตกแต่งรูปร่างในครั้งเดียว โดยการรวมวัตถุนี้จะถือว่าเป็นการรวมวัตถุทุกชิ้นให้เป็นวัตถุชิ้นเดียว ในกรณีที่เราวาดรูปร่าง หรือ มีวัตถุในภาพนิ่งหลาย ๆ วัตถุ และต้องการรวมวัตถุนั้น ๆ ให้เป็นกลุ่มเดียวกัน เพื่อความสะดวกในการเคลื่อนย้าย หรือ ตกแต่งรูปร่างในครั้งเดียว โดยการรวมวัตถุนี้จะถือว่าเป็นการรวมวัตถุทุกชิ้นให้เป็นวัตถุชิ้นเดียว







 การจัดเรียงวัตถุนี้จะเป็นการจัดลำดับการวางของวัตถุแต่ละชิ้นที่แทรกลงในภาพนิ่งของโปรแกรม PowerPoint โดยมีรูปแบบของการจัดเรียงวัตถุ ดังนี้ การจัดเรียงวัตถุนี้จะเป็นการจัดลำดับการวางของวัตถุแต่ละชิ้นที่แทรกลงในภาพนิ่งของโปรแกรม PowerPoint โดยมีรูปแบบของการจัดเรียงวัตถุ ดังนี้

โดยในแต่ละคำสั่งมีรูปแบบคำสั่งย่อย ดังนี้
 ปุ่มคำสั่ง นำไปไว้ข้างหน้าสุด มี 2 คำสั่งย่อย คือ ปุ่มคำสั่ง นำไปไว้ข้างหน้าสุด มี 2 คำสั่งย่อย คือ
 - นำไปไว้ข้างหน้าสุด หมายถึง ย้ายวัตถุไปไว้ด้านหน้าสุดของวัตถุทั้งหมด - นำไปไว้ข้างหน้าสุด หมายถึง ย้ายวัตถุไปไว้ด้านหน้าสุดของวัตถุทั้งหมด
 - นำไปข้างหน้า หมายถึง ย้ายวัตถุไปไว้ด้านหน้า 1 ชั้น - นำไปข้างหน้า หมายถึง ย้ายวัตถุไปไว้ด้านหน้า 1 ชั้น
 ปุ่มคำสั่ง ย้ายไปไว้ข้างหลังสุด มี 2 คำสั่งย่อย คือ ปุ่มคำสั่ง ย้ายไปไว้ข้างหลังสุด มี 2 คำสั่งย่อย คือ
 - ย้ายไปไว้ข้างหลังสุด หมายถึง ย้ายวัตถุไปไว้ข้างหลังสุดของวัตถุทั้งหมด - ย้ายไปไว้ข้างหลังสุด หมายถึง ย้ายวัตถุไปไว้ข้างหลังสุดของวัตถุทั้งหมด
 - ย้ายไปข้างหลัง หมายถึง ย้ายวัตถุไปไว้ด้านหลัง 1 ชั้น - ย้ายไปข้างหลัง หมายถึง ย้ายวัตถุไปไว้ด้านหลัง 1 ชั้น





 ตารางเป็นการนำเสนอข้อมูลอีกรูปแบบหนึ่งที่ช่วยให้ดูข้อมูลอย่างเป็นระเบียบ โดยในการนำเสนอจะทำให้สามารถเปรียบเทียบข้อมูลได้ง่ายยิ่งขึ้น และสามารถจัดหมวดหมู่ให้กับข้อมูลได้อีกด้วย ตารางเป็นการนำเสนอข้อมูลอีกรูปแบบหนึ่งที่ช่วยให้ดูข้อมูลอย่างเป็นระเบียบ โดยในการนำเสนอจะทำให้สามารถเปรียบเทียบข้อมูลได้ง่ายยิ่งขึ้น และสามารถจัดหมวดหมู่ให้กับข้อมูลได้อีกด้วย



 แถบเครื่องมือตาราง เมื่อทำการสร้างตารางลงในภาพนิ่งแล้วจะปรากฏแถบคำสั่ง เครื่องมือตาราง บนแถบชื่อเรื่องทันที ซึ่งเครื่องมือตาราง จะใช้ในการปรับแต่งตารางทั้งหมด โดยในเครื่องมือตาราง จะมีคำสั่งย่อยอยู่อีก 2 แท็บ คือ ออกแบบ และ เค้าโครง โดยการใช้งานให้คลิกแท็บที่ต้องการใช้งาน แถบเครื่องมือตาราง เมื่อทำการสร้างตารางลงในภาพนิ่งแล้วจะปรากฏแถบคำสั่ง เครื่องมือตาราง บนแถบชื่อเรื่องทันที ซึ่งเครื่องมือตาราง จะใช้ในการปรับแต่งตารางทั้งหมด โดยในเครื่องมือตาราง จะมีคำสั่งย่อยอยู่อีก 2 แท็บ คือ ออกแบบ และ เค้าโครง โดยการใช้งานให้คลิกแท็บที่ต้องการใช้งาน









 นอกจากนี้ผู้เรียนสามารถปรับเปลี่ยนพื้นหลังด้วยตนเองโดยใส่สีพื้น, ใส่รูปภาพ หรือ การไล่ระดับสีให้กับพื้นหลังได้ ดังรายละเอียดต่อไปนี้ นอกจากนี้ผู้เรียนสามารถปรับเปลี่ยนพื้นหลังด้วยตนเองโดยใส่สีพื้น, ใส่รูปภาพ หรือ การไล่ระดับสีให้กับพื้นหลังได้ ดังรายละเอียดต่อไปนี้
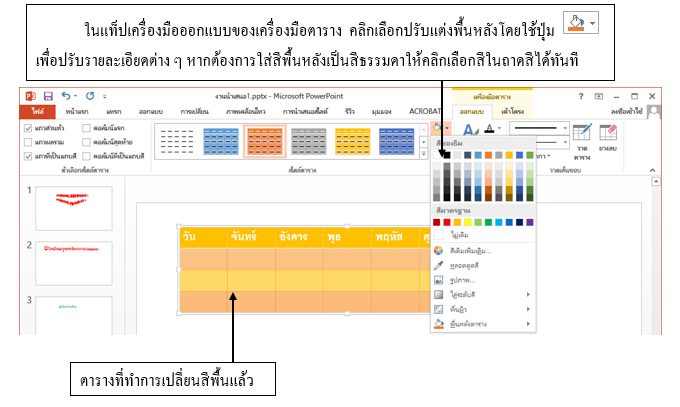
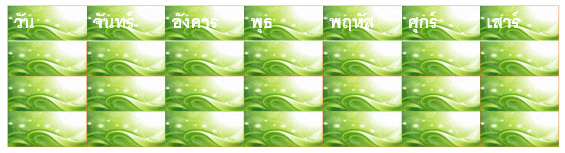
ตารางที่ทำการเปลี่ยนพื้นหลังโดยการใช้คำสั่ง รูปภาพ

ตารางที่ทำการเปลี่ยนพื้นหลังโดยการใช้คำสั่ง การไล่ระดับสี

ตารางที่ทำการเปลี่ยนพื้นหลังโดยการใช้คำสั่ง พื้นหลัง




 โดยการใช้งานของการวาดเส้นขอบและการลบเส้นขอบนี้หากต้องการยกเลิกการวาดตารางหรือยางลบให้คลิกเมาส์อีกครั้งที่ปุ่มคำสั่งจะเป็นการยกเลิกการใช้งานและกลับไปใช้คำสั่งในส่วนอื่นๆ ได้ตามปกติ โดยการใช้งานของการวาดเส้นขอบและการลบเส้นขอบนี้หากต้องการยกเลิกการวาดตารางหรือยางลบให้คลิกเมาส์อีกครั้งที่ปุ่มคำสั่งจะเป็นการยกเลิกการใช้งานและกลับไปใช้คำสั่งในส่วนอื่นๆ ได้ตามปกติ






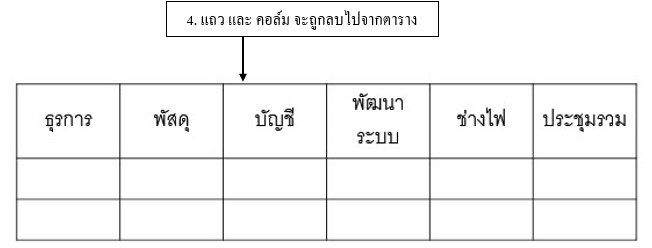





 นอกจากนี้ยังสามารถกำหนดขนาดของตารางได้จากแท็บ เค้าโครง ใน เครื่องมือตาราง จากนั้นกำหนดขนาดของตารางในกลุ่มคำสั่ง ขนาดเซลล์ โดยใส่ตัวเลขเพื่อกำหนดขนาดของตารางตามต้องการ กำหนดความสูงของแถว และ กำหนดความสูงของคอลัมน์ นอกจากนี้ยังสามารถกำหนดขนาดของตารางได้จากแท็บ เค้าโครง ใน เครื่องมือตาราง จากนั้นกำหนดขนาดของตารางในกลุ่มคำสั่ง ขนาดเซลล์ โดยใส่ตัวเลขเพื่อกำหนดขนาดของตารางตามต้องการ กำหนดความสูงของแถว และ กำหนดความสูงของคอลัมน์
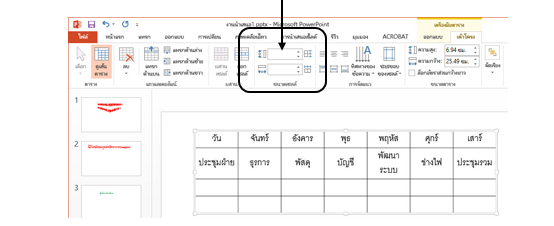

 ในส่วนของการปรับแต่งข้อความในตารางนั้นผู้เรียนสามารถปรับแต่งข้อความด้วยแท็บ หน้าแรก ในกลุ่มคำสั่ง ฟอนต์ โดยกำหนดรายละเอียดต่าง ๆ ได้เหมือนกับการใส่ข้อความ ลงในภาพนิ่ง แต่ถ้าต้องการปรับแต่งข้อความที่ใส่ลงในตารางให้เป็นแบบที่สวยงามกว่าการปรับแต่งธรรมดาให้ทำการตกแต่งที่แท็บ เครื่องมือตาราง เลือกแท็บ ออกแบบ จากนั้นใช้กลุ่มคำสั่ง สไตล์อักษรศิลป์ หากต้องการปรับแต่งแบบอักษรให้เป็นรูปแบบสำเร็จรูปให้เลือกปุ่มคำสั่ง สไตล์ด่วนของอังษรศิลป์ ในส่วนของการปรับแต่งข้อความในตารางนั้นผู้เรียนสามารถปรับแต่งข้อความด้วยแท็บ หน้าแรก ในกลุ่มคำสั่ง ฟอนต์ โดยกำหนดรายละเอียดต่าง ๆ ได้เหมือนกับการใส่ข้อความ ลงในภาพนิ่ง แต่ถ้าต้องการปรับแต่งข้อความที่ใส่ลงในตารางให้เป็นแบบที่สวยงามกว่าการปรับแต่งธรรมดาให้ทำการตกแต่งที่แท็บ เครื่องมือตาราง เลือกแท็บ ออกแบบ จากนั้นใช้กลุ่มคำสั่ง สไตล์อักษรศิลป์ หากต้องการปรับแต่งแบบอักษรให้เป็นรูปแบบสำเร็จรูปให้เลือกปุ่มคำสั่ง สไตล์ด่วนของอังษรศิลป์



 เราสามารถปรับแต่งการจัดวางข้อความในตารางให้สวยงามได้ โดยคลิกแท็บ เครื่องมือตาราง ที่แท็บ เค้าโครง ในกลุ่มคำสั่ง การจัดแนว จะมีปุ่มคำสั่งสำหรับการจัดวางข้อความในเซลล์ของตารางดังนี้ เราสามารถปรับแต่งการจัดวางข้อความในตารางให้สวยงามได้ โดยคลิกแท็บ เครื่องมือตาราง ที่แท็บ เค้าโครง ในกลุ่มคำสั่ง การจัดแนว จะมีปุ่มคำสั่งสำหรับการจัดวางข้อความในเซลล์ของตารางดังนี้









 |

