

 วิธีที่ 1 : คลิกแท็บ VIEW (มุมมอง) แล้วไปที่กลุ่มคำสั่ง Presentation Views (มุมมองการนำเสนอ) จากนั้นให้คลิกปุ่มเพื่อกำหนดมุมมองตามต้องการ วิธีที่ 1 : คลิกแท็บ VIEW (มุมมอง) แล้วไปที่กลุ่มคำสั่ง Presentation Views (มุมมองการนำเสนอ) จากนั้นให้คลิกปุ่มเพื่อกำหนดมุมมองตามต้องการ
 วิธีที่ 2 : คลิกปุ่มกำหนดมุมมองที่แท็บมุมมองสไลด์ (View Shortcuts) วิธีที่ 2 : คลิกปุ่มกำหนดมุมมองที่แท็บมุมมองสไลด์ (View Shortcuts)

 โดยแต่ละมุมมองจะเหมาะสำหรับการทำงานที่แตกต่างกันไป โดยมีรายละเอียดดังนี้ โดยแต่ละมุมมองจะเหมาะสำหรับการทำงานที่แตกต่างกันไป โดยมีรายละเอียดดังนี้
 Normal (ปกติ) Normal (ปกติ)
 เหมาะสำหรับใช้ในการป้อนข้อมูล ออกแบบ หรือแก้ไขพรีเซนเตชั่น โดยทางด้านซ้ายจะมีหน้าต่างแสดงรูปตัวอย่างสไลด์ (Thumbnails Pane) ของสไลด์แต่ละแผ่นดังรูป เหมาะสำหรับใช้ในการป้อนข้อมูล ออกแบบ หรือแก้ไขพรีเซนเตชั่น โดยทางด้านซ้ายจะมีหน้าต่างแสดงรูปตัวอย่างสไลด์ (Thumbnails Pane) ของสไลด์แต่ละแผ่นดังรูป

 Outline View (มุมมองเค้าร่าง) Outline View (มุมมองเค้าร่าง)
 มุมมองนี้ก็เหมาะสำหรับใช้ป้อนข้อมูล ออกแบบ หรือแก้ไขพรีเซนเตชั่นเช่นกัน แต่จะต่างจากมุมมองปกติ (Normal) ตรงที่ทางด้านซ้ายจะมีหน้าต่างแสดงข้อความบนสไลด์แต่ละแผ่น (Outline Pane) เวลาจะดูสไลด์แผ่นไหนก็ให้คลิกปุ่ม มุมมองนี้ก็เหมาะสำหรับใช้ป้อนข้อมูล ออกแบบ หรือแก้ไขพรีเซนเตชั่นเช่นกัน แต่จะต่างจากมุมมองปกติ (Normal) ตรงที่ทางด้านซ้ายจะมีหน้าต่างแสดงข้อความบนสไลด์แต่ละแผ่น (Outline Pane) เวลาจะดูสไลด์แผ่นไหนก็ให้คลิกปุ่ม ตรงหมายเลขสไลด์ดังรูป ตรงหมายเลขสไลด์ดังรูป

 Slide Sorter (ตัวเรียงลำดับสไลด์) Slide Sorter (ตัวเรียงลำดับสไลด์)
 มุมมองนี้เหมาะสำหรับใช้ในการจัดเรียงสไลด์ โดยเฉพาะเวลาที่ต้องอการย้าย ตัด คัดลอก หรือจัดลำดับสไลด์ใหม่ งานของคุณจะเสร็จอย่างง่ายดายถ้าเปลี่ยนมาใช้มุมมองนี้ มุมมองนี้เหมาะสำหรับใช้ในการจัดเรียงสไลด์ โดยเฉพาะเวลาที่ต้องอการย้าย ตัด คัดลอก หรือจัดลำดับสไลด์ใหม่ งานของคุณจะเสร็จอย่างง่ายดายถ้าเปลี่ยนมาใช้มุมมองนี้

 Notes Page (หน้าบันทึกย่อ) Notes Page (หน้าบันทึกย่อ)
 มุมมองนี้ใช้สำหรับแสดงโน้ตย่อของสไลด์แต่ละแผ่น หากใครต้องการดูรายละเอียด หรือแก้ไขโน้ตย่อของสไลด์แผ่นไหน ขอแนะนำให้ใช้มุมมองนี้จะสะดวกที่สุด มุมมองนี้ใช้สำหรับแสดงโน้ตย่อของสไลด์แต่ละแผ่น หากใครต้องการดูรายละเอียด หรือแก้ไขโน้ตย่อของสไลด์แผ่นไหน ขอแนะนำให้ใช้มุมมองนี้จะสะดวกที่สุด
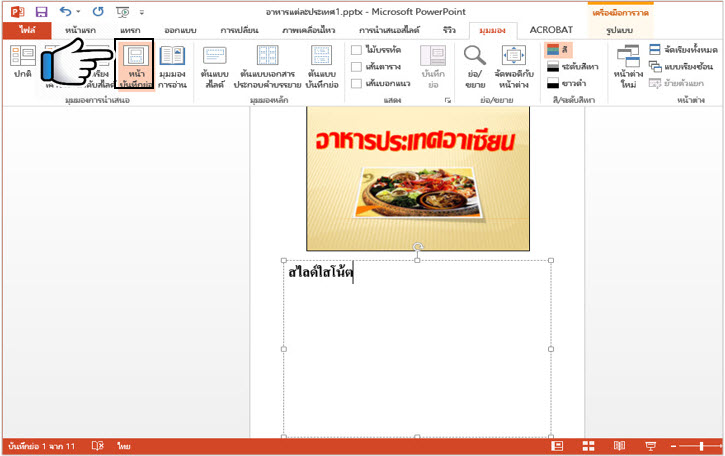
 Reading View (มุมมองการอ่าน) Reading View (มุมมองการอ่าน)
 มุมมองนี้เหมาะสำหรับกรณีที่เราต้องการดูตัวอย่างหรือตรวจสอบพรีเซนเตชั่นควบคู่ไปกับการดูไฟล์อื่น แต่ก่อนที่จะเปิดมุมมองนี้ ขอนะนำให้ย่อหน้าต่าง PowerPoint ให้มีขนาดเล็กลงก่อน หน้าต่างของแต่ละไฟล์จะได้ไม่บังกัน มุมมองนี้เหมาะสำหรับกรณีที่เราต้องการดูตัวอย่างหรือตรวจสอบพรีเซนเตชั่นควบคู่ไปกับการดูไฟล์อื่น แต่ก่อนที่จะเปิดมุมมองนี้ ขอนะนำให้ย่อหน้าต่าง PowerPoint ให้มีขนาดเล็กลงก่อน หน้าต่างของแต่ละไฟล์จะได้ไม่บังกัน

 Slide Show (การนำเสนอสไลด์) Slide Show (การนำเสนอสไลด์)
 มุมมองนี้เป็นมุมมองที่ใช้สำหรับฉายพรีเซนเตชั่น โดยเวลาจะฉายก็ให้คลิกที่ปุ่ม มุมมองนี้เป็นมุมมองที่ใช้สำหรับฉายพรีเซนเตชั่น โดยเวลาจะฉายก็ให้คลิกที่ปุ่ม  ตรงแท็บมุมมองสไลด์ (View Shortcuts) ดังรูป ตรงแท็บมุมมองสไลด์ (View Shortcuts) ดังรูป


 สำหรับการเปิดไฟล์งานนำเสนอในโปรแกรมสามารถเปิดได้หลาย ๆ ไฟล์พร้อมกันเพื่อสะดวกในการใช้งาน ซึ่งคำสั่งที่ใช้สำหรับการจัดการหรือควบคุมหน้าต่างไฟล์งานนำเสนอนั้นจะใช้คำสั่งในแท็บ มุมมอง ในกลุ่มคำสั่ง หน้าต่าง ซึ่งรายละเอียดต่าง ๆ ของปุ่มคำสั่งมีดังนี้ สำหรับการเปิดไฟล์งานนำเสนอในโปรแกรมสามารถเปิดได้หลาย ๆ ไฟล์พร้อมกันเพื่อสะดวกในการใช้งาน ซึ่งคำสั่งที่ใช้สำหรับการจัดการหรือควบคุมหน้าต่างไฟล์งานนำเสนอนั้นจะใช้คำสั่งในแท็บ มุมมอง ในกลุ่มคำสั่ง หน้าต่าง ซึ่งรายละเอียดต่าง ๆ ของปุ่มคำสั่งมีดังนี้

 หน้าต่างใหม่ หน้าต่างใหม่ 
 เป็นการสร้างหน้าต่างไฟล์งานนำเสนอที่เปิดใช้งานอยู่ขึ้นมาเป็นไฟล์อีกหนึ่งไฟล์ หรือเป็นการคัดลอกไฟล์นั่นเอง เป็นการสร้างหน้าต่างไฟล์งานนำเสนอที่เปิดใช้งานอยู่ขึ้นมาเป็นไฟล์อีกหนึ่งไฟล์ หรือเป็นการคัดลอกไฟล์นั่นเอง


 จัดเรียงทั้งหมด จัดเรียงทั้งหมด 
 เป็นการจัดเรียงหน้าต่างแฟ้มงานนำเสนอทั้งหมดที่เปิดใช้งานให้สามารถมองเห็นภาพรวมได้ทั้งหมด เป็นการจัดเรียงหน้าต่างแฟ้มงานนำเสนอทั้งหมดที่เปิดใช้งานให้สามารถมองเห็นภาพรวมได้ทั้งหมด
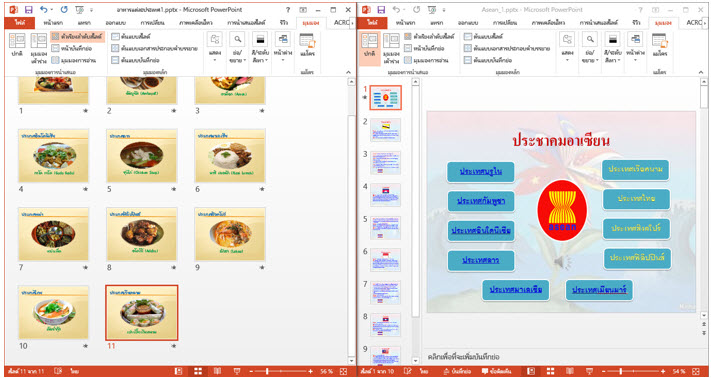
 แบบเรียงซ้อน แบบเรียงซ้อน 

 สลับหน้าต่าง สลับหน้าต่าง 




 การปรับขนาดมุมมอง การปรับขนาดมุมมอง
 ในการสร้างพรีเซนเตชั่นเราควรปรับขนาดสไลด์ให้เหมาะสมเพื่อความสะอาดในการทำงานโดยการปรับขนาดสไลด์สามารถทำได้หลายวิธี ดังนี้ ในการสร้างพรีเซนเตชั่นเราควรปรับขนาดสไลด์ให้เหมาะสมเพื่อความสะอาดในการทำงานโดยการปรับขนาดสไลด์สามารถทำได้หลายวิธี ดังนี้
 การใช้ Zoom Slider การใช้ Zoom Slider
 วิธีนี้เป็นการปรับขนาดการแสดงผลของสไลด์โดยการใช้ Zoom Slider ที่อยู่ตรงด้านล่างของหน้าต่าง PowerPoint ดังรูป วิธีนี้เป็นการปรับขนาดการแสดงผลของสไลด์โดยการใช้ Zoom Slider ที่อยู่ตรงด้านล่างของหน้าต่าง PowerPoint ดังรูป

โดยการปรับขนาดสามารถทำได้หลายวิธี ดังนี้
 วิธีที่ 1 : คลิกปุ่ม Zoom Out (ปุ่ม - ) เพื่อย่อสไลด์ หรือคลิกปุ่ม Zoom In (ปุ่ม + ) เพื่อขยายสไลด์ วิธีที่ 1 : คลิกปุ่ม Zoom Out (ปุ่ม - ) เพื่อย่อสไลด์ หรือคลิกปุ่ม Zoom In (ปุ่ม + ) เพื่อขยายสไลด์
 วิธีที่ 2 : คลิกเมาส์ค้างที่แท่งสเกลบน Zoom Slider แล้วเลื่อนไปทางซ้ายเพื่อย่อสไลด์ หรือเลื่อนไปทางขวาเพื่อขยายสไลด์ วิธีที่ 2 : คลิกเมาส์ค้างที่แท่งสเกลบน Zoom Slider แล้วเลื่อนไปทางซ้ายเพื่อย่อสไลด์ หรือเลื่อนไปทางขวาเพื่อขยายสไลด์
 วิธีที่ 3 : คลิกปุ่ม Zoom Level แล้วกำหนดขนาดสไลด์ตามต้องการ วิธีที่ 3 : คลิกปุ่ม Zoom Level แล้วกำหนดขนาดสไลด์ตามต้องการ

 การปรับขนาดด้วยคำสั่ง Zoom การปรับขนาดด้วยคำสั่ง Zoom
 วิธีนี้จะเป็นการปรับขนาดในลักษณะเดียวกับการใช้ปุ่ม Zoom Level ที่ Zoom Slider โดยมีขั้นตอน ดังนี้ วิธีนี้จะเป็นการปรับขนาดในลักษณะเดียวกับการใช้ปุ่ม Zoom Level ที่ Zoom Slider โดยมีขั้นตอน ดังนี้


นอกจากนี้ยังสามารถคลิกที่ปุ่ม  เพื่อให้ภาพนิ่งปรับขนาดให้พอดีกับหน้าต่างของงานนำเสนอ เพื่อให้ภาพนิ่งปรับขนาดให้พอดีกับหน้าต่างของงานนำเสนอ
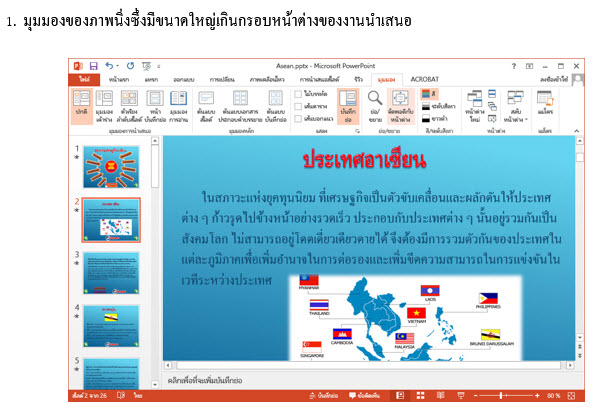

 การเริ่มสร้างภาพนิ่ง การเริ่มสร้างภาพนิ่ง
 ในกรณีที่ผู้เรียนสร้างงานนำเสนอใหม่และต้องการสร้างภาพนิ่งขึ้นมาใช้เอง คือ เป็นการเพิ่มภาพนิ่งเข้าไปในงานนำเสนอในตำแหน่งที่ต้องการ ก็สามารถทำได้เช่นเดียวกัน โดยมีวิธีการสร้างภาพนิ่ง ในกรณีที่ผู้เรียนสร้างงานนำเสนอใหม่และต้องการสร้างภาพนิ่งขึ้นมาใช้เอง คือ เป็นการเพิ่มภาพนิ่งเข้าไปในงานนำเสนอในตำแหน่งที่ต้องการ ก็สามารถทำได้เช่นเดียวกัน โดยมีวิธีการสร้างภาพนิ่ง
 1. คลิกแท็บ หน้าแรก บน Ribbon 1. คลิกแท็บ หน้าแรก บน Ribbon
 2. ในกลุ่มคำสั่ง สไลด์ ให้คลิกปุ่มคำสั่ง สไลด์ใหม่ จะปรากฏกรอบคำสั่งให้เลือกรูปแบบย่อยของภาพนิ่ง ซึ่งจะมีต้นแบบต่าง ๆ ให้เลือก เช่น ภาพนิ่งชื่อเรื่อง , ชื่อเรื่องและเนื้อหา ซึ่งภายในภาพนิ่งที่สร้างจะมีรูปแบบตามรูปแบบย่อยที่เป็นตัวอย่างที่ให้มาในสไลด์ ซึ่งผู้เรียนสามารถใส่เนื้อหา หรือ รูปภาพตามต้นแบบที่เลือกได้ทันที 2. ในกลุ่มคำสั่ง สไลด์ ให้คลิกปุ่มคำสั่ง สไลด์ใหม่ จะปรากฏกรอบคำสั่งให้เลือกรูปแบบย่อยของภาพนิ่ง ซึ่งจะมีต้นแบบต่าง ๆ ให้เลือก เช่น ภาพนิ่งชื่อเรื่อง , ชื่อเรื่องและเนื้อหา ซึ่งภายในภาพนิ่งที่สร้างจะมีรูปแบบตามรูปแบบย่อยที่เป็นตัวอย่างที่ให้มาในสไลด์ ซึ่งผู้เรียนสามารถใส่เนื้อหา หรือ รูปภาพตามต้นแบบที่เลือกได้ทันที
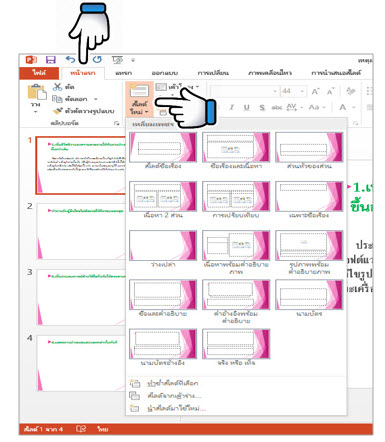

 การใส่ข้อความในมุมมองปกติ การใส่ข้อความในมุมมองปกติ
 หลังจากที่ผู้เรียนได้สร้างภาพนิ่งจากรูปแบบที่เลือกได้แล้ว ขั้นตอนต่อไปคือการใส่ข้อความและส่วนอื่น ๆ ตามที่เลือกรูปแบบลงในสไดล์ สำหรับในขั้นตอนนี้จะเป็นการใส่ข้อความในสไลด์หรือกล่องข้อความที่เลือก โดยการทำงานกับข้อความต่าง ๆ จะทำในมุมมองปกติ ซึ่งเป็นมุมมองที่ง่ายและสะดวกที่สุดสำหรับสร้างและตกแต่งข้อความ โดยวิธีการใส่ข้อความมีดังนี้ หลังจากที่ผู้เรียนได้สร้างภาพนิ่งจากรูปแบบที่เลือกได้แล้ว ขั้นตอนต่อไปคือการใส่ข้อความและส่วนอื่น ๆ ตามที่เลือกรูปแบบลงในสไดล์ สำหรับในขั้นตอนนี้จะเป็นการใส่ข้อความในสไลด์หรือกล่องข้อความที่เลือก โดยการทำงานกับข้อความต่าง ๆ จะทำในมุมมองปกติ ซึ่งเป็นมุมมองที่ง่ายและสะดวกที่สุดสำหรับสร้างและตกแต่งข้อความ โดยวิธีการใส่ข้อความมีดังนี้

 เมื่อผู้เรียนได้ทำการพิมพ์ข้อความในกล่องข้อความตามต้องการแล้วและต้องการตกแต่งแบบอักษร ให้คลิกเมาส์ที่กล่องข้อความที่ต้องการตกแต่งแบบอักษร จากนั้นคลิกแท็บ หน้าแรก บน Ribbon ในกลุ่มคำสั่ง แบบอักษร สามารถทำการตกแต่งแบบอักษรได้ทั้งหมด เช่น สีตัวอักษร , ลักษณะแบบอักษร , ชนิดของแบบอักษร เป็นต้น เมื่อผู้เรียนได้ทำการพิมพ์ข้อความในกล่องข้อความตามต้องการแล้วและต้องการตกแต่งแบบอักษร ให้คลิกเมาส์ที่กล่องข้อความที่ต้องการตกแต่งแบบอักษร จากนั้นคลิกแท็บ หน้าแรก บน Ribbon ในกลุ่มคำสั่ง แบบอักษร สามารถทำการตกแต่งแบบอักษรได้ทั้งหมด เช่น สีตัวอักษร , ลักษณะแบบอักษร , ชนิดของแบบอักษร เป็นต้น

 การเปลี่ยนรูปแบบภาพนิ่ง การเปลี่ยนรูปแบบภาพนิ่ง
 หลังจากที่ได้สร้างภาพนิ่งและเลือกรูปแบบย่อยตามที่ต้องการบนงานนำเสนอแล้ว และต้องการจะเปลี่ยนรูปแบบของภาพนิ่งเป็นรูปแบบอื่น ๆ ก็สามารถเปลี่ยนรูปแบบได้เช่นเดียวกัน ดังขั้นตอนต่อไปนี้ หลังจากที่ได้สร้างภาพนิ่งและเลือกรูปแบบย่อยตามที่ต้องการบนงานนำเสนอแล้ว และต้องการจะเปลี่ยนรูปแบบของภาพนิ่งเป็นรูปแบบอื่น ๆ ก็สามารถเปลี่ยนรูปแบบได้เช่นเดียวกัน ดังขั้นตอนต่อไปนี้
 1. คลิกที่ภาพนิ่งที่ต้องการเปลี่ยนรูปแบบ 1. คลิกที่ภาพนิ่งที่ต้องการเปลี่ยนรูปแบบ
 2. คลิกแท็บ หน้าแรก บน Ribbon 2. คลิกแท็บ หน้าแรก บน Ribbon
 3. ในกลุ่มคำสั่ง สไลด์ ให้คลิกปุ่มคำสั่ง เค้าโครง จะปรากฏกรอบคำสั่งให้เลือกรูปแบบย่อยของภาพนิ่ง ให้เลือกรูปแบบของภาพนิ่งที่ต้องการเปลี่ยนรูปแบบจากแบบเดิม 3. ในกลุ่มคำสั่ง สไลด์ ให้คลิกปุ่มคำสั่ง เค้าโครง จะปรากฏกรอบคำสั่งให้เลือกรูปแบบย่อยของภาพนิ่ง ให้เลือกรูปแบบของภาพนิ่งที่ต้องการเปลี่ยนรูปแบบจากแบบเดิม


 การคัดลอกภาพนิ่ง การคัดลอกภาพนิ่ง
 สำหรับการคัดลอกภาพนิ่งนี้จะเป็นเพิ่มภาพนิ่งขึ้นมาอีกหนึ่งภาพนิ่ง ซึ่งรายละเอียดต่าง ๆ ของภาพนิ่งทั้งหมดที่อยู่ในภาพนิ่งจะถูกคัดลอกเป็นภาพนิ่งใหม่และภาพนิ่งเดิมก็จะยังคงอยู่เช่นเดียวกัน โดยการคัดลอกภาพนิ่งจะทำให้ผู้เรียนสร้างงานนำเสนอในภาพนิ่งใหม่ที่ง่ายและรวดเร็วโดยไม่ต้องสร้างภาพนิ่งใหม่เพียงแต่เปลี่ยนรายละเอียดเพียงเล็ก ๆ น้อย ๆ เท่านั้น สำหรับการคัดลอกภาพนิ่งนี้ผู้เรียนสามารถทำได้จากหลายมุมมองเช่นเดียวกับการเพิ่มหรือแทรกภาพนิ่ง ดังรายละเอียดต่อไปนี้ สำหรับการคัดลอกภาพนิ่งนี้จะเป็นเพิ่มภาพนิ่งขึ้นมาอีกหนึ่งภาพนิ่ง ซึ่งรายละเอียดต่าง ๆ ของภาพนิ่งทั้งหมดที่อยู่ในภาพนิ่งจะถูกคัดลอกเป็นภาพนิ่งใหม่และภาพนิ่งเดิมก็จะยังคงอยู่เช่นเดียวกัน โดยการคัดลอกภาพนิ่งจะทำให้ผู้เรียนสร้างงานนำเสนอในภาพนิ่งใหม่ที่ง่ายและรวดเร็วโดยไม่ต้องสร้างภาพนิ่งใหม่เพียงแต่เปลี่ยนรายละเอียดเพียงเล็ก ๆ น้อย ๆ เท่านั้น สำหรับการคัดลอกภาพนิ่งนี้ผู้เรียนสามารถทำได้จากหลายมุมมองเช่นเดียวกับการเพิ่มหรือแทรกภาพนิ่ง ดังรายละเอียดต่อไปนี้
   มุมมองปกติ มุมมองปกติ


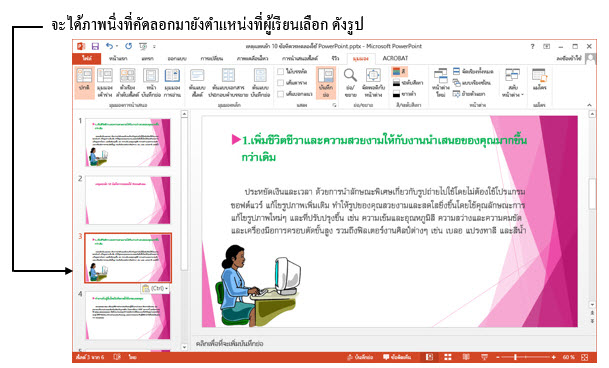
 การคัดลอกภาพนิ่งจากไฟล์งานนำเสนอื่น การคัดลอกภาพนิ่งจากไฟล์งานนำเสนอื่น
 สำหรับการคัดลอกภาพนิ่งจากไฟล์งานนำเสนออื่นนี้เป็นการคัดลอกทั้งภาพนิ่งจากไฟล์อื่นที่ได้มีการสร้างรูปแบบต่าง ๆ มาแล้ว ซึ่งการคัดลอกนี้จะนำมาแทรกเป็นสำเนาลงในไฟล์งานนำเสนอปัจจุบัน จากนั้นจึงค่อยปรับแต่งเพิ่มเติมเนื้อหาหรือรูปแบบอื่น ๆ ได้ตามต้องการ โดยมีขั้นตอนการคัดลอกดังนี้ สำหรับการคัดลอกภาพนิ่งจากไฟล์งานนำเสนออื่นนี้เป็นการคัดลอกทั้งภาพนิ่งจากไฟล์อื่นที่ได้มีการสร้างรูปแบบต่าง ๆ มาแล้ว ซึ่งการคัดลอกนี้จะนำมาแทรกเป็นสำเนาลงในไฟล์งานนำเสนอปัจจุบัน จากนั้นจึงค่อยปรับแต่งเพิ่มเติมเนื้อหาหรือรูปแบบอื่น ๆ ได้ตามต้องการ โดยมีขั้นตอนการคัดลอกดังนี้
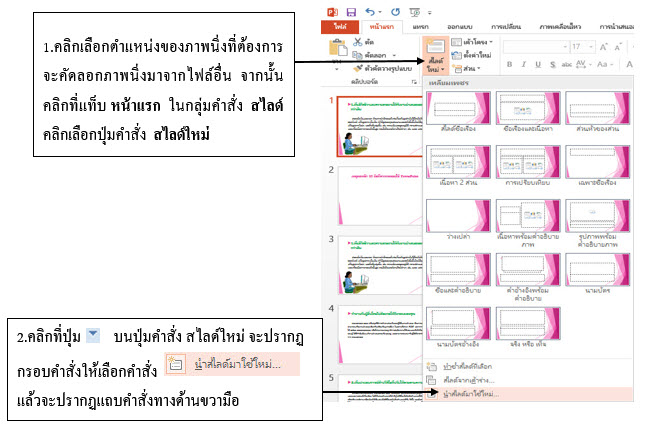


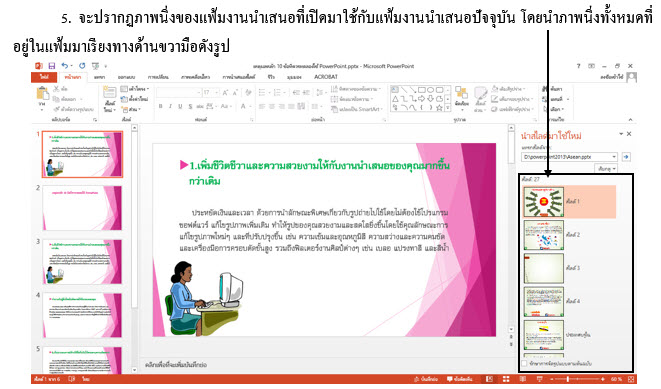




 สำหรับการเปลี่ยนแปลงลำดับภาพนิ่งนั้นผู้เรียนสามารถทำได้กับมุมมองปกติ และ มุมมองตัวเรียงลำดับภาพนิ่ง ทั้งนี้เพื่อให้ลำดับขั้นและรูปแบบของงานนำเสนอเป็นไปอย่างเหมาะสม และตรงตามความต้องการของผู้ใช้งานมากที่สุด สำหรับวิธีการทำงานในหัวข้อนี้มีดังนี้ สำหรับการเปลี่ยนแปลงลำดับภาพนิ่งนั้นผู้เรียนสามารถทำได้กับมุมมองปกติ และ มุมมองตัวเรียงลำดับภาพนิ่ง ทั้งนี้เพื่อให้ลำดับขั้นและรูปแบบของงานนำเสนอเป็นไปอย่างเหมาะสม และตรงตามความต้องการของผู้ใช้งานมากที่สุด สำหรับวิธีการทำงานในหัวข้อนี้มีดังนี้



 สไลด์ในงานนำเสนอนั้นประกอบไปด้วยหลายสไลด์ ซึ่งอาจจะมีบางสไลด์ที่ไม่ได้ใช้งาน และต้องลบทิ้งไป ซึ่งเราก็สามารถทำได้โดย สไลด์ในงานนำเสนอนั้นประกอบไปด้วยหลายสไลด์ ซึ่งอาจจะมีบางสไลด์ที่ไม่ได้ใช้งาน และต้องลบทิ้งไป ซึ่งเราก็สามารถทำได้โดย
- คลิกเลือกสไลด์ที่ต้องการลบ
- แล้วคลิกขวาบนภาพนิ่งที่ต้องการลบเพื่อเลือกรายการ ลบสไลด์

 การยกเลิกการทำงานที่ผิดพลาดด้วย Undo การยกเลิกการทำงานที่ผิดพลาดด้วย Undo
 ในส่วนของการยกเลิกการทำงานที่ผิดพลาดนั้นหลาย ๆ โปรแกรม และในทุกเวอร์ชั่นของโปรแกรม Office จะมีการทำงานของคำสั่งนี้อยู่ด้วย ซึ่งคำสั่ง Undo นี้จะเป็นคำสั่งที่ใช้ยกเลิกคำสั่งที่ได้กระทำลงไป โดยสามารถทำการยกเลิกได้หลายครั้ง ในส่วนของการยกเลิกการทำงานที่ผิดพลาดนั้นหลาย ๆ โปรแกรม และในทุกเวอร์ชั่นของโปรแกรม Office จะมีการทำงานของคำสั่งนี้อยู่ด้วย ซึ่งคำสั่ง Undo นี้จะเป็นคำสั่งที่ใช้ยกเลิกคำสั่งที่ได้กระทำลงไป โดยสามารถทำการยกเลิกได้หลายครั้ง




 นอกจากนี้ยังมีปุ่มคำสั่งอีกคำสั่งหนึ่งที่มาพร้อมกับปุ่ม Undo คือคำสั่ง Redo นอกจากนี้ยังมีปุ่มคำสั่งอีกคำสั่งหนึ่งที่มาพร้อมกับปุ่ม Undo คือคำสั่ง Redo  เป็นคำสั่งที่ยกเลิกหรือย้อนกลับการทำคำสั่ง Undo ซึ่งคำสั่งนี้จะปรากฏขึ้นก็ต่อเมื่อมีการใช้คำสั่ง Undo เท่านั้น ยกตัวอย่างเช่น มีการลบข้อความทิ้งไปแล้วใช้คำสั่ง Undo เพื่อยกเลิกการลบข้อความนั้น แต่เกิดเปลี่ยนใจอีกครั้งหนึ่งต้องการลบข้อความนั้นทิ้งจริง ๆ ก็ให้ใช้คำสั่ง Redo เพื่อยกเลิกการใช้คำสั่ง Undo ข้อความก็จะถูกลบทิ้งไปทันที ซึ่งปุ่มคำสั่ง Redo ก็จะอยู่บน Quick Access Toolbar เช่นเดียวกับปุ่มคำสั่ง Undo เป็นคำสั่งที่ยกเลิกหรือย้อนกลับการทำคำสั่ง Undo ซึ่งคำสั่งนี้จะปรากฏขึ้นก็ต่อเมื่อมีการใช้คำสั่ง Undo เท่านั้น ยกตัวอย่างเช่น มีการลบข้อความทิ้งไปแล้วใช้คำสั่ง Undo เพื่อยกเลิกการลบข้อความนั้น แต่เกิดเปลี่ยนใจอีกครั้งหนึ่งต้องการลบข้อความนั้นทิ้งจริง ๆ ก็ให้ใช้คำสั่ง Redo เพื่อยกเลิกการใช้คำสั่ง Undo ข้อความก็จะถูกลบทิ้งไปทันที ซึ่งปุ่มคำสั่ง Redo ก็จะอยู่บน Quick Access Toolbar เช่นเดียวกับปุ่มคำสั่ง Undo

 การใช้ไม้บรรทัดและเส้นตารางในภาพนิ่ง การใช้ไม้บรรทัดและเส้นตารางในภาพนิ่ง




 |

