
 งานพรีเซนเตชั่นกับ PowerPoint งานพรีเซนเตชั่นกับ PowerPoint
 PowerPoint เป็นหนึ่งโปรแกรมสำหรับสร้างงานพรีเซนเตชั่นที่ได้รับความนิยม โดยจะช่วยให้เราสามารถนำข้อมูลที่เป็นทั้งข้อความ, ภาพ, เสียง และ วีดีโอ มาจัดร้อยเรียงเป็นเรื่องราว และ จัดลำดับให้นำเสนอออกมาด้วยการเคลื่อนไหวที่ชวนติดตาม และเร้าความสนใจต่อผู้ชมทุกคน ด้วยเหตุนี้จึงส่งผลให้ PowerPoint ถูกนำมาใช้ในงานพรีเซนเตชั่นอย่างกว้างขวาง ได้แก่ การนำเสนอแผนงาน และ การประชุมในบริษัทฯ ไปจนถึงการสัมมนา การสร้างสื่อการเรียนการสอนในสถานศึกษา และการสร้างเป็นสื่อประชาสัมพันธ์สินค้า หรือ องค์กร ในหน่วยงานต่าง ๆ PowerPoint เป็นหนึ่งโปรแกรมสำหรับสร้างงานพรีเซนเตชั่นที่ได้รับความนิยม โดยจะช่วยให้เราสามารถนำข้อมูลที่เป็นทั้งข้อความ, ภาพ, เสียง และ วีดีโอ มาจัดร้อยเรียงเป็นเรื่องราว และ จัดลำดับให้นำเสนอออกมาด้วยการเคลื่อนไหวที่ชวนติดตาม และเร้าความสนใจต่อผู้ชมทุกคน ด้วยเหตุนี้จึงส่งผลให้ PowerPoint ถูกนำมาใช้ในงานพรีเซนเตชั่นอย่างกว้างขวาง ได้แก่ การนำเสนอแผนงาน และ การประชุมในบริษัทฯ ไปจนถึงการสัมมนา การสร้างสื่อการเรียนการสอนในสถานศึกษา และการสร้างเป็นสื่อประชาสัมพันธ์สินค้า หรือ องค์กร ในหน่วยงานต่าง ๆ

 หลังจากเปิด PowerPoint 2013 ขึ้นมา เชื่อว่าหลายท่านคงสัมผัสได้ถึงความทันสมัยในรูปลักษณ์ที่เปลี่ยนไปของ PowerPoint อย่างแน่นอน เนื่องจากในเวอร์ชั่นนี้ได้มีการออกแบบหน้าต่าง PowerPoint ตลอดจนปุ่มคำสั่งต่างๆ ให้ดูทันสมัยและสะดวกต่อการใช้งานยิ่งขึ้น แถมยังปรับปรุงปุ่มคำสั่งให้รองรับการใช้งานบนจอสัมผัส (Touch Screen) ได้อีกด้วย หลังจากเปิด PowerPoint 2013 ขึ้นมา เชื่อว่าหลายท่านคงสัมผัสได้ถึงความทันสมัยในรูปลักษณ์ที่เปลี่ยนไปของ PowerPoint อย่างแน่นอน เนื่องจากในเวอร์ชั่นนี้ได้มีการออกแบบหน้าต่าง PowerPoint ตลอดจนปุ่มคำสั่งต่างๆ ให้ดูทันสมัยและสะดวกต่อการใช้งานยิ่งขึ้น แถมยังปรับปรุงปุ่มคำสั่งให้รองรับการใช้งานบนจอสัมผัส (Touch Screen) ได้อีกด้วย
 เริ่มต้นทำงานด้วย Start Screen เริ่มต้นทำงานด้วย Start Screen
 Start Screen คือหน้าเริ่มต้นของโปรแกรมที่ช่วยให้ผู้ใช้สามารถทำงานในส่วนที่ต้องการได้ทันทีที่เปิดโปรแกรม เช่น การเปิดไฟล์เก่าขึ้นมาใช้งาน หรือการสร้างงานใหม่จากเท็มเพลต โดยไม่ต้องเสียเวลาคลิกกลับไปที่หน้า Backstage View เหมือนในเวอร์ชั่นก่อนๆ Start Screen คือหน้าเริ่มต้นของโปรแกรมที่ช่วยให้ผู้ใช้สามารถทำงานในส่วนที่ต้องการได้ทันทีที่เปิดโปรแกรม เช่น การเปิดไฟล์เก่าขึ้นมาใช้งาน หรือการสร้างงานใหม่จากเท็มเพลต โดยไม่ต้องเสียเวลาคลิกกลับไปที่หน้า Backstage View เหมือนในเวอร์ชั่นก่อนๆ
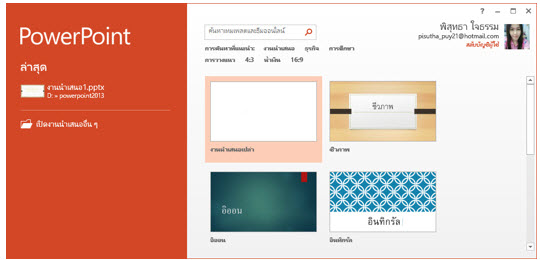
 ปุ่ม Touch Mode รองรับการใช้งานระบบจอสัมผัส ปุ่ม Touch Mode รองรับการใช้งานระบบจอสัมผัส
 PowerPoint 2013 ได้เพิ่มปุ่ม PowerPoint 2013 ได้เพิ่มปุ่ม  Touch Mode เข้ามา เพื่ออำนวยความสะดวกให้กับผู้ที่ใช้งานบนจอสัมผัส ซึ่งที่ปุ่มนี้จะมีคำสั่งสำหรับขยายแถบริบบอนให้ใหญ่ขึ้น เพื่อสะดวกในการใช้นิ้วแตะปุ่มคำสั่งต่างๆ Touch Mode เข้ามา เพื่ออำนวยความสะดวกให้กับผู้ที่ใช้งานบนจอสัมผัส ซึ่งที่ปุ่มนี้จะมีคำสั่งสำหรับขยายแถบริบบอนให้ใหญ่ขึ้น เพื่อสะดวกในการใช้นิ้วแตะปุ่มคำสั่งต่างๆ

 การลงชื่อเข้าใช้ด้วย Microsoft Account การลงชื่อเข้าใช้ด้วย Microsoft Account
 Microsoft Account คือ ชื่อที่ใช้สำหรับลงทะเบียนเพื่อเชื่อมต่อการใช้งานแบบออนไลน์ ทำให้เราสามารถใช้งาน PowerPoint ได้อย่างมีประสิทธิภาพมากยิ่งขึ้น เช่น การบันทึกไฟล์ไปเก็บไว้ที่ One Drive หรือการแชร์ไฟล์ผ่าน Facebook หรือ Social Network อื่นๆ เป็นต้น Microsoft Account คือ ชื่อที่ใช้สำหรับลงทะเบียนเพื่อเชื่อมต่อการใช้งานแบบออนไลน์ ทำให้เราสามารถใช้งาน PowerPoint ได้อย่างมีประสิทธิภาพมากยิ่งขึ้น เช่น การบันทึกไฟล์ไปเก็บไว้ที่ One Drive หรือการแชร์ไฟล์ผ่าน Facebook หรือ Social Network อื่นๆ เป็นต้น
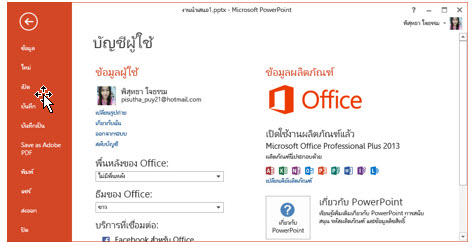
 บันทึกไฟล์ขึ้น One Drive บันทึกไฟล์ขึ้น One Drive
 PowerPoint 2013 ช่วยให้เราสามารถบันทึกหรือแชร์ไฟล์ขึ้นไปเก็บไว้บน One Drive ได้ง่ายขึ้นกว่าเดิม เพียงลงชื่อเข้าใช้ด้วย Microsoft Account PowerPoint 2013 ช่วยให้เราสามารถบันทึกหรือแชร์ไฟล์ขึ้นไปเก็บไว้บน One Drive ได้ง่ายขึ้นกว่าเดิม เพียงลงชื่อเข้าใช้ด้วย Microsoft Account

 ธีมใหม่ทันสมัยมากขึ้น ธีมใหม่ทันสมัยมากขึ้น
 PowerPoint 2013 มีการออกแบบธีมใหม่ที่ดูทันสมัย และรองรับกับสไลด์ทุกขนาด นอกจากนี้ยังมีโทนสีย่อยของแต่ละธีมให้เลือกใช้งานได้หลากหลายยิ่งขึ้น PowerPoint 2013 มีการออกแบบธีมใหม่ที่ดูทันสมัย และรองรับกับสไลด์ทุกขนาด นอกจากนี้ยังมีโทนสีย่อยของแต่ละธีมให้เลือกใช้งานได้หลากหลายยิ่งขึ้น
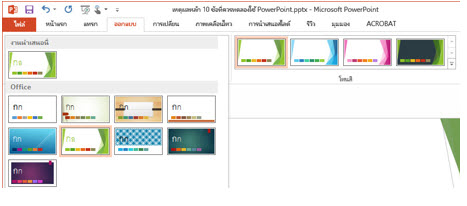
 การใส่รูปภาพออนไลน์ การใส่รูปภาพออนไลน์
 เราสามารถดึงรูปภาพจากแหล่งเก็บรูปออนไลน์ ไม่ว่าจะเป็น Office.com, One Drive หรือ Facebook มาวางบนสไลด์ได้อย่างง่ายดาย เราสามารถดึงรูปภาพจากแหล่งเก็บรูปออนไลน์ ไม่ว่าจะเป็น Office.com, One Drive หรือ Facebook มาวางบนสไลด์ได้อย่างง่ายดาย

 การใส่คลิปวิดีโอออนไลน์ การใส่คลิปวิดีโอออนไลน์
 เราสามารถดึงคลิปวิดีโอจากสื่อออนไลน์ต่างๆ เช่น One Drive, Facebook และ YouTube มาวางบนสไลด์ได้อย่างง่ายโอยใช้คำสั่ง Online Video เราสามารถดึงคลิปวิดีโอจากสื่อออนไลน์ต่างๆ เช่น One Drive, Facebook และ YouTube มาวางบนสไลด์ได้อย่างง่ายโอยใช้คำสั่ง Online Video

 การฉายออนไลน์ การฉายออนไลน์
 ทันสมัยให้สมกับยุคแห่งการสื่อสารแบบออนไลน์ เพราะ PowerPoint 2013 ได้เพิ่มคำสั่ง Present Online ที่จะช่วยให้คุณสามารถฉายสไลด์จากที่ไหนก็ได้ที่มีสัญญาณอินเทอร์เน็ต ทันสมัยให้สมกับยุคแห่งการสื่อสารแบบออนไลน์ เพราะ PowerPoint 2013 ได้เพิ่มคำสั่ง Present Online ที่จะช่วยให้คุณสามารถฉายสไลด์จากที่ไหนก็ได้ที่มีสัญญาณอินเทอร์เน็ต

 ปุ่มควบคุมการฉายสไลด์แบบใหม่ ปุ่มควบคุมการฉายสไลด์แบบใหม่
 ปุ่มควบคุมการฉายสไลด์แบบใหม่ ที่เพิ่มเข้ามา คือ ปุ่ม (Zoom In) เข้ามา ทำให้เราสามารถขยายสไลด์ตรงจุดที่เราต้องการได้ในคลิกเดียว ปุ่มควบคุมการฉายสไลด์แบบใหม่ ที่เพิ่มเข้ามา คือ ปุ่ม (Zoom In) เข้ามา ทำให้เราสามารถขยายสไลด์ตรงจุดที่เราต้องการได้ในคลิกเดียว

 การแปลงงานนำเสนอเป็นไฟล์วิดีโอแบบ MPEG-4 การแปลงงานนำเสนอเป็นไฟล์วิดีโอแบบ MPEG-4
 ในเวอร์ชั่นนี้ PowerPoint จะรองรับการทำงานกับไฟล์วิดีโอที่หลากหลายขึ้น โดยสามารถแปลงไฟล์งานนำเสนอเป็นไฟล์วิดีโอแบบ MPEG-4 (.mp4) ได้ ซึ่งต่างจากเวอร์ชั่นก่อนที่แปลงเป็น WMV (.wmv) ในเวอร์ชั่นนี้ PowerPoint จะรองรับการทำงานกับไฟล์วิดีโอที่หลากหลายขึ้น โดยสามารถแปลงไฟล์งานนำเสนอเป็นไฟล์วิดีโอแบบ MPEG-4 (.mp4) ได้ ซึ่งต่างจากเวอร์ชั่นก่อนที่แปลงเป็น WMV (.wmv)




 การเรียกใช้โปรแกรม Microsoft PowerPoint 2013 การเรียกใช้โปรแกรม Microsoft PowerPoint 2013
 1.คลิกปุ่ม Windows 1.คลิกปุ่ม Windows  ที่หน้าจอมุมล่างซ้าย หรือกดที่แป้นพิมพ์ก็ได้ เพื่อเข้าสู่หน้าจอ Start screen ที่หน้าจอมุมล่างซ้าย หรือกดที่แป้นพิมพ์ก็ได้ เพื่อเข้าสู่หน้าจอ Start screen

 2. เลื่อนเม้าส์ไปยังมุมล่างทางขวา เพื่อหาชุดคำสั่งดังรูป เลือก Search 2. เลื่อนเม้าส์ไปยังมุมล่างทางขวา เพื่อหาชุดคำสั่งดังรูป เลือก Search

 3. ทำการพิมพ์ชื่อโปรแกรม PowerPoint 2013 ระบบก็จะทำการแสดงโปรแกรมที่เราค้นหาขึ้นมา จากนั้นคลิกเลือก โปรแกรม PowerPoint 2013 3. ทำการพิมพ์ชื่อโปรแกรม PowerPoint 2013 ระบบก็จะทำการแสดงโปรแกรมที่เราค้นหาขึ้นมา จากนั้นคลิกเลือก โปรแกรม PowerPoint 2013

 4. คลิกเลือกงานนำเสนอเปล่า 4. คลิกเลือกงานนำเสนอเปล่า
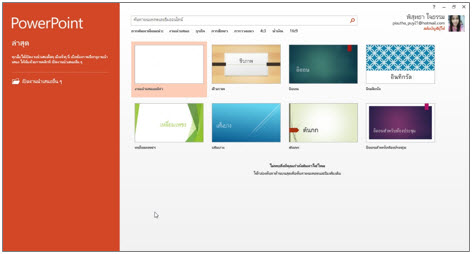
 5. จะเข้าสู่โปรแกรม Microsoft PowerPoint 2013 ดังรูป 5. จะเข้าสู่โปรแกรม Microsoft PowerPoint 2013 ดังรูป

 ส่วนประกอบของหน้าต่าง PowerPoint 2013 ส่วนประกอบของหน้าต่าง PowerPoint 2013
 สำหรับหน้าต่าง PowerPoint 2013 นั้น โดยรวมแล้วก็จะมีลักษณะคล้ายกับในเวอร์ชั่น 2007 และ 2010 แต่จะต่างกันเล็กน้อยตรงหน้าตาของเวอร์ชั่นนี้จะดูทันสมัยมากขึ้น และรูปแบบปุ่มคำสั่งที่มีการปรับเปลี่ยนไปจากเดิม โดยหน้าต่าง PowerPoint 2013 มีส่วนประกอบหลักๆ ดังนี้ สำหรับหน้าต่าง PowerPoint 2013 นั้น โดยรวมแล้วก็จะมีลักษณะคล้ายกับในเวอร์ชั่น 2007 และ 2010 แต่จะต่างกันเล็กน้อยตรงหน้าตาของเวอร์ชั่นนี้จะดูทันสมัยมากขึ้น และรูปแบบปุ่มคำสั่งที่มีการปรับเปลี่ยนไปจากเดิม โดยหน้าต่าง PowerPoint 2013 มีส่วนประกอบหลักๆ ดังนี้

1.แท็บไฟล์ (FILE)
 ศูนย์รวมคำสั่งสำหรับจัดการณ์ไฟล์ เช่น บันทึก (save) เปิด (Open) หรือสร้างไฟล์ใหม่ (New) เป็นต้น ศูนย์รวมคำสั่งสำหรับจัดการณ์ไฟล์ เช่น บันทึก (save) เปิด (Open) หรือสร้างไฟล์ใหม่ (New) เป็นต้น
2. แถบเครื่องมือด่วน (Quick Access Toolbar)
 แถบเก็บคำสั่งด่วนหรือคำสั่งที่ใช้บ่อย โดยโปรแกรมจะกำหนดค่าเริ่มต้นให้ 4 ปุ่ม คือ (Save) , (Undo), (Repeat)และ (Slide Show) แต่ถ้าเป็นคอมพิวเตอร์ที่มีระบบจอสัมผัส จะมีปุ่ม (Touch/Mouse Mode) เพิ่มขึ้นมาอีก1 ปุ่ม แถบเก็บคำสั่งด่วนหรือคำสั่งที่ใช้บ่อย โดยโปรแกรมจะกำหนดค่าเริ่มต้นให้ 4 ปุ่ม คือ (Save) , (Undo), (Repeat)และ (Slide Show) แต่ถ้าเป็นคอมพิวเตอร์ที่มีระบบจอสัมผัส จะมีปุ่ม (Touch/Mouse Mode) เพิ่มขึ้นมาอีก1 ปุ่ม
3. แถบชื่อเรื่อง (Title Bar)
 แถบแสดงชื่อและประเภทของไฟล์ที่ใช้งานอยู่ เช่น ในภาพตังอย่างเปิดไฟล์ชื่อ งานนำเสนอ1 ซึ่งเป็นไฟล์ประเภท PowerPoint เป็นต้น แถบแสดงชื่อและประเภทของไฟล์ที่ใช้งานอยู่ เช่น ในภาพตังอย่างเปิดไฟล์ชื่อ งานนำเสนอ1 ซึ่งเป็นไฟล์ประเภท PowerPoint เป็นต้น
4. แถบริบบอน (Ribbon)
 แถบกลุ่มคำสั่งซึ่งประกอบด้วยแท็บต่างๆ โดยแต่ละแท็บจะรวบรวมคำสั่งเป็นหมวดหมู่เพื่อให้ง่ายต่อการใช้งาน แถบกลุ่มคำสั่งซึ่งประกอบด้วยแท็บต่างๆ โดยแต่ละแท็บจะรวบรวมคำสั่งเป็นหมวดหมู่เพื่อให้ง่ายต่อการใช้งาน
5. ปุ่มควบคุมหน้าต่างโปรแกรม (Program Window Controls)
 ปุ่มจัดการหน้าต่างโปรแกรม ใช้สำหรับย่อ ขยาย หรือปิดหน้าต่างโปรแกรม ปุ่มจัดการหน้าต่างโปรแกรม ใช้สำหรับย่อ ขยาย หรือปิดหน้าต่างโปรแกรม
6. รูปตัวอย่างสไลด์ (Thumbnails)
 แสดงสไลด์ทั้งหมดในพรีเซนเตชั่นเป็นรูปเล็กๆ แบบที่เรียกว่า รูปขนาดย่อ เพื่อให้เห็นภาพรวมและช่วยให้สามารถจัดการสไลด์ได้อย่างสะดวกยิ่งขึ้น แสดงสไลด์ทั้งหมดในพรีเซนเตชั่นเป็นรูปเล็กๆ แบบที่เรียกว่า รูปขนาดย่อ เพื่อให้เห็นภาพรวมและช่วยให้สามารถจัดการสไลด์ได้อย่างสะดวกยิ่งขึ้น
7. พื้นที่สไลด์ (Slide Pane)
 พื้นที่สำหรับออกแบบ แก้ไข และแสดงสไลด์ที่ใช้งานอยู่ พื้นที่สำหรับออกแบบ แก้ไข และแสดงสไลด์ที่ใช้งานอยู่
8. แถบสถานะ (Status Bar)
 แสดงสถานการณ์ทำงานของสไลด์ที่ใช้งานอยู่ แสดงสถานการณ์ทำงานของสไลด์ที่ใช้งานอยู่
9. ปุ่มเปิด/ปิดโน้ตย่อ (Notes & Comments Buttons)
 แสดง/ซ่อนโน้ตย่อหรือหน้าต่างคอมเมนต์ แสดง/ซ่อนโน้ตย่อหรือหน้าต่างคอมเมนต์
10. แถบมุมมองสไลด์ (View Shortcuts)
 กำหนดมุมมองสไลด์ กำหนดมุมมองสไลด์
11. ตัวเลื่อนย่อ/ขยาย (Zoom Slider)
 ปรับขนากดารแสดงผลของสไลด์ โดยมีรายละเอียดดังนี้ ปรับขนากดารแสดงผลของสไลด์ โดยมีรายละเอียดดังนี้
  -ขยายสไลด์ : คลิกเครื่องหมายบวก + -ขยายสไลด์ : คลิกเครื่องหมายบวก +
  -ย่อสไลด์ : คลิกเครื่องหมายลบ – -ย่อสไลด์ : คลิกเครื่องหมายลบ –
 รู้จักและใช้งานแถบ Ribbon รู้จักและใช้งานแถบ Ribbon
 Ribbon (ริบบอน) คือ กลุ่มแท็บคำสั่งที่ช่วยให้คุณเข้าถึงคำสั่งต่างๆ ได้อย่างรวดเร็ว โดยจะรวมคำสั่งที่ใช้งานที่สัมพันธ์กับงานลักษณะเดียวกันเก็บไว้ในริบบอนเดียวกัน โดยพื้นฐานจะแบ่งกลุ่มริบบอนให้เป็น 8 ชุด ดังนี้ Ribbon (ริบบอน) คือ กลุ่มแท็บคำสั่งที่ช่วยให้คุณเข้าถึงคำสั่งต่างๆ ได้อย่างรวดเร็ว โดยจะรวมคำสั่งที่ใช้งานที่สัมพันธ์กับงานลักษณะเดียวกันเก็บไว้ในริบบอนเดียวกัน โดยพื้นฐานจะแบ่งกลุ่มริบบอนให้เป็น 8 ชุด ดังนี้
แท็บ HOME (หน้าแรก)
 แท็บเครื่องมือทั่วไป เช่น เพิ่มสไลด์ใหม่, เปลี่ยนเค้าโครงสไลด์, รูปแบบข้อความ, ย่อหน้า, จัดตำแหน่ง, รูปวาด, ก็อปปี้, วาง และค้นหาข้อความในสไลด์ แท็บเครื่องมือทั่วไป เช่น เพิ่มสไลด์ใหม่, เปลี่ยนเค้าโครงสไลด์, รูปแบบข้อความ, ย่อหน้า, จัดตำแหน่ง, รูปวาด, ก็อปปี้, วาง และค้นหาข้อความในสไลด์

แท็บ INSERT (แทรก)
 แท็บเครื่องมือกลุ่มแทรกออบเจ็กต์ต่างๆ เช่น รูปภาพ, คลิปอาร์ต, ตาราง, กราฟ, รูปร่าง, อักษรศิลป์, ไดอะแกรม, ข้อคิดเห็น, กล่องข้อความ, วิดีโอ, ไฟล์เสียง, และสัญลักษณ์ต่างๆ แท็บเครื่องมือกลุ่มแทรกออบเจ็กต์ต่างๆ เช่น รูปภาพ, คลิปอาร์ต, ตาราง, กราฟ, รูปร่าง, อักษรศิลป์, ไดอะแกรม, ข้อคิดเห็น, กล่องข้อความ, วิดีโอ, ไฟล์เสียง, และสัญลักษณ์ต่างๆ

แท็บ DESIGN (ออกแบบ)
 แท็บเครื่องมือกลุ่มออกแบบ เช่น เลือกชุดธีม, เลือกโทนสีสไลด์, ขนาดของสไลด์ และกำหนดสีพื้นสไลด์ แท็บเครื่องมือกลุ่มออกแบบ เช่น เลือกชุดธีม, เลือกโทนสีสไลด์, ขนาดของสไลด์ และกำหนดสีพื้นสไลด์

แท็บ TRANSITIONS (การเปลี่ยน)
 แท็บเครื่องมือที่ใช้กำหนดการเปลี่ยนแผ่นสไลด์เวลานำเสนอ เช่น เลือกเอฟเฟ็กต์, กำหนดเสียง, ตั้งเวลา และเลือกวิธีการนำเสนอ แท็บเครื่องมือที่ใช้กำหนดการเปลี่ยนแผ่นสไลด์เวลานำเสนอ เช่น เลือกเอฟเฟ็กต์, กำหนดเสียง, ตั้งเวลา และเลือกวิธีการนำเสนอ

แท็บ ANIMATIONS (ภาพเคลื่อนไหว)
 แท็บเครื่องมือกำหนดภาพเคลื่อนไหวของออบเจ็กต์เมื่อนำเสนอ เช่น เลือกเอฟเฟ็กต์, เลือกวิธีการแสดง, เลือกวิธีการเล่น, ตั้งเวลาเล่น และจัดลำดับการเคลื่อนไหว แท็บเครื่องมือกำหนดภาพเคลื่อนไหวของออบเจ็กต์เมื่อนำเสนอ เช่น เลือกเอฟเฟ็กต์, เลือกวิธีการแสดง, เลือกวิธีการเล่น, ตั้งเวลาเล่น และจัดลำดับการเคลื่อนไหว

แท็บ SLIDE SHOW (การนำเสนอสไลด์)
 แท็บเครื่องมือการนำเสนอสไลด์ เช่น เริ่มนำเสนอจากสไลด์ไหน, ตั้งค่าการนำเสนอ, ทดสอบเวลาที่จะนำเสนอ, บันทึกเวลา และการเลือกจอภาพในขณะนำเสนอ แท็บเครื่องมือการนำเสนอสไลด์ เช่น เริ่มนำเสนอจากสไลด์ไหน, ตั้งค่าการนำเสนอ, ทดสอบเวลาที่จะนำเสนอ, บันทึกเวลา และการเลือกจอภาพในขณะนำเสนอ

แท็บ REVIEW (รีวิว)
 แท็บเครื่องมือรีวิวหรือตรวจทาน เช่น การพิสูจน์อักษร, การแปลภาษา, แทรกข้อคิดเห็น, เปรียบเทียบเอกสาร, การใช้หมึกวาด และลิงค์ไปที่ OneNote แท็บเครื่องมือรีวิวหรือตรวจทาน เช่น การพิสูจน์อักษร, การแปลภาษา, แทรกข้อคิดเห็น, เปรียบเทียบเอกสาร, การใช้หมึกวาด และลิงค์ไปที่ OneNote

แท็บ VIEW (มุมมอง)
 แท็บเครื่องมือเปลี่ยนมุมมองสไลด์ เช่น มุมมองสไลด์แบบต่างๆ, มุมมองสี, มุมมองขาวดำ, แสดงไม้บรรทัด, เส้นกริด และการสลับ/จัดเรียงหน้าต่างงานนำเสนอ แท็บเครื่องมือเปลี่ยนมุมมองสไลด์ เช่น มุมมองสไลด์แบบต่างๆ, มุมมองสี, มุมมองขาวดำ, แสดงไม้บรรทัด, เส้นกริด และการสลับ/จัดเรียงหน้าต่างงานนำเสนอ

 การใช้งานแถบเครื่องมือ Quick Access การใช้งานแถบเครื่องมือ Quick Access
 Quick Access Toolbar คือ แถบเครื่องมือเล็กๆ ที่อยู่มุมบนขวาสุดของหน้าต่างโปรแกรม ซึ่งจะเก็บรายการไอคอนคำสั่งที่ใช้งานบ่อยๆ เอาไว้ เริ่มต้นอาจจะมีแค่ไม่กี่ไอคอน แต่คุณสามารถเพิ่มปุ่มคำสั่งที่ต้องใช้งานบ่อยๆ เอาไว้ หรือจะยกเลิกปุ่มที่ไม่ได้ใช้ออกไปได้ ดังนี้ Quick Access Toolbar คือ แถบเครื่องมือเล็กๆ ที่อยู่มุมบนขวาสุดของหน้าต่างโปรแกรม ซึ่งจะเก็บรายการไอคอนคำสั่งที่ใช้งานบ่อยๆ เอาไว้ เริ่มต้นอาจจะมีแค่ไม่กี่ไอคอน แต่คุณสามารถเพิ่มปุ่มคำสั่งที่ต้องใช้งานบ่อยๆ เอาไว้ หรือจะยกเลิกปุ่มที่ไม่ได้ใช้ออกไปได้ ดังนี้
 1.คลิกเมาส์ที่ 1.คลิกเมาส์ที่  ซึ่งอยู่ด้านขวามือของ Quick Access ซึ่งจะมีป๊อปอัพสำหรับเปิดคำสั่งในเครื่องมือด่วน ซึ่งอยู่ด้านขวามือของ Quick Access ซึ่งจะมีป๊อปอัพสำหรับเปิดคำสั่งในเครื่องมือด่วน


เมื่อกำหนดปุ่มคำสั่งเพิ่มเติมแล้วจะปรากฏปุ่มคำสั่งบน Quick Access ดังรูป
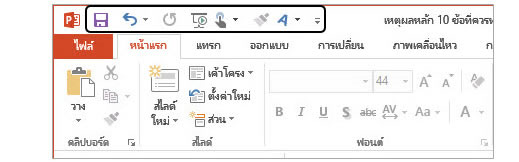
การเปลี่ยนตำแหน่งแถบ Quick Access
 ผู้เรียนสามารถย้ายตำแหน่งของแถบ Quick Access ไว้ด้านบนหรือด้านล่างของแถบ Ribbon ได้ เพื่อความสะดวกในการใช้งาน ดังนี้ ผู้เรียนสามารถย้ายตำแหน่งของแถบ Quick Access ไว้ด้านบนหรือด้านล่างของแถบ Ribbon ได้ เพื่อความสะดวกในการใช้งาน ดังนี้



การออกจากโปรแกรม
 การออกจากโปรแกรม Microsoft PowerPoint 2013 สามารถทำได้ ดังนี้ การออกจากโปรแกรม Microsoft PowerPoint 2013 สามารถทำได้ ดังนี้
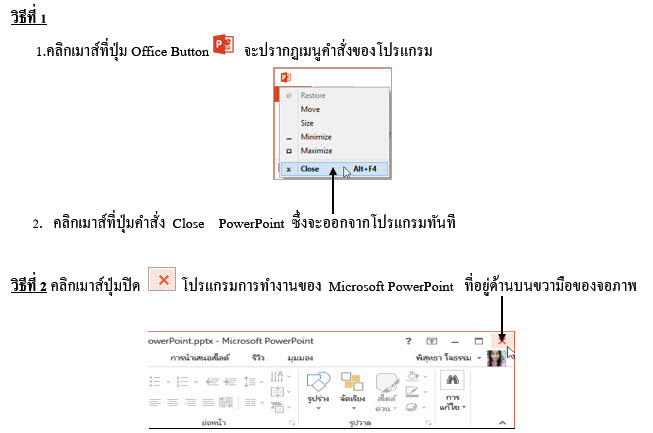




 การสร้างงานนำเสนอใหม่ การสร้างงานนำเสนอใหม่
 เมื่อเปิดโปรแกรม PowerPoint 2013 เข้ามาครั้งแรก โปรแกรมจะให้คุณเลือกว่าต้องการเริ่มต้นสร้างงานนำเสนอแบบไหน ซึ่งจะมีทั้งงานนำเสนอเปล่าแบบสไลด์ว่างๆ และแบบ Theme (ธีม) ที่มีการออกแบบ โครงสร้างพื้นฐานของสไลด์เอาไว้แล้ว เช่น ภาพกราฟิกพื้นหลัง, ชุดสีขององค์ประกอบ, รูปแบบข้อความ และการจัดวางเนื้อหา เมื่อเปิดโปรแกรม PowerPoint 2013 เข้ามาครั้งแรก โปรแกรมจะให้คุณเลือกว่าต้องการเริ่มต้นสร้างงานนำเสนอแบบไหน ซึ่งจะมีทั้งงานนำเสนอเปล่าแบบสไลด์ว่างๆ และแบบ Theme (ธีม) ที่มีการออกแบบ โครงสร้างพื้นฐานของสไลด์เอาไว้แล้ว เช่น ภาพกราฟิกพื้นหลัง, ชุดสีขององค์ประกอบ, รูปแบบข้อความ และการจัดวางเนื้อหา
 

 สร้างงานนำเสนอใหม่จากชุดธีม (Theme) สร้างงานนำเสนอใหม่จากชุดธีม (Theme)
 หากเปิดโปรแกรม PowerPoint เข้ามาครั้งแรก แล้วเลือกสร้างงานนำเสนอแบบ Theme (ธีม) ชุดต่างๆ ที่มีมาให้โปรแกรมก็จะให้เลือกชุดโทนสีของธีมที่เลือกด้วย ซึ่งจะมีโทนสีให้เลือกถึง 4 สี เพื่อให้คุณเลือกใช้ตามความชอบหรือเหมาะสมกับงานนำเสนอที่จะสร้าง ซึ่งจะมีผลกับกราฟิกพื้นหลัง, สีสันของออบเจ็กต์ และรูปแบบเอฟเฟ็กต์ต่างๆ ของออบเจ็กต์ในสไลด์ เช่น กราฟิก, รูปวาด, ตาราง, SmartArt, Chart รวมถึงสีพื้นและสีข้อความด้วย หากเปิดโปรแกรม PowerPoint เข้ามาครั้งแรก แล้วเลือกสร้างงานนำเสนอแบบ Theme (ธีม) ชุดต่างๆ ที่มีมาให้โปรแกรมก็จะให้เลือกชุดโทนสีของธีมที่เลือกด้วย ซึ่งจะมีโทนสีให้เลือกถึง 4 สี เพื่อให้คุณเลือกใช้ตามความชอบหรือเหมาะสมกับงานนำเสนอที่จะสร้าง ซึ่งจะมีผลกับกราฟิกพื้นหลัง, สีสันของออบเจ็กต์ และรูปแบบเอฟเฟ็กต์ต่างๆ ของออบเจ็กต์ในสไลด์ เช่น กราฟิก, รูปวาด, ตาราง, SmartArt, Chart รวมถึงสีพื้นและสีข้อความด้วย



 -กรณีเลือกสร้างงานนำเสนอแบบธีม (Theme) ก็จะได้สไลด์แผ่นหัวเรื่อง (Title Slide) มา 1 แผ่น แต่คุณสามารถเพิ่มสไลด์แผ่นอื่นๆ เข้ามาได้ -กรณีเลือกสร้างงานนำเสนอแบบธีม (Theme) ก็จะได้สไลด์แผ่นหัวเรื่อง (Title Slide) มา 1 แผ่น แต่คุณสามารถเพิ่มสไลด์แผ่นอื่นๆ เข้ามาได้
 -การเลือกสร้างงานนำเสนอแบบธีม (Theme) นั้น ชุดรูปแบบของธีมจะมีให้เลือกไม่เหมือนกันหากคุณไม่ได้เชื่อมต่ออินเทอร์เน็ตก็จะมีชุดธีมให้เลือกบางส่วน แต่ถ้าหากได้เชื่อมต่อกับอินเทอร์เน็ตเอาไว้ก็จะมีชุดธีมให้เลือกมากขึ้น เพราะโปรแกรมจะเชื่อมโยงไปยังชุดธีมจากเว็บไซต์ Office.com มาแสดงให้เลือกด้วย -การเลือกสร้างงานนำเสนอแบบธีม (Theme) นั้น ชุดรูปแบบของธีมจะมีให้เลือกไม่เหมือนกันหากคุณไม่ได้เชื่อมต่ออินเทอร์เน็ตก็จะมีชุดธีมให้เลือกบางส่วน แต่ถ้าหากได้เชื่อมต่อกับอินเทอร์เน็ตเอาไว้ก็จะมีชุดธีมให้เลือกมากขึ้น เพราะโปรแกรมจะเชื่อมโยงไปยังชุดธีมจากเว็บไซต์ Office.com มาแสดงให้เลือกด้วย
 การจัดการไฟล์งานนำเสนอ การจัดการไฟล์งานนำเสนอ
 หลังจากที่ผู้เรียนได้ทำการสร้างงานนำเสนอแล้ว ผู้เรียนควรจะตั้งชื่องานนำเสนอพร้อมทั้งบันทึกเก็บไว้เป็นไฟล์เพื่อไว้ใช้ในครั้งต่อไปได้ ซึ่งผู้เรียนจะสามารถเรียกไฟล์ที่บันทึกไว้นั้นกลับมาแก้ไขได้อีกด้วย วิธีการบันทึกงานนำเสนอมีดังนี้ หลังจากที่ผู้เรียนได้ทำการสร้างงานนำเสนอแล้ว ผู้เรียนควรจะตั้งชื่องานนำเสนอพร้อมทั้งบันทึกเก็บไว้เป็นไฟล์เพื่อไว้ใช้ในครั้งต่อไปได้ ซึ่งผู้เรียนจะสามารถเรียกไฟล์ที่บันทึกไว้นั้นกลับมาแก้ไขได้อีกด้วย วิธีการบันทึกงานนำเสนอมีดังนี้
การบันทึกงานนำเสนอที่สร้างขึ้นใหม่
 การบันทึกแบบนี้เป็นการบันทึกในครั้งแรกเมื่อได้มีการสร้างงานนำเสนอขึ้นมา โดยปกติเมื่อมีการเปิดโปรแกรม PowerPoint ขึ้นมา โปรแกรมจะมีการตั้งชื่องานนำเสนอมาให้โดยมีชื่อว่า งานนำเสนอ 1 ซึ่งชื่อแฟ้มข้อมูลจะปรากฏบน Title bar เมื่อผู้เรียนได้มีการใส่รายละเอียดต่างๆ ลงไปในงานนำเสนอแล้วและต้องการบันทึกชื่อของไฟล์ที่ได้ตั้งไปใหม่ก็จะมาแทนที่ชื่องานนำเสนอ1 วิธีการบันทึกมีดังนี้ การบันทึกแบบนี้เป็นการบันทึกในครั้งแรกเมื่อได้มีการสร้างงานนำเสนอขึ้นมา โดยปกติเมื่อมีการเปิดโปรแกรม PowerPoint ขึ้นมา โปรแกรมจะมีการตั้งชื่องานนำเสนอมาให้โดยมีชื่อว่า งานนำเสนอ 1 ซึ่งชื่อแฟ้มข้อมูลจะปรากฏบน Title bar เมื่อผู้เรียนได้มีการใส่รายละเอียดต่างๆ ลงไปในงานนำเสนอแล้วและต้องการบันทึกชื่อของไฟล์ที่ได้ตั้งไปใหม่ก็จะมาแทนที่ชื่องานนำเสนอ1 วิธีการบันทึกมีดังนี้



การบันทึกไฟล์งานนำเสนอที่บันทึกไว้แล้ว
 เมื่อมีการแก้ไขงานนำเสนอใดๆ ที่ได้เคยบันทึกเป็นแฟ้มข้อมูลไว้แล้ว ผู้เรียนจะต้องบันทึกซ้ำอีกครั้งเมื่อแก้ไขเสร็จ เพื่อให้ข้อมูลต่างๆ นั้นเข้าไปในแฟ้มข้อมูลได้โดยที่ไม่มีข้อมูลสูญหาย ซึ่งสามารถบันทึกไฟล์เพิ่มเติมด้วยวิธีดังนี้ เมื่อมีการแก้ไขงานนำเสนอใดๆ ที่ได้เคยบันทึกเป็นแฟ้มข้อมูลไว้แล้ว ผู้เรียนจะต้องบันทึกซ้ำอีกครั้งเมื่อแก้ไขเสร็จ เพื่อให้ข้อมูลต่างๆ นั้นเข้าไปในแฟ้มข้อมูลได้โดยที่ไม่มีข้อมูลสูญหาย ซึ่งสามารถบันทึกไฟล์เพิ่มเติมด้วยวิธีดังนี้
  - คลิกที่แท็บ ไฟล์ แล้วคลิกที่คำสั่ง บันทึก - คลิกที่แท็บ ไฟล์ แล้วคลิกที่คำสั่ง บันทึก
  - คลิกที่ไอคอน - คลิกที่ไอคอน  บนแถบเครื่องมือด่วน (Quick Access Toolbar) บนแถบเครื่องมือด่วน (Quick Access Toolbar)
** ซึ่งโปรแกรมจะบันทึกลงในไฟล์ชื่อเดิมแต่มีข้อมูลตามที่ผู้เรียนแก้ไข หรือ เพิ่มเติม
 การเปิดไฟล์งานนำเสนอที่บันทึกไว้ การเปิดไฟล์งานนำเสนอที่บันทึกไว้
 
 

 การเรียกใช้ไฟล์งานนำเสนอที่เคยเรียกใช้แล้ว การเรียกใช้ไฟล์งานนำเสนอที่เคยเรียกใช้แล้ว
 ไฟล์งานนำเสนอใดที่เราเคยเรียกใช้มาแล้ว โปรแกรมจะนำชื่อไฟล์นั้นมาแสดงไว้ใน งานนำเสนอล่าสุด ซึ่งแฟ้มข้อมูลที่เปิดล่าสุดจะอยู่ด้านบนของคำสั่ง เพื่อให้เราสามารถเรียกใช้ได้รวดเร็วยิ่งขึ้น โดยการใช้งานเมื่อต้องการเรียกใช้ไฟล์ใดก็ให้คลิกที่ชื่อไฟล์นั้นได้ทันที ไฟล์งานนำเสนอใดที่เราเคยเรียกใช้มาแล้ว โปรแกรมจะนำชื่อไฟล์นั้นมาแสดงไว้ใน งานนำเสนอล่าสุด ซึ่งแฟ้มข้อมูลที่เปิดล่าสุดจะอยู่ด้านบนของคำสั่ง เพื่อให้เราสามารถเรียกใช้ได้รวดเร็วยิ่งขึ้น โดยการใช้งานเมื่อต้องการเรียกใช้ไฟล์ใดก็ให้คลิกที่ชื่อไฟล์นั้นได้ทันที
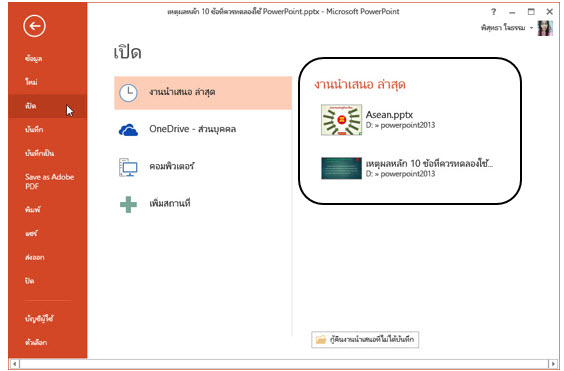
 การปิดไฟล์งานนำเสนอ การปิดไฟล์งานนำเสนอ
 หลังจากที่คุณสร้างและแก้ไขงานนำเสนอเสร็จเรียบร้อยแล้ว หากไม่ได้ใช้งานต่อหรือจะไปทำงานที่ไฟล์อื่น ก็อาจจะปิดไฟล์งานที่ไม่ได้ใช้งานลงไปก่อน หรือหากต้องการเลิกการทำงานก็สามารถปิดโปรแกรมได้ ดังนี้ หลังจากที่คุณสร้างและแก้ไขงานนำเสนอเสร็จเรียบร้อยแล้ว หากไม่ได้ใช้งานต่อหรือจะไปทำงานที่ไฟล์อื่น ก็อาจจะปิดไฟล์งานที่ไม่ได้ใช้งานลงไปก่อน หรือหากต้องการเลิกการทำงานก็สามารถปิดโปรแกรมได้ ดังนี้

 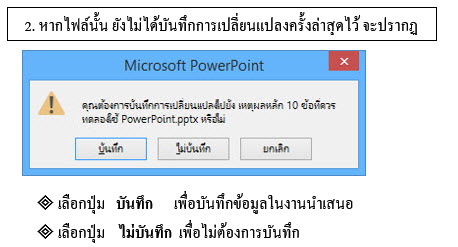


 |

