
 การพัฒนาของโปรแกรม MicroWorlds Pro นั้นจะเพิ่มขีดความสามารถได้หลายอย่าง ดังรายละเอียดต่อไปนี้ การพัฒนาของโปรแกรม MicroWorlds Pro นั้นจะเพิ่มขีดความสามารถได้หลายอย่าง ดังรายละเอียดต่อไปนี้

 ผู้เรียนสามารถนำเสียงเพลงมาใช้ในโปรแกรม MicroWorlds Pro ได้ โดยไฟล์เสียงเพลงที่นำมาใช้ในโปรแกรมจะต้องเป็นไฟล์ MIDI files เท่านั้น วิธีการนำไฟล์เพลงเข้ามาใช้ในโปรแกรมทำได้ตามขั้นตอนต่อไปนี้ ผู้เรียนสามารถนำเสียงเพลงมาใช้ในโปรแกรม MicroWorlds Pro ได้ โดยไฟล์เสียงเพลงที่นำมาใช้ในโปรแกรมจะต้องเป็นไฟล์ MIDI files เท่านั้น วิธีการนำไฟล์เพลงเข้ามาใช้ในโปรแกรมทำได้ตามขั้นตอนต่อไปนี้
 1. คลิกปุ่ม File บนเมนูบาร์ ปรากฎป๊อปอัพเมนู 1. คลิกปุ่ม File บนเมนูบาร์ ปรากฎป๊อปอัพเมนู

 2. เลือกคำสั่ง Import เลือกคำสั่งย่อย Music จะปรากฏไดอะล๊อคบล๊อกซ์ 2. เลือกคำสั่ง Import เลือกคำสั่งย่อย Music จะปรากฏไดอะล๊อคบล๊อกซ์
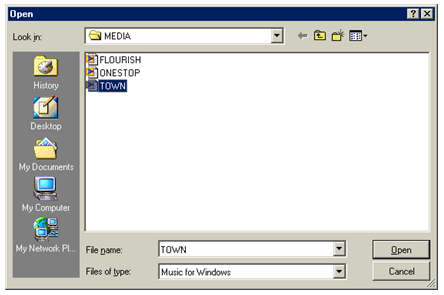
 3. เลือกไฟล์เพลงที่ต้องการโดยคลิกเมาส์ที่ชื่อไฟล์ แล้วคลิกปุ่ม Open 3. เลือกไฟล์เพลงที่ต้องการโดยคลิกเมาส์ที่ชื่อไฟล์ แล้วคลิกปุ่ม Open
 4. จะพบกับไอคอนเพลง ซึ่งมีชื่อไฟล์บอกอยู่หน้าจอบนพื้นที่ทำงาน หากต้องการฟังเพลงที่เราสร้างมานี้ให้คลิกเมาส์ที่ 4. จะพบกับไอคอนเพลง ซึ่งมีชื่อไฟล์บอกอยู่หน้าจอบนพื้นที่ทำงาน หากต้องการฟังเพลงที่เราสร้างมานี้ให้คลิกเมาส์ที่
ไอคอน 1 ครั้ง


 หากเราต้องการกำหนดรายละเอียดต่าง ๆ ของไอคอนแทรกเสียงเพลงให้คลิกที่การกำหนดคุณสมบัติโดยคลิกที่ หากเราต้องการกำหนดรายละเอียดต่าง ๆ ของไอคอนแทรกเสียงเพลงให้คลิกที่การกำหนดคุณสมบัติโดยคลิกที่  แล้วคลิกที่ไอคอนเพลงจะปรากฏไดอะล๊อคบล๊อกซ์สำหรับการปรับแต่งคือ แล้วคลิกที่ไอคอนเพลงจะปรากฏไดอะล๊อคบล๊อกซ์สำหรับการปรับแต่งคือ
  Name : ตั้งชื่อไอคอนซึ่งไม่จำเป็นต้องเป็นชื่อเดียวกับชื่อเพลง Name : ตั้งชื่อไอคอนซึ่งไม่จำเป็นต้องเป็นชื่อเดียวกับชื่อเพลง
  Show Name : แสดงชื่อของไอคอนด้านล่างไอคอน Show Name : แสดงชื่อของไอคอนด้านล่างไอคอน
  Visible : กำหนดให้มี หรือ ไม่มีไอคอน Visible : กำหนดให้มี หรือ ไม่มีไอคอน

 การนำเสียงเพลงเข้ามาใช้ในโปรแกรมนี้จะไม่สามารถแก้ไข หรือ ปรับแต่งตามความต้องการได้ การนำเสียงเพลงเข้ามาใช้ในโปรแกรมนี้จะไม่สามารถแก้ไข หรือ ปรับแต่งตามความต้องการได้

 ผู้เรียนสามารถสร้างดนตรีขึ้นมาใช้เองได้จากโปรแกรม MicroWorlds Pro วิธีการนำไฟล์เพลงเข้ามาใช้ในโปรแกรมทำได้ตามขั้นตอนต่อไปนี้ ผู้เรียนสามารถสร้างดนตรีขึ้นมาใช้เองได้จากโปรแกรม MicroWorlds Pro วิธีการนำไฟล์เพลงเข้ามาใช้ในโปรแกรมทำได้ตามขั้นตอนต่อไปนี้
 1. คลิกที่ไอคอน 1. คลิกที่ไอคอน  บนแถบเครื่องมือด้านบน บนแถบเครื่องมือด้านบน
 2. ปรากฎหน้าต่างสำหรับการปรับแต่งเสียงดนตรี Melody Editor ซึ่งเราสามารถเลือกชนิดของดนตรีได้ โดยคลิกที่รูปดนตรีที่ต้องการสร้างเสียงเพลง แล้วคลิกที่คีย์บอร์ดของเปียโน ตัวโน๊ตที่ต้องการจะปรากฏในช่องว่างด้านบน ซึ่งเราสามารถตัด คัดลอก หรือเปลี่ยนจังหวะได้ หรือจะแทรกตัวโน๊ตเข้าไปในกลุ่มที่สร้างไว้แล้วก็ได้ โดยคลิกบริเวณที่ต้องการแทรกแล้วคลิกที่โน้ตของเปียโน เมื่อสร้างเพลงแล้วต้องการทดสอบ ให้คลิกที่ปุ่ม Play ถ้าต้องการหยุดเพลงกดปุ่ม Stop ต้องการปรับเสียงเลื่อนสไลด์ที่ช่อง Volume เมื่อคลิกปุ่ม Ok แล้วจะพบไอคอนเพลงที่เราสร้างขึ้น 2. ปรากฎหน้าต่างสำหรับการปรับแต่งเสียงดนตรี Melody Editor ซึ่งเราสามารถเลือกชนิดของดนตรีได้ โดยคลิกที่รูปดนตรีที่ต้องการสร้างเสียงเพลง แล้วคลิกที่คีย์บอร์ดของเปียโน ตัวโน๊ตที่ต้องการจะปรากฏในช่องว่างด้านบน ซึ่งเราสามารถตัด คัดลอก หรือเปลี่ยนจังหวะได้ หรือจะแทรกตัวโน๊ตเข้าไปในกลุ่มที่สร้างไว้แล้วก็ได้ โดยคลิกบริเวณที่ต้องการแทรกแล้วคลิกที่โน้ตของเปียโน เมื่อสร้างเพลงแล้วต้องการทดสอบ ให้คลิกที่ปุ่ม Play ถ้าต้องการหยุดเพลงกดปุ่ม Stop ต้องการปรับเสียงเลื่อนสไลด์ที่ช่อง Volume เมื่อคลิกปุ่ม Ok แล้วจะพบไอคอนเพลงที่เราสร้างขึ้น

  Name : ตั้งชื่อเพลง Name : ตั้งชื่อเพลง
  Show Name : แสดงชื่อของไอคอนด้านล่างไอคอน Show Name : แสดงชื่อของไอคอนด้านล่างไอคอน
  Visible : กำหนดให้มี หรือ ไม่มีไอคอน Visible : กำหนดให้มี หรือ ไม่มีไอคอน

 เมื่อต้องการฟังเพลงที่สร้างให้คลิกเมาส์ 1 ครั้งที่ไอคอน เมื่อต้องการฟังเพลงที่สร้างให้คลิกเมาส์ 1 ครั้งที่ไอคอน  และถ้าต้องการหยุดเพลงให้คลิกเมาส์ที่ไอคอนอีกครั้ง หากเราต้องการกำหนดรายละเอียดต่าง ๆ ของไอคอนแทรกเสียงเพลงให้คลิกที่ และถ้าต้องการหยุดเพลงให้คลิกเมาส์ที่ไอคอนอีกครั้ง หากเราต้องการกำหนดรายละเอียดต่าง ๆ ของไอคอนแทรกเสียงเพลงให้คลิกที่  เพื่อกำหนดคุณสมบัติ แล้วนำไปคลิกที่ไอคอนเพลงจะปรากฏ ไดอะล๊อคบล๊อกซ์สำหรับการปรับแต่งอีกครั้ง ให้ทำการเปลี่ยนคุณสมบัติและโน้ตเพลงตามต้องการ เพื่อกำหนดคุณสมบัติ แล้วนำไปคลิกที่ไอคอนเพลงจะปรากฏ ไดอะล๊อคบล๊อกซ์สำหรับการปรับแต่งอีกครั้ง ให้ทำการเปลี่ยนคุณสมบัติและโน้ตเพลงตามต้องการ

 ผู้เรียนสามารถนำเสียงต่าง ๆ มาใช้ในโปรแกรม MicroWorlds Pro ได้ โดยไฟล์เสียงเพลงที่นำมาใช้ในโปรแกรมจะต้องเป็นไฟล์ Wave ซึ่งต่างจากการนำไฟล์เพลงเข้ามาซึ่งจะเป็นเสียงอะไรก็ได้ เช่น เสียงที่เกิดจากการบันทึกคำพูดต่าง ๆ , หรือ เสียงนกร้อง , ฟ้าร้อง เป็นต้น วิธีการนำไฟล์เพลงเข้ามาใช้ในโปรแกรมทำได้ตามขั้นตอนต่อไปนี้ ผู้เรียนสามารถนำเสียงต่าง ๆ มาใช้ในโปรแกรม MicroWorlds Pro ได้ โดยไฟล์เสียงเพลงที่นำมาใช้ในโปรแกรมจะต้องเป็นไฟล์ Wave ซึ่งต่างจากการนำไฟล์เพลงเข้ามาซึ่งจะเป็นเสียงอะไรก็ได้ เช่น เสียงที่เกิดจากการบันทึกคำพูดต่าง ๆ , หรือ เสียงนกร้อง , ฟ้าร้อง เป็นต้น วิธีการนำไฟล์เพลงเข้ามาใช้ในโปรแกรมทำได้ตามขั้นตอนต่อไปนี้
 1. คลิกปุ่ม File บนเมนูบาร์ ปรากฎป๊อปอัพเมนู 1. คลิกปุ่ม File บนเมนูบาร์ ปรากฎป๊อปอัพเมนู

 2. เลือกคำสั่ง Import เลือกคำสั่งย่อย Music จะปรากฏไดอะล๊อคบล๊อกซ์ 2. เลือกคำสั่ง Import เลือกคำสั่งย่อย Music จะปรากฏไดอะล๊อคบล๊อกซ์

 3. เลือกไฟล์เพลงที่ต้องการโดยคลิกเมาส์ที่ชื่อไฟล์ แล้วคลิกปุ่ม Open 3. เลือกไฟล์เพลงที่ต้องการโดยคลิกเมาส์ที่ชื่อไฟล์ แล้วคลิกปุ่ม Open
 4. จะพบกับไอคอนของเสียง ซึ่งมีชื่อไฟล์บอกอยู่หน้าจอบนพื้นที่ทำงาน หากต้องการฟัง เพลงที่เราสร้างมานี้ให้คลิกเมาส์ที่ไอคอน 4. จะพบกับไอคอนของเสียง ซึ่งมีชื่อไฟล์บอกอยู่หน้าจอบนพื้นที่ทำงาน หากต้องการฟัง เพลงที่เราสร้างมานี้ให้คลิกเมาส์ที่ไอคอน  1 ครั้ง 1 ครั้ง

 หากเราต้องการกำหนดรายละเอียดต่าง ๆ ของไอคอนแทรกเสียงให้คลิกที่ หากเราต้องการกำหนดรายละเอียดต่าง ๆ ของไอคอนแทรกเสียงให้คลิกที่  เพื่อกำหนดคุณสมบัติ คลิกที่ไอคอนเพลงจะปรากฏไดอะล๊อคบล๊อกซ์สำหรับการปรับแต่งคือ เพื่อกำหนดคุณสมบัติ คลิกที่ไอคอนเพลงจะปรากฏไดอะล๊อคบล๊อกซ์สำหรับการปรับแต่งคือ
  Name : ตั้งชื่อไอคอนซึ่งไม่จำเป็นต้องเป็นชื่อเดียวกับชื่อเพลง Name : ตั้งชื่อไอคอนซึ่งไม่จำเป็นต้องเป็นชื่อเดียวกับชื่อเพลง
  Show Name : แสดงชื่อของไอคอนด้านล่างไอคอน Show Name : แสดงชื่อของไอคอนด้านล่างไอคอน
  Visible : กำหนดให้มี หรือ ไม่มีไอคอน Visible : กำหนดให้มี หรือ ไม่มีไอคอน


 ผู้เรียนสามารถบันทึกเสียงของตนเองลงไปในเครื่องคอมพิวเตอร์โดยใช้โปรแกรม MicroWorlds Pro ได้ แต่ผู้เรียนต้องต่อไมโครโฟนเข้ากับเครื่องคอมพิวเตอร์ด้วย วิธีการบันทึกเสียงเข้ามาใช้ในโปรแกรมทำได้ตามขั้นตอนต่อไปนี้ ผู้เรียนสามารถบันทึกเสียงของตนเองลงไปในเครื่องคอมพิวเตอร์โดยใช้โปรแกรม MicroWorlds Pro ได้ แต่ผู้เรียนต้องต่อไมโครโฟนเข้ากับเครื่องคอมพิวเตอร์ด้วย วิธีการบันทึกเสียงเข้ามาใช้ในโปรแกรมทำได้ตามขั้นตอนต่อไปนี้
 1. คลิกที่ไอคอน 1. คลิกที่ไอคอน  บนแถบเครื่องมือด้านบน บนแถบเครื่องมือด้านบน
 2. นำเมาส์ไปคลิกพื้นที่ทำงานจะปรากฏไดอะล๊อคบล๊อกซ์สำหรับการบันทึก คือ 2. นำเมาส์ไปคลิกพื้นที่ทำงานจะปรากฏไดอะล๊อคบล๊อกซ์สำหรับการบันทึก คือ

โดยการบันทึกให้กดปุ่ม Record ซึ่งปุ่มจะกลายเป็นปุ่มสีแดง โดยสังเกตว่าเวลาจะวิ่งไปเรื่อย ๆ (Time) เมื่อเรากดปุ่มบันทึก จากนั้นให้เราพูดใส่ไมโครโฟนตามประโยคที่ต้องการ เมื่อต้องการหยุดการบันทึกให้คลิกปุ่ม Stop หากต้องการทดสอบเสียงที่บันทึกไปให้กดปุ่ม Play และเมื่อเราบันทึกแล้วให้คลิกปุ่ม OK จะเข้าสู่หน้าต่างของการบันทึก ซึ่งเราต้องบันทึกเสียงที่พูดไว้ในเครื่อง เนื่องจากในโครงการของโปรแกรม MicroWorlds Pro ไม่สามารถบันทึกเสียงนี้ได้ จากนั้นให้เราตั้งชื่อไฟล์และปลายทางที่บันทึก

 เมื่อบันทึกเสียงที่อัดเป็นไฟล์แล้วจะเห็นว่าไฟล์ที่เราบันทึกเสียงไปจะกลายเป็นไอคอน เมื่อบันทึกเสียงที่อัดเป็นไฟล์แล้วจะเห็นว่าไฟล์ที่เราบันทึกเสียงไปจะกลายเป็นไอคอน  อยู่บนพื้นที่ทำงาน อยู่บนพื้นที่ทำงาน
 หากเราต้องการกำหนดรายละเอียดต่าง ๆ ของไอคอนอัดเสียงให้คลิกที่ หากเราต้องการกำหนดรายละเอียดต่าง ๆ ของไอคอนอัดเสียงให้คลิกที่  เพื่อกำหนดคุณสมบัติ แล้วนำไปคลิกที่ไอคอนเพลงจะปรากฏไดอะล๊อคบล๊อกซ์สำหรับการปรับแต่งคือ เพื่อกำหนดคุณสมบัติ แล้วนำไปคลิกที่ไอคอนเพลงจะปรากฏไดอะล๊อคบล๊อกซ์สำหรับการปรับแต่งคือ
  Name : ตั้งชื่อไอคอน Name : ตั้งชื่อไอคอน
  Show Name : แสดงชื่อของไอคอนด้านล่างไอคอน Show Name : แสดงชื่อของไอคอนด้านล่างไอคอน
  Visible : กำหนดให้มี หรือ ไม่มีไอคอน Visible : กำหนดให้มี หรือ ไม่มีไอคอน


 การสร้างปุ่มควบคุม คือ การสร้างปุ่มควบคุมสำหรับสั่งการให้เต่าปฎิบัติตามที่กำหนด เมื่อคลิกที่ปุ่มคำสั่งแล้วเต่าจะปฏิบัติตามที่เราสั่งไว้ในปุ่ม ซึ่งอาจจะสั่งให้เต่าทำเพียงครั้งเดียวหรือหลายครั้งก็ได้ วิธีการสร้างปุ่มควบคุมทำได้ตามขั้นตอนต่อไปนี้ การสร้างปุ่มควบคุม คือ การสร้างปุ่มควบคุมสำหรับสั่งการให้เต่าปฎิบัติตามที่กำหนด เมื่อคลิกที่ปุ่มคำสั่งแล้วเต่าจะปฏิบัติตามที่เราสั่งไว้ในปุ่ม ซึ่งอาจจะสั่งให้เต่าทำเพียงครั้งเดียวหรือหลายครั้งก็ได้ วิธีการสร้างปุ่มควบคุมทำได้ตามขั้นตอนต่อไปนี้
 1. คลิกที่ไอคอน 1. คลิกที่ไอคอน  บนแถบเครื่องมือด้านบน บนแถบเครื่องมือด้านบน
 2. นำเมาส์ไปคลิกพื้นที่ทำงานจะปรากฏไดอะล๊อคบล๊อกซ์สำหรับการสร้างปุ่มควบคุม คือ 2. นำเมาส์ไปคลิกพื้นที่ทำงานจะปรากฏไดอะล๊อคบล๊อกซ์สำหรับการสร้างปุ่มควบคุม คือ

 ภายในหน้าต่างการสร้างปุ่มควบคุมมีคำสั่งดังนี้ ภายในหน้าต่างการสร้างปุ่มควบคุมมีคำสั่งดังนี้
 Name : button 1 ชื่อของปุ่มเมื่อมีการสร้างซึ่งเราจะเปลี่ยนแปลงไม่ได้ Name : button 1 ชื่อของปุ่มเมื่อมีการสร้างซึ่งเราจะเปลี่ยนแปลงไม่ได้
 Instruction : คำสั่งที่ใส่ในปุ่มเพื่อให้เต่าทำงาน เช่น FD 50 , repeat 4[fd 100 rt 90] หากเราไม่ใส่คำสั่งลงไปจะขึ้นคำว่า Nothing ซึ่งข้อความที่เราใส่ลงไปเป็นคำสั่งจะไปแสดงบนปุ่มบนพื้นที่ทำงาน เช่น repeat 4[fd 100 rt 90] ปุ่มจะขึ้นข้อความว่า Instruction : คำสั่งที่ใส่ในปุ่มเพื่อให้เต่าทำงาน เช่น FD 50 , repeat 4[fd 100 rt 90] หากเราไม่ใส่คำสั่งลงไปจะขึ้นคำว่า Nothing ซึ่งข้อความที่เราใส่ลงไปเป็นคำสั่งจะไปแสดงบนปุ่มบนพื้นที่ทำงาน เช่น repeat 4[fd 100 rt 90] ปุ่มจะขึ้นข้อความว่า

 Do It: Once สั่งให้เต่าทำงานตามปุ่มคำสั่งเพียงครั้งเดียว Do It: Once สั่งให้เต่าทำงานตามปุ่มคำสั่งเพียงครั้งเดียว
 Many Times สั่งให้เต่าทำงานตามปุ่มคำสั่งหลายครั้งจนกว่าจะกดปุ่ม Ctrl+break Many Times สั่งให้เต่าทำงานตามปุ่มคำสั่งหลายครั้งจนกว่าจะกดปุ่ม Ctrl+break
 เมื่อเขียนคำสั่งต่าง ๆ ลงไปแล้วต้องการให้เต่าเริ่มทำงานตามคำสั่งให้คลิกเมาส์ที่ปุ่มควบคุม 1 ครั้งเต่าจะปฏิบัติตามคำสั่งทันที หากเราต้องการกำหนดรายละเอียดหรือต่าง ๆ ของปุ่มควบคุมให้คลิกที่ เมื่อเขียนคำสั่งต่าง ๆ ลงไปแล้วต้องการให้เต่าเริ่มทำงานตามคำสั่งให้คลิกเมาส์ที่ปุ่มควบคุม 1 ครั้งเต่าจะปฏิบัติตามคำสั่งทันที หากเราต้องการกำหนดรายละเอียดหรือต่าง ๆ ของปุ่มควบคุมให้คลิกที่  เพื่อกำหนดคุณสมบัติ คลิกที่ปุ่มควบคุมจะปรากฏ ไดอะ ล๊อคบล๊อกซ์สำหรับการปรับแต่ง เพื่อกำหนดคุณสมบัติ คลิกที่ปุ่มควบคุมจะปรากฏ ไดอะ ล๊อคบล๊อกซ์สำหรับการปรับแต่ง
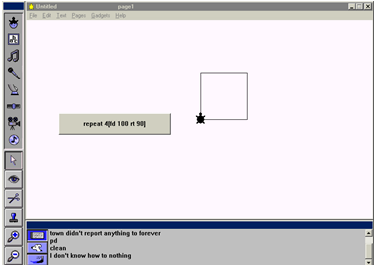
 ในการใช้คำสั่งให้ปุ่มควบคุมทำงานนี้หากคำสั่งที่ใช้ยาวเกินไปซึ่งจะทำให้ล้นพื้นที่ของปุ่ม หรือไม่สะดวกในการทำงาน เราสามารถนำคำสั่งเหล่านี้ไปเขียนในการเขียนโปรแกรม หน้า Procedure ก็ได้ แล้วนำชื่อของชุดคำสั่งมาใส่ไว้ใน Instruction เช่น คำสั่งใน Procedure คือ ในการใช้คำสั่งให้ปุ่มควบคุมทำงานนี้หากคำสั่งที่ใช้ยาวเกินไปซึ่งจะทำให้ล้นพื้นที่ของปุ่ม หรือไม่สะดวกในการทำงาน เราสามารถนำคำสั่งเหล่านี้ไปเขียนในการเขียนโปรแกรม หน้า Procedure ก็ได้ แล้วนำชื่อของชุดคำสั่งมาใส่ไว้ใน Instruction เช่น คำสั่งใน Procedure คือ
 to square1 to square1
  setpensize 6 setc 15 setpensize 6 setc 15
  repeat 4[fd 150 rt 90] repeat 4[fd 150 rt 90]
 end end
 จากนั้นมาใส่ชื่อ square1 ใน Instruction จะได้ผลดังรูป จากนั้นมาใส่ชื่อ square1 ใน Instruction จะได้ผลดังรูป
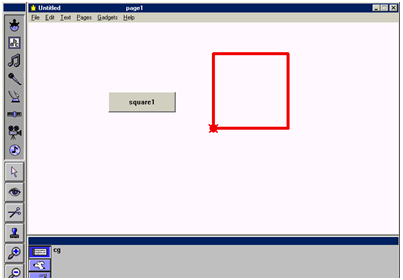

 เราสามารถสร้างแถบเลื่อน (Sliders) เพื่อรายงานตัวเลขและตัวเลขนั้นจะกลายเป็นตัวป้อนสำหรับใช้กับคำสั่งที่กำหนด เช่น เราอาจใช้แถบเลื่อนเป็นตัวเปลี่ยนความเร็วของรถที่แล่นผ่านหน้าจอไปมา วิธีการสร้างแถบเลื่อนทำได้ตามขั้นตอนต่อไปนี้ เราสามารถสร้างแถบเลื่อน (Sliders) เพื่อรายงานตัวเลขและตัวเลขนั้นจะกลายเป็นตัวป้อนสำหรับใช้กับคำสั่งที่กำหนด เช่น เราอาจใช้แถบเลื่อนเป็นตัวเปลี่ยนความเร็วของรถที่แล่นผ่านหน้าจอไปมา วิธีการสร้างแถบเลื่อนทำได้ตามขั้นตอนต่อไปนี้
 1. คลิกที่ไอคอน 1. คลิกที่ไอคอน  บนแถบเครื่องมือด้านบน บนแถบเครื่องมือด้านบน
 2. นำเมาส์ไปคลิกพื้นที่ทำงานจะปรากฏไดอะล๊อคบล๊อกซ์สำหรับการสร้างแถบเลื่อน คือ 2. นำเมาส์ไปคลิกพื้นที่ทำงานจะปรากฏไดอะล๊อคบล๊อกซ์สำหรับการสร้างแถบเลื่อน คือ
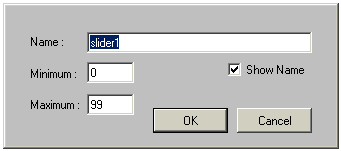
 ภายในหน้าต่างการสร้างปุ่มควบคุมมีคำสั่งดังนี้ ภายในหน้าต่างการสร้างปุ่มควบคุมมีคำสั่งดังนี้
  Name : slider1 ชื่อของแถบเลื่อน Name : slider1 ชื่อของแถบเลื่อน
  Minimum : ใส่ตัวเลขเป็นค่าของความเร็วของแถบเลื่อนต่ำสุดคือ 0 Minimum : ใส่ตัวเลขเป็นค่าของความเร็วของแถบเลื่อนต่ำสุดคือ 0
  Maximum : ใส่ตัวเลขเป็นค่าของความเร็วของแถบเลื่อนสูงสุดคือ 99 Maximum : ใส่ตัวเลขเป็นค่าของความเร็วของแถบเลื่อนสูงสุดคือ 99
  Show Name สั่งให้เต่าทำงานตามปุ่มคำสั่งเพียงครั้งเดียว Show Name สั่งให้เต่าทำงานตามปุ่มคำสั่งเพียงครั้งเดียว
  เมื่อเขียนคำสั่งต่าง ๆ ลงไปแล้วต้องการให้คลิกเมาส์ที่ปุ่ม OK จะปรากฏแถบเลื่อน เมื่อเขียนคำสั่งต่าง ๆ ลงไปแล้วต้องการให้คลิกเมาส์ที่ปุ่ม OK จะปรากฏแถบเลื่อน

 หากเราต้องการกำหนดรายละเอียดหรือต่าง ๆ ของแถบเลื่อนให้คลิกที่ หากเราต้องการกำหนดรายละเอียดหรือต่าง ๆ ของแถบเลื่อนให้คลิกที่  เพื่อกำหนดคุณสมบัติ แล้วนำไปคลิกที่ไอคอนเพลงจะปรากฏไดอะล๊อคบล๊อกซ์สำหรับการปรับแต่ง เพื่อกำหนดคุณสมบัติ แล้วนำไปคลิกที่ไอคอนเพลงจะปรากฏไดอะล๊อคบล๊อกซ์สำหรับการปรับแต่ง

 เราสามารถนำภาพวีดีทัศน์ (Video Clips) ซึ่งเป็นภาพเคลื่อนไหว หรือไฟล์วีดีโอทั่วไป ซึ่งจะต้องเป็นไฟล์ .AVI เท่านั้นมาใช้ในโปรแกรม MicroWorlds Pro วิธีการสร้างนำภาพวีดิทัศน์มาใช้ทำได้ตามขั้นตอนต่อไปนี้ เราสามารถนำภาพวีดีทัศน์ (Video Clips) ซึ่งเป็นภาพเคลื่อนไหว หรือไฟล์วีดีโอทั่วไป ซึ่งจะต้องเป็นไฟล์ .AVI เท่านั้นมาใช้ในโปรแกรม MicroWorlds Pro วิธีการสร้างนำภาพวีดิทัศน์มาใช้ทำได้ตามขั้นตอนต่อไปนี้
 1. คลิกที่ไอคอน 1. คลิกที่ไอคอน  บนแถบเครื่องมือด้านบน บนแถบเครื่องมือด้านบน
 2. นำเมาส์ไปคลิกพื้นที่ทำงานจะปรากฏไดอะล๊อคบล๊อกซ์สำหรับการแทรกวีดิทัศน์ ให้เลือกไฟล์ที่เป็นไฟล์ .AVI แล้วคลิกปุ่ม Open จะปรากฏภาพวีดีทัศน์ที่ทำการแทรก 2. นำเมาส์ไปคลิกพื้นที่ทำงานจะปรากฏไดอะล๊อคบล๊อกซ์สำหรับการแทรกวีดิทัศน์ ให้เลือกไฟล์ที่เป็นไฟล์ .AVI แล้วคลิกปุ่ม Open จะปรากฏภาพวีดีทัศน์ที่ทำการแทรก
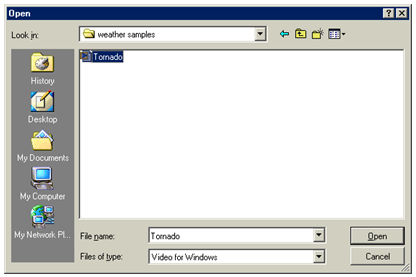

 หลังจากที่ได้วีดิทัศน์แล้วต้องการดูภาพที่แทรกให้คลิกเมาส์ที่ภาพ 1 ครั้ง ภาพที่สร้างจะเคลื่อนไหวจนจบ และถ้าต้องการหยุดวีดีทัศน์ก็ให้คลิกอีกครั้ง หลังจากที่ได้วีดิทัศน์แล้วต้องการดูภาพที่แทรกให้คลิกเมาส์ที่ภาพ 1 ครั้ง ภาพที่สร้างจะเคลื่อนไหวจนจบ และถ้าต้องการหยุดวีดีทัศน์ก็ให้คลิกอีกครั้ง
 หากเราต้องการกำหนดรายละเอียดหรือต่าง ๆ ของวีดีทัศน์ให้คลิกที่ หากเราต้องการกำหนดรายละเอียดหรือต่าง ๆ ของวีดีทัศน์ให้คลิกที่  เพื่อกำหนดคุณสมบัติ แล้วนำไปคลิกที่ไอคอนเพลงจะปรากฏไดอะล๊อคบล๊อกซ์สำหรับการปรับแต่งคือ เพื่อกำหนดคุณสมบัติ แล้วนำไปคลิกที่ไอคอนเพลงจะปรากฏไดอะล๊อคบล๊อกซ์สำหรับการปรับแต่งคือ
  Name : ตั้งชื่อไอคอน Name : ตั้งชื่อไอคอน
  Show Name : แสดงชื่อของไอคอนด้านล่างไอคอน Show Name : แสดงชื่อของไอคอนด้านล่างไอคอน
  Visible : กำหนดให้มี หรือ ไม่มีไอคอน Visible : กำหนดให้มี หรือ ไม่มีไอคอน


 ในโปรแกรม MicroWorlds Pro เราสามารถนำเพลงหรือส่วนหนึ่งของเพลงจาก CD เข้ามาในโครงการได้ การสร้างแฟ้มเสียงเพลงจากแผ่น CD ไม่ใช่เป็นการนำเสียงดนตรีเข้าไปบันทึกไว้ในโครงการ แต่เป็นการสร้างสิ่งที่จะไปเปิดเสียงเพลงที่บรรจุอยู่ในส่วนใดส่วนหนึ่งของแผ่น CD เช่น ให้เล่นในช่วง 40 – 20 ของเพลงที่ 4 ใน CD เป็นต้น ในโปรแกรม MicroWorlds Pro เราสามารถนำเพลงหรือส่วนหนึ่งของเพลงจาก CD เข้ามาในโครงการได้ การสร้างแฟ้มเสียงเพลงจากแผ่น CD ไม่ใช่เป็นการนำเสียงดนตรีเข้าไปบันทึกไว้ในโครงการ แต่เป็นการสร้างสิ่งที่จะไปเปิดเสียงเพลงที่บรรจุอยู่ในส่วนใดส่วนหนึ่งของแผ่น CD เช่น ให้เล่นในช่วง 40 – 20 ของเพลงที่ 4 ใน CD เป็นต้น
 ข้อควรระวังคือเมื่อเราใส่แผ่น CD เข้าไปใน CD-Rom drive แล้วนั้นวินโดวส์ก็จะสั่งให้เริ่มเปิดเพลงโดยอัตโนมัติ หากไม่ต้องการให้โปรแกรมเปิดเพลงอัตโนมัติให้กดปุ่ม Shift ค้างไว้ในขณะที่ใส่แผ่น CD หรือให้หยุด CD Player ในวินโดวส์เสียก่อน ข้อควรระวังคือเมื่อเราใส่แผ่น CD เข้าไปใน CD-Rom drive แล้วนั้นวินโดวส์ก็จะสั่งให้เริ่มเปิดเพลงโดยอัตโนมัติ หากไม่ต้องการให้โปรแกรมเปิดเพลงอัตโนมัติให้กดปุ่ม Shift ค้างไว้ในขณะที่ใส่แผ่น CD หรือให้หยุด CD Player ในวินโดวส์เสียก่อน
 1. ใส่แผ่น CD ใน CD-Rom drive 1. ใส่แผ่น CD ใน CD-Rom drive
 2. คลิกที่ไอคอน 2. คลิกที่ไอคอน  บนแถบเครื่องมือด้านบน บนแถบเครื่องมือด้านบน
 3. นำเมาส์ไปคลิกพื้นที่ทำงานจะปรากฏไดอะล๊อคบล๊อกซ์สำหรับการแทรกเพลงจากแผ่น CD ซึ่งจะมีปุ่มควบคุมการทำงานของ CD ได้แก่ ปุ่มหยุด (Stop), ปุ่มเล่น (Play) , ปุ่มหยุดพักชั่วคราว (Pause) , ปุ่มกรอกลับ (Rewind) , ปุ่มไปข้างหน้าอย่างรวดเร็ว (Fast Forward ) , ปุ่มไปเพลงที่ผ่านมา (Fast Forward) , ปุ่มไปเพลงต่อไป (Skip to Next Track) 3. นำเมาส์ไปคลิกพื้นที่ทำงานจะปรากฏไดอะล๊อคบล๊อกซ์สำหรับการแทรกเพลงจากแผ่น CD ซึ่งจะมีปุ่มควบคุมการทำงานของ CD ได้แก่ ปุ่มหยุด (Stop), ปุ่มเล่น (Play) , ปุ่มหยุดพักชั่วคราว (Pause) , ปุ่มกรอกลับ (Rewind) , ปุ่มไปข้างหน้าอย่างรวดเร็ว (Fast Forward ) , ปุ่มไปเพลงที่ผ่านมา (Fast Forward) , ปุ่มไปเพลงต่อไป (Skip to Next Track)

 นอกจากนี้ยังมีส่วนที่กำหนดคุณสมบัติของการแทรกไฟล์ CD คือ นอกจากนี้ยังมีส่วนที่กำหนดคุณสมบัติของการแทรกไฟล์ CD คือ
  Name : ตั้งชื่อไอคอน Name : ตั้งชื่อไอคอน
  Show Name : แสดงชื่อของไอคอนด้านล่างไอคอน Show Name : แสดงชื่อของไอคอนด้านล่างไอคอน
  Visible : กำหนดให้มี หรือ ไม่มีไอคอน Visible : กำหนดให้มี หรือ ไม่มีไอคอน
 หลังจากที่ได้ไฟล์และเพลงที่ต้องการแล้วจะปรากฏไอคอน หลังจากที่ได้ไฟล์และเพลงที่ต้องการแล้วจะปรากฏไอคอน  ให้คลิกเมาส์ที่ไอคอน 1 ครั้ง เพลงจะดังขึ้นตามที่เราได้เลือกไว้ หากต้องการหยุดเพลงก่อนเล่นจบให้คลิกที่ไอคอนอีกครั้ง ให้คลิกเมาส์ที่ไอคอน 1 ครั้ง เพลงจะดังขึ้นตามที่เราได้เลือกไว้ หากต้องการหยุดเพลงก่อนเล่นจบให้คลิกที่ไอคอนอีกครั้ง
 หากเราต้องการกำหนดรายละเอียดหรือต่าง ๆ ของการแทรกไฟล์เพลง ให้คลิกที่ หากเราต้องการกำหนดรายละเอียดหรือต่าง ๆ ของการแทรกไฟล์เพลง ให้คลิกที่  เพื่อกำหนดคุณสมบัติ แล้วนำไปคลิกที่ไอคอนเพลงจะปรากฏไดอะล๊อคบล๊อกซ์ เพื่อกำหนดคุณสมบัติ แล้วนำไปคลิกที่ไอคอนเพลงจะปรากฏไดอะล๊อคบล๊อกซ์
 แต่ถ้าต้องการกำหนดจุดเริ่มต้นของเพลง คือ ตัดต่อเพลงตามช่วงที่ต้องการให้กดปุ่ม Set Start เพื่อเริ่มอัดเพลง และกดปุ่ม Set End เพื่อหยุดเพลงตามต้องการ แล้วจึงกดปุ่ม OK. แต่ถ้าต้องการกำหนดจุดเริ่มต้นของเพลง คือ ตัดต่อเพลงตามช่วงที่ต้องการให้กดปุ่ม Set Start เพื่อเริ่มอัดเพลง และกดปุ่ม Set End เพื่อหยุดเพลงตามต้องการ แล้วจึงกดปุ่ม OK.


 |



 ให้คลิกเมาส์ที่ไอคอน 1 ครั้ง เพลงจะดังขึ้นตามที่เราได้เลือกไว้ หากต้องการหยุดเพลงก่อนเล่นจบให้คลิกที่ไอคอนอีกครั้ง
ให้คลิกเมาส์ที่ไอคอน 1 ครั้ง เพลงจะดังขึ้นตามที่เราได้เลือกไว้ หากต้องการหยุดเพลงก่อนเล่นจบให้คลิกที่ไอคอนอีกครั้ง