

 สีเป็นส่วนสำคัญอีกส่วนหนึ่งในการวาดภาพ การเลือกใช้สีที่เหมาะสมกับการนำไปใช้งาน ก็จะทำให้ได้ผลลัพธ์ที่ถูกต้อง ซึ่งในบทนี้จะศึกษาการทำงานที่เกี่ยวกับสีตั้งแต่ทำความรู้จักกับโหมดสี , การตั้งโหมดสี , เทคนิกการใช้สีและปรับแต่งสีแต่ละประเภทไม่ว่าจะเป็นสีแบบทึบ , การปรับสีให้โปร่งใส , สีเป็นส่วนสำคัญอีกส่วนหนึ่งในการวาดภาพ การเลือกใช้สีที่เหมาะสมกับการนำไปใช้งาน ก็จะทำให้ได้ผลลัพธ์ที่ถูกต้อง ซึ่งในบทนี้จะศึกษาการทำงานที่เกี่ยวกับสีตั้งแต่ทำความรู้จักกับโหมดสี , การตั้งโหมดสี , เทคนิกการใช้สีและปรับแต่งสีแต่ละประเภทไม่ว่าจะเป็นสีแบบทึบ , การปรับสีให้โปร่งใส ,
การใส่สีแบบเกรเดียนท์ เป็นต้น
 ทำความรู้จักกับโหมดสี ทำความรู้จักกับโหมดสี
 โหมดสี (Color Mode) คือวิธีการกำหนดค่าสีที่จัดเก็บในไฟล์รูปภาพ โดยยึดหลักการมองเห็นสีในโมเดลสีต่างๆ สำหรับโหมดสีใน Illustrator แบ่งออกเป็น 5 โหมด ดังนี้ โหมดสี (Color Mode) คือวิธีการกำหนดค่าสีที่จัดเก็บในไฟล์รูปภาพ โดยยึดหลักการมองเห็นสีในโมเดลสีต่างๆ สำหรับโหมดสีใน Illustrator แบ่งออกเป็น 5 โหมด ดังนี้
  โหมด RGB ใช้หลักการของโมเดล RGB โดยมีการกำหนดค่าความเข้มข้นของสีแดง เขียว และน้ำเงินที่มาผสมกันในแต่ละพิกเซลเป็นค่าตั้งแต่ 0-255 ภาพที่เกิดจากโหมด RGB จะเป็นการซ้อนสีหลัก 3 ชั้น และสามารถมองทะลุผ่าน 3 สีนี้จนกลายเป็นภาพ ซึ่งเรียกชั้นของสีเหล่านี้ว่า “Channel” โดยปกติสีทั่วไปในการแสดงผลจะมีถึง 16.7 ล้านสี หรือ 224 โหมด RGB ใช้หลักการของโมเดล RGB โดยมีการกำหนดค่าความเข้มข้นของสีแดง เขียว และน้ำเงินที่มาผสมกันในแต่ละพิกเซลเป็นค่าตั้งแต่ 0-255 ภาพที่เกิดจากโหมด RGB จะเป็นการซ้อนสีหลัก 3 ชั้น และสามารถมองทะลุผ่าน 3 สีนี้จนกลายเป็นภาพ ซึ่งเรียกชั้นของสีเหล่านี้ว่า “Channel” โดยปกติสีทั่วไปในการแสดงผลจะมีถึง 16.7 ล้านสี หรือ 224
  โหมด CMYK ใช้หลักการของโมเดล CMYK โดยมีการกำหนดค่าสีจากเปอร์เซ็นต์ความเข้มข้นของสีแต่ละสีที่มาผสมกัน เช่น สี Bright Red เกิดจาก C = 2% M = 93% Y = 90% K = 0% (หรือสีขาว) โหมด CMYK ใช้หลักการของโมเดล CMYK โดยมีการกำหนดค่าสีจากเปอร์เซ็นต์ความเข้มข้นของสีแต่ละสีที่มาผสมกัน เช่น สี Bright Red เกิดจาก C = 2% M = 93% Y = 90% K = 0% (หรือสีขาว)
  โหมด HSB ใช้หลักการของโมเดล HSB โดยมีค่า 3 ค่าที่ต้องกำหนดคือ Hue เป็นวงล้อสี ซึ่งแต่ละสีจะแตกต่างกันตามคามยาวของคลื่นแสงที่มากระทบวัตถุและสะท้อนกลับมาที่ตาของเรา, Saturation เป็นตัวกำหนดความเข้มความจางของสี และ Brightness เป็นตัวกำหนดความมืด และความสว่างของสี โหมด HSB ใช้หลักการของโมเดล HSB โดยมีค่า 3 ค่าที่ต้องกำหนดคือ Hue เป็นวงล้อสี ซึ่งแต่ละสีจะแตกต่างกันตามคามยาวของคลื่นแสงที่มากระทบวัตถุและสะท้อนกลับมาที่ตาของเรา, Saturation เป็นตัวกำหนดความเข้มความจางของสี และ Brightness เป็นตัวกำหนดความมืด และความสว่างของสี
  โหมด Grayscale การไล่เฉดสีเทา จะประกอบด้วยสีทั้งหมด 256 สี โดยไล่จากสีขาวสีเทาไปเรื่อยจนท้ายสุดคือสีดำ ใช้พื้นที่ในการเก็บข้อมูล 8 บิต โหมด Grayscale การไล่เฉดสีเทา จะประกอบด้วยสีทั้งหมด 256 สี โดยไล่จากสีขาวสีเทาไปเรื่อยจนท้ายสุดคือสีดำ ใช้พื้นที่ในการเก็บข้อมูล 8 บิต
  โหมด Web Safe RGB การแสดงสีบนเว็บเพจ ใช้หลักการผสมสีเช่นเดียวกับโหมด RGB แต่จะเป็นการกำหนดสีเพื่อใช้งานในภาษา HTML เช่น #000000 เป็นสีดำ, #FF0000 เป็นสีแดง จะสามารถแสดงความกว้างของแต่ละสีได้เพียง 216 สี (00-FF) ซึ่งน้อยกว่าโหมด RGB ทั่วไป ดังนั้น หากเราสร้างภาพกราฟิกสำหรับแสดงผลบนเว็บก็ควรใช้โหมดสี Web Safe RGB เพื่อป้องกันการเกิดความผิดเพี้ยน โหมด Web Safe RGB การแสดงสีบนเว็บเพจ ใช้หลักการผสมสีเช่นเดียวกับโหมด RGB แต่จะเป็นการกำหนดสีเพื่อใช้งานในภาษา HTML เช่น #000000 เป็นสีดำ, #FF0000 เป็นสีแดง จะสามารถแสดงความกว้างของแต่ละสีได้เพียง 216 สี (00-FF) ซึ่งน้อยกว่าโหมด RGB ทั่วไป ดังนั้น หากเราสร้างภาพกราฟิกสำหรับแสดงผลบนเว็บก็ควรใช้โหมดสี Web Safe RGB เพื่อป้องกันการเกิดความผิดเพี้ยน
 การเปลี่ยนโหมดสี การเปลี่ยนโหมดสี
 เราสามารถเปลี่ยนโหมดสีที่จะใช้ ได้จากการเลือกเมนูจากพาเนล Color โดยคลิก จากนั้นเลือกโหมดสีที่ต้องการ เราสามารถเปลี่ยนโหมดสีที่จะใช้ ได้จากการเลือกเมนูจากพาเนล Color โดยคลิก จากนั้นเลือกโหมดสีที่ต้องการ

 เติมสีให้วัตถุ (Fill Color) เติมสีให้วัตถุ (Fill Color)
 สำหรับการกำหนดสีให้กับวัตถุนั้นมีอยู่ด้วยกันหลายวิธี เช่น กำหนดจากพาเนล Color , Color Picker , พาเนล Swatch , หรือพาเนล Gradient เป็นต้น ซึ่งสามารถเลือกใช้แต่ละวิธีได้ตามความจำเป็นและความถนัด สำหรับการกำหนดสีให้กับวัตถุนั้นมีอยู่ด้วยกันหลายวิธี เช่น กำหนดจากพาเนล Color , Color Picker , พาเนล Swatch , หรือพาเนล Gradient เป็นต้น ซึ่งสามารถเลือกใช้แต่ละวิธีได้ตามความจำเป็นและความถนัด
 เติมสีพื้นและสีเส้นจากพาเนล Color เติมสีพื้นและสีเส้นจากพาเนล Color
 หลังจากที่แสดงพาเนล Color แล้ว เราจะมาเติมสีให้กับวัตถุกันตามขั้นตอน ดังนี้ หลังจากที่แสดงพาเนล Color แล้ว เราจะมาเติมสีให้กับวัตถุกันตามขั้นตอน ดังนี้

 เติมสีพื้นและสีเส้นจาก Color Picker เติมสีพื้นและสีเส้นจาก Color Picker
 การเติมสียังสามารถใช้ Color Picker ในการกำหนดสีพื้นและสีเส้นได้โดยคลิกเลือกจากแถบแยกสีหรือป้อนตัวเลขค่าสีเอง นอกจากนี้แล้วยังสามารถเปลี่ยนและเลือกสีในโมเดลต่างๆ ได้ด้วย โดยมีขั้นตอนดังนี้ การเติมสียังสามารถใช้ Color Picker ในการกำหนดสีพื้นและสีเส้นได้โดยคลิกเลือกจากแถบแยกสีหรือป้อนตัวเลขค่าสีเอง นอกจากนี้แล้วยังสามารถเปลี่ยนและเลือกสีในโมเดลต่างๆ ได้ด้วย โดยมีขั้นตอนดังนี้


 เติมสีพื้นและสีเส้นด้วยเครื่องมือในทูลบ็อกซ์ เติมสีพื้นและสีเส้นด้วยเครื่องมือในทูลบ็อกซ์
 ในการเลือกสีเพื่อนำไปใช้ตกแต่งภาพนั้น สีที่เลือกจะปรากฏในช่อง Fill และ Stroke ซึ่งเราสามารถใช้เครื่องมืออื่นบนทูลบอกซ์ที่อยู่ใกล้เคียง ในการสลับหรือเปลี่ยนแปลงสีใหม่ได้ดังนี้ ในการเลือกสีเพื่อนำไปใช้ตกแต่งภาพนั้น สีที่เลือกจะปรากฏในช่อง Fill และ Stroke ซึ่งเราสามารถใช้เครื่องมืออื่นบนทูลบอกซ์ที่อยู่ใกล้เคียง ในการสลับหรือเปลี่ยนแปลงสีใหม่ได้ดังนี้
- คลิกที่ปุ่ม
 เพื่อสลับค่าระหว่างสีพื้นกับสีเส้น เพื่อสลับค่าระหว่างสีพื้นกับสีเส้น
- คลิกที่ปุ่ม
 เพื่อกลับไปใช้สีเริ่มต้น (Default color) คือ พื้นสีขาวและเส้นสีดำ เพื่อกลับไปใช้สีเริ่มต้น (Default color) คือ พื้นสีขาวและเส้นสีดำ
- คลิกที่ปุ่ม
 (Gradient) เพื่อเติมสีแบบไล่โทน (Gradient) เพื่อเติมสีแบบไล่โทน
- คลิกที่ปุ่ม
 (None) ไม่ต้องการเติมสีใดๆ (None) ไม่ต้องการเติมสีใดๆ
- คลิกที่ปุ่ม
 จะกลับมาใช้สีทึบ (Solid) หลังจากที่ใช้สีแบบไล่โทนหรือไม่เติมสีใดๆ จะกลับมาใช้สีทึบ (Solid) หลังจากที่ใช้สีแบบไล่โทนหรือไม่เติมสีใดๆ
 เติมสีพื้นและสีเส้นจากพาเนล Swatches เติมสีพื้นและสีเส้นจากพาเนล Swatches
 สีที่มีในพาเนล Swatches นั้นเป็นสีสำเร็จที่โปรแกรมได้เตรียมไว้ให้แล้วเป็นชุดๆ ซึ่งมีทั้งหมด 3 แบบคือ สีแบบทึบ , แบบไล่โทนและลวดลายพื้น (Pattern) ซึ่งผู้เรียนสามารถกำหนดสีต่างๆ เหล่านี้ให้จากพาเนล Swatches ก่อนอื่นผู้เรียนจะต้องเปิดพาเนล Swatches ขึ้นมาใช้งานโดยเลือกเมนูคำสั่ง Windows เลือกพาเนล Swatches จะปรากฏพาเนลที่มีการกำหนดรูปแบบ ต่าง ๆดังนี้ สีที่มีในพาเนล Swatches นั้นเป็นสีสำเร็จที่โปรแกรมได้เตรียมไว้ให้แล้วเป็นชุดๆ ซึ่งมีทั้งหมด 3 แบบคือ สีแบบทึบ , แบบไล่โทนและลวดลายพื้น (Pattern) ซึ่งผู้เรียนสามารถกำหนดสีต่างๆ เหล่านี้ให้จากพาเนล Swatches ก่อนอื่นผู้เรียนจะต้องเปิดพาเนล Swatches ขึ้นมาใช้งานโดยเลือกเมนูคำสั่ง Windows เลือกพาเนล Swatches จะปรากฏพาเนลที่มีการกำหนดรูปแบบ ต่าง ๆดังนี้

 ในพาเนล Swatches สามารถที่จะเปลี่ยนเป็นมุมมองต่างๆ เพื่อให้สามารถทำงานได้อย่างสะดวกขึ้น โดยคลิกปุ่ม ในพาเนล Swatches สามารถที่จะเปลี่ยนเป็นมุมมองต่างๆ เพื่อให้สามารถทำงานได้อย่างสะดวกขึ้น โดยคลิกปุ่ม แล้วเลือกรูปแบบต่างๆ ดังนี้ แล้วเลือกรูปแบบต่างๆ ดังนี้

 สำหรับขั้นตอนในการเติมสีจากพาเนล Swatches มีดังนี้ สำหรับขั้นตอนในการเติมสีจากพาเนล Swatches มีดังนี้



 สร้าง Pattern ใหม่ในพาเนล Swatches สร้าง Pattern ใหม่ในพาเนล Swatches
 นอกจากการสร้างสีใหม่ตามวิธีข้างต้นแล้ว ผู้เรียนยังสามารถทำการสร้าง Pattern ไว้ใช้งานได้อีกด้วย โดยมีขั้นตอนดังนี้ นอกจากการสร้างสีใหม่ตามวิธีข้างต้นแล้ว ผู้เรียนยังสามารถทำการสร้าง Pattern ไว้ใช้งานได้อีกด้วย โดยมีขั้นตอนดังนี้

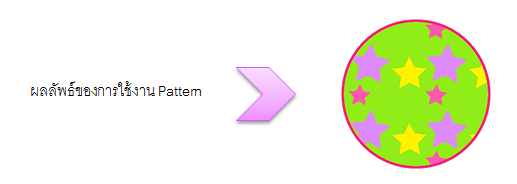
 เติมสีพื้นแบบไล่โทนด้วยพาเนล Gradient เติมสีพื้นแบบไล่โทนด้วยพาเนล Gradient
 การเติมสีแบบไล่โทนจะช่วยให้ภาพดูมีมิติและมีความสวยงามมากขึ้น ซึ่งจะเป็นการไล่ระดับสี การเติมสีแบบไล่โทนจะช่วยให้ภาพดูมีมิติและมีความสวยงามมากขึ้น ซึ่งจะเป็นการไล่ระดับสี
จากสีหนึ่งไปยังอีกสีหนึ่ง โดยใช้ทิศทางการไล่อยู่สองทาง คือ การไล่แบบแนวตรงและแบบวงกลม และจะทำงานร่วมกับเครื่องมือ Gradient และพาเนล Gradient โดยเลือกพาเนล Gradient มาไว้บนโปรแกรมโดยคลิกเลือกเมนูคำสั่ง Windows เลือกคำสั่ง Gradient ซึ่งจะมีส่วนประกอบของพาเนลดังนี้
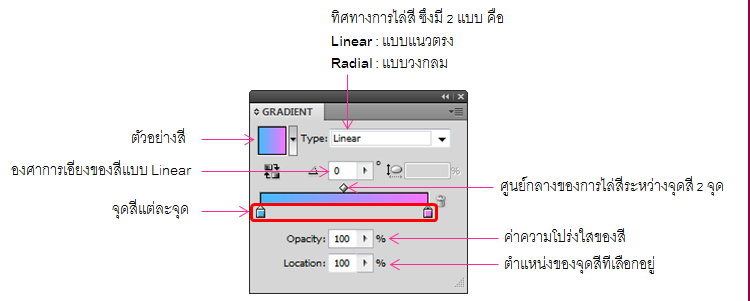
 ขั้นตอนการเติมสีแบบ Gradient มีดังนี้ ขั้นตอนการเติมสีแบบ Gradient มีดังนี้
- คลิกเลือกวัตถุที่ต้องการเติมสีแบบ Gradient
- คลิกที่ปุ่ม
 (Gradient) บน Toolbox เพื่อเติมสีแบบไล่โทน (Gradient) บน Toolbox เพื่อเติมสีแบบไล่โทน
- คลิกเลือก Type ในพาเนล Gradient เพื่อกำหนดรูปแบบการไล่สี
- ระบุองศาการเอียงของสีที่ช่อง Angle
- ดับเบิ้ลคลิกที่จุดสี
 จะปรากฏหน้าต่างของสีขึ้นมา จากนั้นเลือกสีที่ต้องการ จะปรากฏหน้าต่างของสีขึ้นมา จากนั้นเลือกสีที่ต้องการ
- คลิกลากปุ่ม
 เพื่อกำหนดตำแหน่งของจุด หรือป้อนค่าตัวเลขที่ช่อง Location เพื่อกำหนดตำแหน่งของจุด หรือป้อนค่าตัวเลขที่ช่อง Location
หลังจากนั้นให้คลิกจุดสีที่เหลือ แล้วทำซ้ำในขั้นตอนที่ 5 และ 6
- เปลี่ยนศูนย์กลางของการไล่ระหว่างสี 2 สี ได้โดยคลิกลากที่ปุ่ม
 หรือ คลิกที่ปุ่มแล้วใส่ค่าที่ช่อง Location ก็ได้เช่นเดียวกัน หรือ คลิกที่ปุ่มแล้วใส่ค่าที่ช่อง Location ก็ได้เช่นเดียวกัน

 การเพิ่มจำนวนจุดสี การเพิ่มจำนวนจุดสี
หากต้องการไล่โทนสีให้มากกว่าที่มีอยู่ ให้คลิกเลือกวัตถุที่ต้องการเพิ่มจำนวนจุดสีหลังทำตามขั้นตอนดังนี้
 วิธีที่ 1 จากพาเนล Gradient วิธีที่ 1 จากพาเนล Gradient

 วิธีที่ 2 จากพาเนล Swatches วิธีที่ 2 จากพาเนล Swatches

 การลดจำนวนจุดสี การลดจำนวนจุดสี
 เมื่อทำการเพิ่มจำนวนไปแล้ว และต้องการลดจำนวนจุดสีบางจุดที่ไม่ต้องการออกไปจากวัตถุ สามารถทำได้ดังนี้ เมื่อทำการเพิ่มจำนวนไปแล้ว และต้องการลดจำนวนจุดสีบางจุดที่ไม่ต้องการออกไปจากวัตถุ สามารถทำได้ดังนี้

 การคัดลอกจุดสี การคัดลอกจุดสี
 สำหรับสีบางสีที่ต้องการใช้หลายตำแหน่ง สามารถคัดลอกจากจุดเดิมไปยังจุดสีใหม่ได้ โดยที่ไม่ต้องผสมสีใหม่ โดยคีย์ สำหรับสีบางสีที่ต้องการใช้หลายตำแหน่ง สามารถคัดลอกจากจุดเดิมไปยังจุดสีใหม่ได้ โดยที่ไม่ต้องผสมสีใหม่ โดยคีย์  Alt บนแป้นพิมพ์ค้างไว้แล้วคลิกลากจุดสีต้นแบบออกไปวางยังตำแหน่งใหม่จะเห็นว่าจุดสีที่เพิ่มขึ้นมาจะมีสีเดียวกับจุดสีที่เป็นต้นฉบับ ดังภาพ Alt บนแป้นพิมพ์ค้างไว้แล้วคลิกลากจุดสีต้นแบบออกไปวางยังตำแหน่งใหม่จะเห็นว่าจุดสีที่เพิ่มขึ้นมาจะมีสีเดียวกับจุดสีที่เป็นต้นฉบับ ดังภาพ

 สร้าง Gradient ใหม่ในพาเนล Swatches สร้าง Gradient ใหม่ในพาเนล Swatches
 หากต้องการเก็บสี Gradient ที่สร้างขึ้นเองไว้ใช้งานในครั้งต่อไปก็สามารถทำได้โดยเก็บไว้ในพาเนล Swatches โดยมีขั้นตอนคือ หากต้องการเก็บสี Gradient ที่สร้างขึ้นเองไว้ใช้งานในครั้งต่อไปก็สามารถทำได้โดยเก็บไว้ในพาเนล Swatches โดยมีขั้นตอนคือ

 ปรับแต่งทิศทางและการกระจายของสีด้วยเครื่องมือ Gradient ปรับแต่งทิศทางและการกระจายของสีด้วยเครื่องมือ Gradient
 หลังจากกำหนดสีแบบไล่โทนให้กับวัตถุไม่ว่าจะเป็นแบบแนวตรง หรือ แบบรัศมีวงกลมก็ตาม เราสามารถเปลี่ยนจุดศูนย์กลาง ทิศทาง และระยะการกระจายตัวของสีเหล่านี้ได้ใหม่ตามต้องการ ดังนี้ หลังจากกำหนดสีแบบไล่โทนให้กับวัตถุไม่ว่าจะเป็นแบบแนวตรง หรือ แบบรัศมีวงกลมก็ตาม เราสามารถเปลี่ยนจุดศูนย์กลาง ทิศทาง และระยะการกระจายตัวของสีเหล่านี้ได้ใหม่ตามต้องการ ดังนี้

 เติมสีและเส้นด้วยพาเนล Graphic Styles เติมสีและเส้นด้วยพาเนล Graphic Styles
 Style เป็นชุดรูปแบบสีและเส้นรวมทั้งมีกราฟิกพิเศษ เช่น การเติมเงา , การไล่โทนสีแบบหลอดไฟนีออน , ทำขอบแบบหยัก , สีพื้นแบบลายเส้น เป็นต้น ซึ่งส่วนใหญ่เป็นการดึงคุณสมบัติของ Filter และ Effect เข้ามาใช้ โดยโปรแกรมจะรวบรวมและเก็บไว้เป็นหมวดๆ อยู่ใน Graphic Style Libraries ซึ่งวิธีการเปิดพาเนล Graphic Styles ทำได้โดยคลิกที่เมนูคำสั่ง Window เลือกคำสั่ง Graphic Styles โดยมีรายละเอียดดังนี้ Style เป็นชุดรูปแบบสีและเส้นรวมทั้งมีกราฟิกพิเศษ เช่น การเติมเงา , การไล่โทนสีแบบหลอดไฟนีออน , ทำขอบแบบหยัก , สีพื้นแบบลายเส้น เป็นต้น ซึ่งส่วนใหญ่เป็นการดึงคุณสมบัติของ Filter และ Effect เข้ามาใช้ โดยโปรแกรมจะรวบรวมและเก็บไว้เป็นหมวดๆ อยู่ใน Graphic Style Libraries ซึ่งวิธีการเปิดพาเนล Graphic Styles ทำได้โดยคลิกที่เมนูคำสั่ง Window เลือกคำสั่ง Graphic Styles โดยมีรายละเอียดดังนี้

 วิธีการใช้งานสไตล์ (Style) วิธีการใช้งานสไตล์ (Style)

 วิธีการเปิดใช้ไลบรารีสไตล์ (Style Libraries) วิธีการเปิดใช้ไลบรารีสไตล์ (Style Libraries)

 ดูดสีจากวัตถุอื่นด้วยเครื่องมือ Eyedropper ดูดสีจากวัตถุอื่นด้วยเครื่องมือ Eyedropper
 Eyedropper เป็นการเลือกใช้สีอีกวิธีหนึ่ง โดยจะทำการเลือกสีพื้น , สีและรูปแบบเส้น , ความโปร่งใส รวมไปถึงรูปแบบของฟอนต์จากวัตถุต้นแบบมาใช้ และยังสามารถเลือกสีจากภาพบิทแมพมาใช้งานได้ด้วย ซึ่งจะทำให้ภาพวาดมีสีสันที่เหมือนจริง โดยมีวิธีการใช้งานดังนี้ Eyedropper เป็นการเลือกใช้สีอีกวิธีหนึ่ง โดยจะทำการเลือกสีพื้น , สีและรูปแบบเส้น , ความโปร่งใส รวมไปถึงรูปแบบของฟอนต์จากวัตถุต้นแบบมาใช้ และยังสามารถเลือกสีจากภาพบิทแมพมาใช้งานได้ด้วย ซึ่งจะทำให้ภาพวาดมีสีสันที่เหมือนจริง โดยมีวิธีการใช้งานดังนี้

 เทสีให้ภาพด้วยเครื่องมือ Live Paint Bucket เทสีให้ภาพด้วยเครื่องมือ Live Paint Bucket
 Live Paint Bucket ใช้ในการเติมสีให้ชิ้นวัตถุที่มีการแบ่งพื้นที่ออกเป็นส่วนๆด้วยเส้น Path หรือด้วยวัตถุอื่นที่ซ้อนทับกันอยู่ โดยไม่ต้องเลือกวัตถุไว้ก่อน ซึ่งสามารถเทสีลงไปได้เลยทันที โดยมีขั้นตอนดังนี้ Live Paint Bucket ใช้ในการเติมสีให้ชิ้นวัตถุที่มีการแบ่งพื้นที่ออกเป็นส่วนๆด้วยเส้น Path หรือด้วยวัตถุอื่นที่ซ้อนทับกันอยู่ โดยไม่ต้องเลือกวัตถุไว้ก่อน ซึ่งสามารถเทสีลงไปได้เลยทันที โดยมีขั้นตอนดังนี้

 เติมสีแบบไล่โทนสีโดยใช้ Gradient Mesh เติมสีแบบไล่โทนสีโดยใช้ Gradient Mesh
 สำหรับการไล่โทนสีแบบ Gradient โดยใช้พาเนล Gradient นั้นเป็นการไล่สีตามแนวทีมีให้ คือ แนวตรง (Linear) หรือเป็นวงกลม (Radial) เท่านั้น อย่างไรก็ตามการวาดภาพที่มีแสงเงาแบบซับซ้อนหรือภาพแบบเหมือนจริงนั้น การไล่โทนสีแบบนี้อาจไม่เพียงพอ เนื่องจากทิศทางของเงาหรือโทนสีนั้นไม่ได้เป็นเส้นตรงหรือเป็นวงกลมเสมอไป ดังนั้นหากต้องการวาดภาพในลักษณะนี้แล้วก็ควรใช้การเติมสีแบบ Gradient Mesh สำหรับการไล่โทนสีแบบ Gradient โดยใช้พาเนล Gradient นั้นเป็นการไล่สีตามแนวทีมีให้ คือ แนวตรง (Linear) หรือเป็นวงกลม (Radial) เท่านั้น อย่างไรก็ตามการวาดภาพที่มีแสงเงาแบบซับซ้อนหรือภาพแบบเหมือนจริงนั้น การไล่โทนสีแบบนี้อาจไม่เพียงพอ เนื่องจากทิศทางของเงาหรือโทนสีนั้นไม่ได้เป็นเส้นตรงหรือเป็นวงกลมเสมอไป ดังนั้นหากต้องการวาดภาพในลักษณะนี้แล้วก็ควรใช้การเติมสีแบบ Gradient Mesh
 การเติมสีแบบนี้จะเป็นการเติมสีแบบอิสระเหมือนกับการใช้พู่กันระบายสี ทั้งนี้ก่อนอื่นจะต้องสร้างตาข่ายสำหรับเป็นโครงสร้างในการเติมสีก่อน ซึ่งจะเป็นเส้นตารางในแนวตั้งและแนวนอน โดยการเติมสีนั้นจะเติมจากจุดตัดของเส้น โดยแต่ละจุดก็จะเก็บคุณสมบัติสีของตัวเองและเมื่อเติมสีให้กับจุดสีก็จะทำการกระจายออกไปพร้อมๆ กับไล่โทนไปหาสีที่จุดอื่นบริเวณรอบๆ การเติมสีแบบนี้จะเป็นการเติมสีแบบอิสระเหมือนกับการใช้พู่กันระบายสี ทั้งนี้ก่อนอื่นจะต้องสร้างตาข่ายสำหรับเป็นโครงสร้างในการเติมสีก่อน ซึ่งจะเป็นเส้นตารางในแนวตั้งและแนวนอน โดยการเติมสีนั้นจะเติมจากจุดตัดของเส้น โดยแต่ละจุดก็จะเก็บคุณสมบัติสีของตัวเองและเมื่อเติมสีให้กับจุดสีก็จะทำการกระจายออกไปพร้อมๆ กับไล่โทนไปหาสีที่จุดอื่นบริเวณรอบๆ
 การกระจายของสีนั้นจะขึ้นอยู่กับจำนวนของเส้นตาข่าย หากเส้นมีน้อยระยะห่างแต่ละจุดมากก็จะทำให้สีกระจายได้ในวงกว้างดังภาพด้านซ้าย แต่หากจำนวนตาข่ายมีมากระยะห่างในแต่ละจุดก็จะน้อย จึงทำให้สีกระจายได้ในวงแคบๆ ดังภาพด้านขวา การกระจายของสีนั้นจะขึ้นอยู่กับจำนวนของเส้นตาข่าย หากเส้นมีน้อยระยะห่างแต่ละจุดมากก็จะทำให้สีกระจายได้ในวงกว้างดังภาพด้านซ้าย แต่หากจำนวนตาข่ายมีมากระยะห่างในแต่ละจุดก็จะน้อย จึงทำให้สีกระจายได้ในวงแคบๆ ดังภาพด้านขวา

 การสร้างตาข่ายด้วยเครื่องมือ Mesh การสร้างตาข่ายด้วยเครื่องมือ Mesh
 การสร้างตาข่ายด้วยเครื่องมือ Mesh เป็นการสร้างตาข่ายแบบอิสระ โดยสร้างจุดตัดของเส้นในแนวตั้งและแนวนอนตามการคลิกตรงตำแหน่งบนวัตถุ โดยมีขั้นตอนดังนี้ การสร้างตาข่ายด้วยเครื่องมือ Mesh เป็นการสร้างตาข่ายแบบอิสระ โดยสร้างจุดตัดของเส้นในแนวตั้งและแนวนอนตามการคลิกตรงตำแหน่งบนวัตถุ โดยมีขั้นตอนดังนี้
- คลิกที่เครื่องมือ Mesh
 บน Toolbox โดยเมาส์จะเปลี่ยนเป็นรูป บน Toolbox โดยเมาส์จะเปลี่ยนเป็นรูป 
- ใช้เมาส์รูป
 คลิกตรงตำแหน่งบนวัตถุที่ต้องการให้เป็นจุดสี คลิกตรงตำแหน่งบนวัตถุที่ต้องการให้เป็นจุดสี


 สร้างตาข่ายด้วยคำสั่ง Create Gradient Mesh สร้างตาข่ายด้วยคำสั่ง Create Gradient Mesh
 เป็นการสร้างตาข่ายโดยแบ่งออกเป็นช่องแถวและคอลัมน์ที่มีขนาดเท่าๆ กัน และมีลักษณะของเส้นตาข่ายที่แปรเปลี่ยนไปตามรูปทรงของวัตถุ ซึ่งมีขั้นตอนในการสร้างดังนี้ เป็นการสร้างตาข่ายโดยแบ่งออกเป็นช่องแถวและคอลัมน์ที่มีขนาดเท่าๆ กัน และมีลักษณะของเส้นตาข่ายที่แปรเปลี่ยนไปตามรูปทรงของวัตถุ ซึ่งมีขั้นตอนในการสร้างดังนี้
- คลิกเลือกวัตถุ
- คลิกเมนูคำสั่ง Object เลือกคำสั่ง Create Gradient Mesh…
- กำหนดรายละเอียดของตาข่าย ดังนี้
  Rows กำหนดจำนวนแถว Rows กำหนดจำนวนแถว
  Columns กำหนดจำนวนคอลัมน์ Columns กำหนดจำนวนคอลัมน์
  Appearances เลือกรูปแบบการไล่โทนสี Appearances เลือกรูปแบบการไล่โทนสี
  Flat กำหนดให้ไม่มีการเปลี่ยนแปลงสีใดๆ Flat กำหนดให้ไม่มีการเปลี่ยนแปลงสีใดๆ
  To Center ปรับการไล่โทนสีโดยใช้สีสว่างจากจุดกลางวัตถุ To Center ปรับการไล่โทนสีโดยใช้สีสว่างจากจุดกลางวัตถุ
  To Edge ปรับการไล่โทนสีโดยใช้สีสว่างจากขอบด้านนอก To Edge ปรับการไล่โทนสีโดยใช้สีสว่างจากขอบด้านนอก
  Highlight กำหนดความสว่างของโทนสี เมื่อเลือกรูปแบบการไล่แบบ To Center หรือ To Edge Highlight กำหนดความสว่างของโทนสี เมื่อเลือกรูปแบบการไล่แบบ To Center หรือ To Edge
4. คลิกปุ่ม 

 เติมสีให้กับจุดสี เติมสีให้กับจุดสี
 หลังจากสร้างตาข่ายแล้วยังสามารถเติมสีให้กับจุดตัดของเส้นตาข่ายดังนี้ หลังจากสร้างตาข่ายแล้วยังสามารถเติมสีให้กับจุดตัดของเส้นตาข่ายดังนี้
1. คลิกเลือกจุดสีด้วยเครื่องมือ Direct Selection  หรือเครื่องมือ Lasso หรือเครื่องมือ Lasso  ในกรณีที่ต้องการเลือกหลายจุดพร้อมๆ กัน ในกรณีที่ต้องการเลือกหลายจุดพร้อมๆ กัน
  กดคีย์ กดคีย์  Shift ค้างไว้ขณะคลิกลากเพื่อเพิ่มกลุ่มของจุดสีในบริเวณอื่นๆ Shift ค้างไว้ขณะคลิกลากเพื่อเพิ่มกลุ่มของจุดสีในบริเวณอื่นๆ
2. คลิกกำหนดสีจากพาเนล Swatches , Color หรือ Color Guide
  หากเป็นการวาดภาพตามต้นแบบ เราสามารถใช้เครื่องมือ Eyedropper ดูดสีจากภาพต้นแบบมาใช้ได้ ซึ่งจะทำให้ภาพมีความเหมือนจริงมากขึ้น หากเป็นการวาดภาพตามต้นแบบ เราสามารถใช้เครื่องมือ Eyedropper ดูดสีจากภาพต้นแบบมาใช้ได้ ซึ่งจะทำให้ภาพมีความเหมือนจริงมากขึ้น

 กำหนดความโปร่งใสของสีด้วยพาเนล Transparency กำหนดความโปร่งใสของสีด้วยพาเนล Transparency
 การปรับแต่งความโปร่งใสจะส่งผลให้วัตถุนั้นมีความจางลงจนมองเห็นวัตถุอื่นที่อยู่ด้านหลังได้ โดยค่า Opacity ที่ 100 % จะทำให้สีวัตถุทึบที่สุด ในขณะที่ค่า Opacity ที่ 0 % วัตถุจะโปร่งจนมองไม่เห็น ซึ่งการปรับค่าความโปร่งใสจะต้องทำที่พาเนล Transparency ดังนี้ การปรับแต่งความโปร่งใสจะส่งผลให้วัตถุนั้นมีความจางลงจนมองเห็นวัตถุอื่นที่อยู่ด้านหลังได้ โดยค่า Opacity ที่ 100 % จะทำให้สีวัตถุทึบที่สุด ในขณะที่ค่า Opacity ที่ 0 % วัตถุจะโปร่งจนมองไม่เห็น ซึ่งการปรับค่าความโปร่งใสจะต้องทำที่พาเนล Transparency ดังนี้


 
 |

