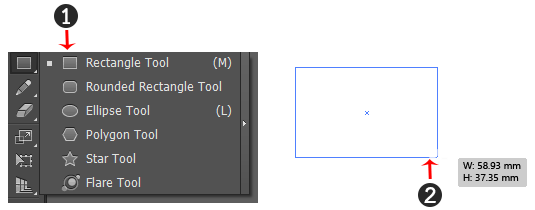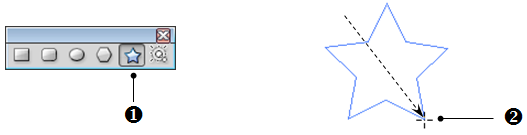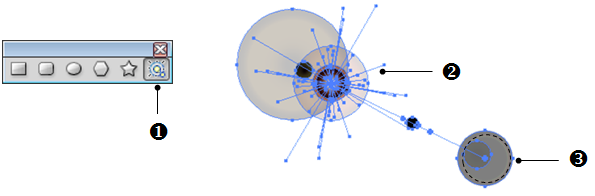นอกจากเครื่องมือต่างๆ ที่ใช้วาดเส้นตามที่ได้ศึกษาไปแล้วนั้น โปรแกรมยังได้เตรียมเครื่องมือสำหรับการวาดรูปทรงเรขาคณิต (รูปทรงปิด ) ต่าง ๆ ไว้ให้ด้วย ซึ่งหลักในการวาดทำได้ 2 วิธี เช่นเดียวกับการวาดเส้น คือ วาดโดยการคลิกลากและวาดโดยการกำหนดค่า นอกจากเครื่องมือต่างๆ ที่ใช้วาดเส้นตามที่ได้ศึกษาไปแล้วนั้น โปรแกรมยังได้เตรียมเครื่องมือสำหรับการวาดรูปทรงเรขาคณิต (รูปทรงปิด ) ต่าง ๆ ไว้ให้ด้วย ซึ่งหลักในการวาดทำได้ 2 วิธี เช่นเดียวกับการวาดเส้น คือ วาดโดยการคลิกลากและวาดโดยการกำหนดค่า
- คลิกที่เครื่องมือ Polygon
 บน Toolbox บน Toolbox
- คลิกลากตรงตำแหน่งบนอาร์ตบอร์ด ดังภาพ
- กดคีย์ Shift ค้างไว้ขณะวาดจะเป็นการกำหนดให้รัศมี (ระยะจากจุดศูนย์กลางไปยังจุด
มุมของแต่ละด้าน) ยาวเท่ากัน
- กดคีย์  หรือ หรือ  ค้างไว้ขณะวาดจะเป็นการเพิ่มหรือลดจำนวนด้าน ค้างไว้ขณะวาดจะเป็นการเพิ่มหรือลดจำนวนด้าน
- คลิกที่เครื่องมือ Polygon
 บน Toolbox บน Toolbox
- คลิกตรงตำแหน่งบนอาร์ตบอร์ดแล้วกำหนดค่าต่างๆ แล้วคลิก OK ดังภาพ
- คลิกที่เครื่องมือ Star
 บน Toolbox บน Toolbox
- คลิกลากตรงตำแหน่งบนอาร์ตบอร์ด ดังภาพ
- คลิกที่เครื่องมือ Flare
 บน Toolbox บน Toolbox
- คลิกลากวาดความกว้างของรัศมีแล้วปล่อยเมาส์
- คลิกตำแหน่งวงแหวนเงาสะท้อน ดังภาพ
 - กดคีย์ Ctrl ค้างไว้ขณะวาดจะเป็นการขยายเฉพาะวงรัศมี (Halo) แต่เส้นรัศมี (Rays) ยังเท่าเดิม - กดคีย์ Ctrl ค้างไว้ขณะวาดจะเป็นการขยายเฉพาะวงรัศมี (Halo) แต่เส้นรัศมี (Rays) ยังเท่าเดิม
 - กดคีย์ - กดคีย์  หรือ หรือ  ค้างไว้ขณะวาด จะเป็นการเพิ่มหรือลดจำนวนเส้นรัศมี ค้างไว้ขณะวาด จะเป็นการเพิ่มหรือลดจำนวนเส้นรัศมี
- คลิกที่เครื่องมือ Flare
 บน Toolbox บน Toolbox
- คลิกตรงตำแหน่งบนอาร์ตบอร์ดแล้วกำหนดค่า ดังภาพ
 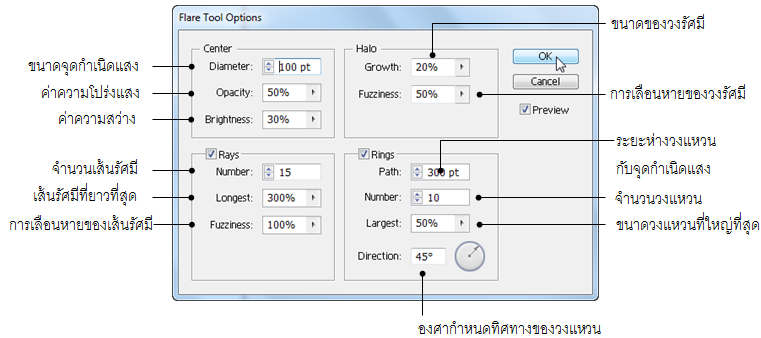

1. วาดจากเรขาคณิตมาต่อๆ กัน ปรับสีตามรูป
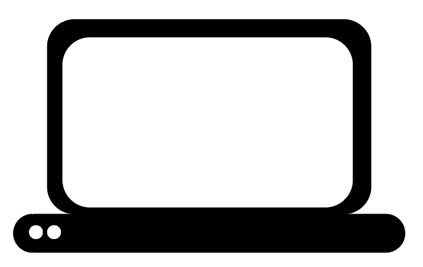
2. เอารูปภาพใส่ในรูปทรงเรขาคณิ
แทรกภาพเข้ามาจากเมนู Place
วาดรูปทรงลงบนภาพ (เอาสีพื้นออก เหลือแค่สีเส้น)
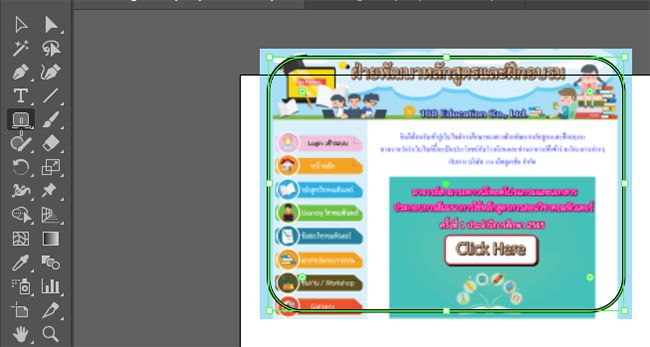
3. เลือกวัตถุทั้ง 2 ชิ้น คลิกขวา Make Clipping Mask
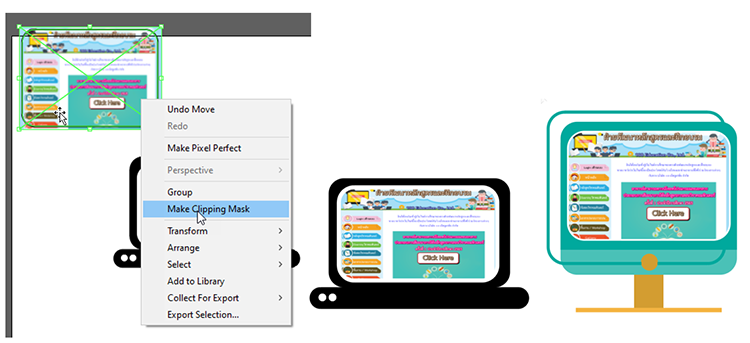

1. วาดวงกลม (Ellipse Tool) จากนั้นคลิกวาดวงกลม ใส่สีที่ต้องการลงไป

2. ใส่ เอฟเฟ็กต์ การบิดภาพ

3. จะได้ผลลัพธ์แตกต่างไปตามรูปทรงและการปรับตั้งค่าเอฟเฟ็กต์ ดังรูป
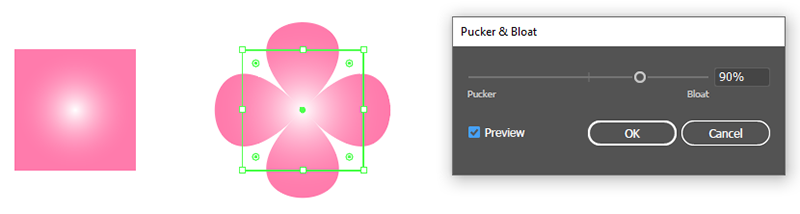
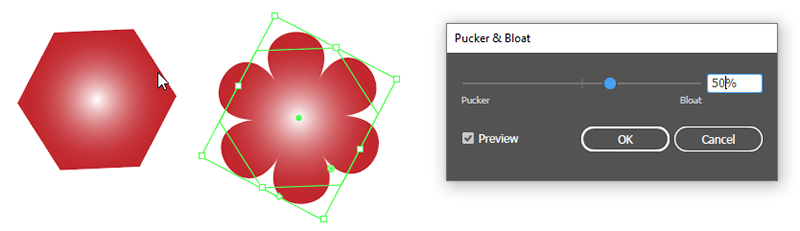


 |