
 เราสามารถปรับแต่ง Internet Explorer 8 ให้เหมาะสมกับการใช้งานหลากหลายรูปแบบซึ่งเราสามารถเข้าไปปรับแต่งได้ ดังนี้โดยคลิกเมาส์ที่เมนูคำสั่ง Tool เลือกคำสั่ง Internet Option เราสามารถปรับแต่ง Internet Explorer 8 ให้เหมาะสมกับการใช้งานหลากหลายรูปแบบซึ่งเราสามารถเข้าไปปรับแต่งได้ ดังนี้โดยคลิกเมาส์ที่เมนูคำสั่ง Tool เลือกคำสั่ง Internet Option



 นำเมาส์มาคลิกที่คลิปแท็ป General จะปรากฏรายละเอียดต่าง ๆ ของการปรับแต่งซึ่งเป็นการปรับแต่งรายละเอียดทั่วไป เช่น การกำหนดโฮมเพจเริ่มต้น การปรับแต่งตัวอักษร (Fonts) การกำหนดภาษา การกำหนดสี นำเมาส์มาคลิกที่คลิปแท็ป General จะปรากฏรายละเอียดต่าง ๆ ของการปรับแต่งซึ่งเป็นการปรับแต่งรายละเอียดทั่วไป เช่น การกำหนดโฮมเพจเริ่มต้น การปรับแต่งตัวอักษร (Fonts) การกำหนดภาษา การกำหนดสี
 1. Homepage > กำหนดหน้าโฮมเพจที่คุณต้องการ 1. Homepage > กำหนดหน้าโฮมเพจที่คุณต้องการ

 2. Browsing history > กำหนดระยะเวลาในการบันทึกประวัติท่องเว็บไซต์ 2. Browsing history > กำหนดระยะเวลาในการบันทึกประวัติท่องเว็บไซต์
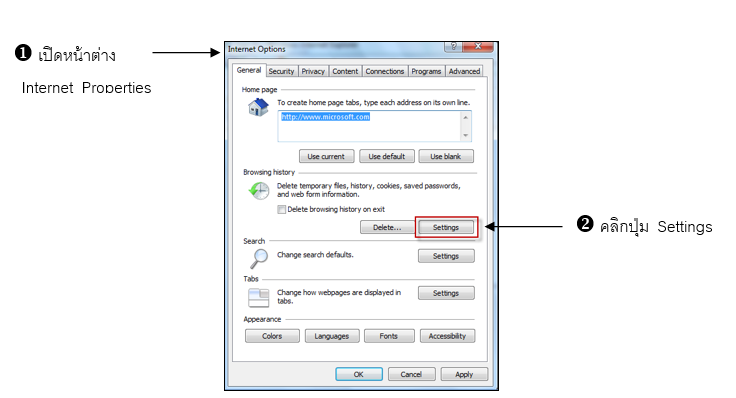

 3. Color เป็นการกำหนดสีของตัวหนังสือ แบ็คกราวนด์ และสีของลิงค์เพจที่เคยไปหรือไม่เคยไปมาก่อน 3. Color เป็นการกำหนดสีของตัวหนังสือ แบ็คกราวนด์ และสีของลิงค์เพจที่เคยไปหรือไม่เคยไปมาก่อน

 4. Font เป็นการกำหนดตัวอักษรที่แสดงในเว็บเพจ เราสามารถ กำหนดชุดของตัวอักษร หรือค่าของฟอนต์ต่าง ๆ 4. Font เป็นการกำหนดตัวอักษรที่แสดงในเว็บเพจ เราสามารถ กำหนดชุดของตัวอักษร หรือค่าของฟอนต์ต่าง ๆ

 5. Language เป็นการกำหนดภาษาที่ใช้โดยปกติค่านี้จะเป็นค่าเดียวกับ Windows ที่เราใช้อยู่ 5. Language เป็นการกำหนดภาษาที่ใช้โดยปกติค่านี้จะเป็นค่าเดียวกับ Windows ที่เราใช้อยู่

 6. Accessibility การปรับแต่งพิเศษโดยแบ่งออกเป็น 2 ส่วน ดังนี้ 6. Accessibility การปรับแต่งพิเศษโดยแบ่งออกเป็น 2 ส่วน ดังนี้

Formatting เป็นการกำหนดรูปแบบของเว็บเพจโดย
 - Ignore color specified on Web pages ไม่มีการใช้สีตามที่ระบุไว้ในเว็บเพจ - Ignore color specified on Web pages ไม่มีการใช้สีตามที่ระบุไว้ในเว็บเพจ
 - Ignore font styles specified on Web Pages ไม่มีการใช้แบบอักษรตามที่ ระบุไว้ในเว็บเพจ - Ignore font styles specified on Web Pages ไม่มีการใช้แบบอักษรตามที่ ระบุไว้ในเว็บเพจ
 - Ignore font size specified on Web Pages ไม่มีการใช้ขนาดของแบบอักษรตามที่ระบุไว้ในเว็บเพจ - Ignore font size specified on Web Pages ไม่มีการใช้ขนาดของแบบอักษรตามที่ระบุไว้ในเว็บเพจ
User Style Sheet เป็นการใช้ค่าสไตล์ที่เรากำหนดเอง
 7. Browsing history > ลบข้อมูลทั้งหมดที่เกี่ยวข้องกับการท่องเว็บไซต์ 7. Browsing history > ลบข้อมูลทั้งหมดที่เกี่ยวข้องกับการท่องเว็บไซต์
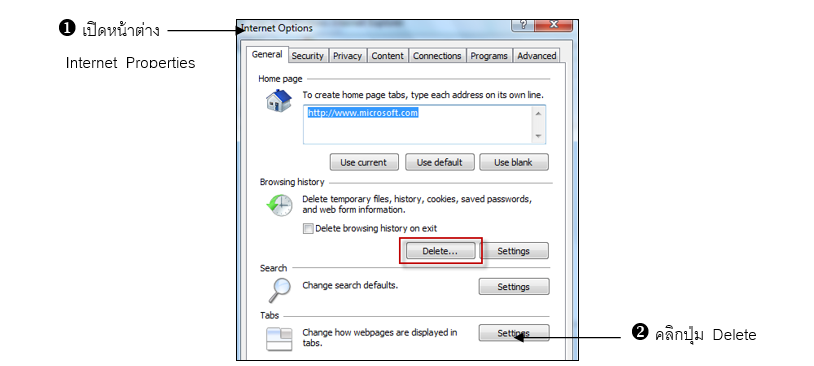


 เครือข่ายอินเตอร์เน็ตของเราเชื่อมต่ออยู่หลายประเภท เราเรียกแต่ละประเภทว่าโซน Zoneซึ่งเราสามารถปรับแต่งค่าความปลอดภัยของการใช้เครือข่ายในแต่ละโซน ใน IE 8 ได้ เครือข่ายอินเตอร์เน็ตของเราเชื่อมต่ออยู่หลายประเภท เราเรียกแต่ละประเภทว่าโซน Zoneซึ่งเราสามารถปรับแต่งค่าความปลอดภัยของการใช้เครือข่ายในแต่ละโซน ใน IE 8 ได้
 อย่างไรก็ตามหากเราไม่ปรับแต่งก็สามารถใช้งานได้อย่างปลอดภัย เนื่องจากโปรแกรมถูกกำหนดค่าความปลอดภัยให้เหมาะสมกับโซนนั้น ๆ อยู่แล้ว อย่างไรก็ตามหากเราไม่ปรับแต่งก็สามารถใช้งานได้อย่างปลอดภัย เนื่องจากโปรแกรมถูกกำหนดค่าความปลอดภัยให้เหมาะสมกับโซนนั้น ๆ อยู่แล้ว
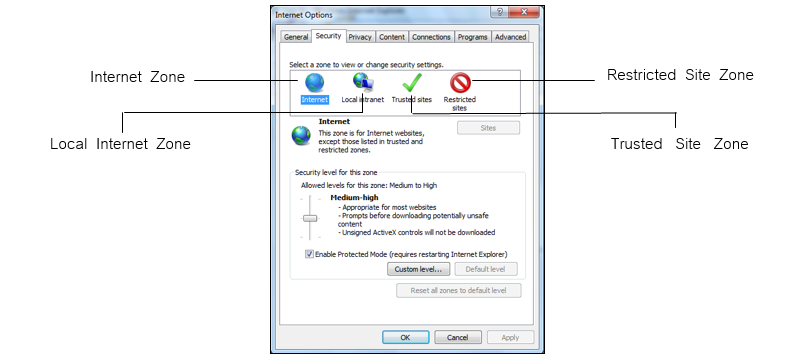
| 1. Internet Zone |
ในโซนนี้จะเก็บแอดเดรสของเว็บไซต์ทุกตัวที่ไม่อยู่ในเครื่องคอมพิวเตอร์หรืออินทราเน็ต ค่าระดับรักษาความปลอดภัยอยู่ทีระดับปานกลาง Medium
|
| 2. Local Internet Zone |
โซนนี้จะเก็บแอดเดรสที่ไม่ต้องการดาวน์โหลดผ่าน Proxy Server ในโซนนี้จะถูกกำหนดโดยผู้ดูแลระบบ ซึ่งค่าระดับรักษาความปลอดภัยในโซนนี้คือ ระดับปานกลาง Medium |
| 3. Trusted Site Zone |
เป็นโซนที่มั่นใจได้ว่าไม่มีสิ่งใดเป็นอันตรายต่อคอมพิวเตอร์และข้อมูลของเรา ค่าระดับรักษาความปลอดภัยในโซนนี้คือ ระดับต่ำ Low
|
| 4. Retricted Site Zone |
เป็นโซนที่ไม่น่าไว้ใจเว็บไซต์ในโซนนี้จะไม่ปลอดภัยต่อการเปิดหรือการดาวน์โหลด ค่าระดับรักษาความปลอดภัยในโซนนี้ คือ ระดับสูง High
|
 1. Security > ปรับระดับการรับข้อมูลผ่านระบบอินเตอร์เน็ต 1. Security > ปรับระดับการรับข้อมูลผ่านระบบอินเตอร์เน็ต

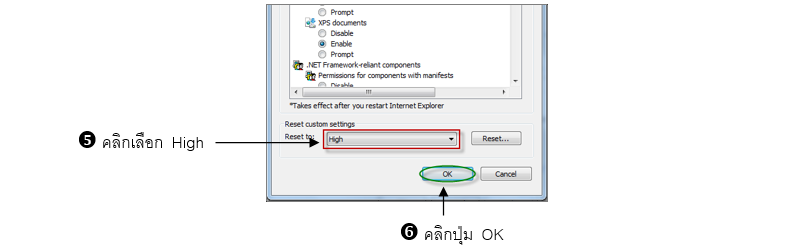
 2. Security > เพิ่มรายชื่อเว็บที่ไม่อนุญาตให้เข้าดู 2. Security > เพิ่มรายชื่อเว็บที่ไม่อนุญาตให้เข้าดู



 การกำหนดเนื้อหาที่จะดูได้จากเว็บไซต์ต่าง ๆ นั้นเหมาะสำหรับผู้ปกครองที่มีบุตรหลานหรือผู้ที่ดูแลระบบตามสถานศึกษา การกำหนดเนื้อหาที่จะดูได้จากเว็บไซต์ต่าง ๆ นั้นเหมาะสำหรับผู้ปกครองที่มีบุตรหลานหรือผู้ที่ดูแลระบบตามสถานศึกษา
เนื่องจากจะช่วยให้เนื้อหาของอินเตอร์เน็ตที่ไม่เหมาะสมนั้นไม่สามารถเปิดหรือดาวน์โหลดมาใช้งานได้นั่นเอง
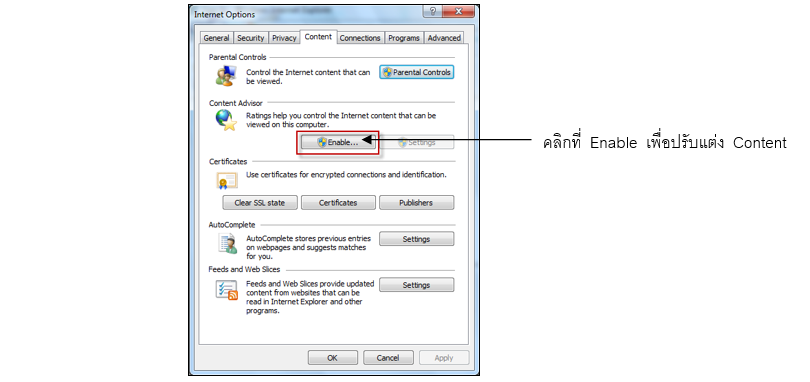
 Content เป็นการตั้งค่าเรตติ้งของเนื้อหา เพื่อป้องกันการเข้าดูเว็บที่เกี่ยวข้องกับ ความรุนแรง ความอนาจาร หรือภาษา ทั้งนี้เราสามารถกำหนดระดับของแต่ละส่วนได้ การจัดค่าเรตติ้งที่เป็นไปตามมาตรฐานที่กำหนดโดยองค์กรที่มีชื่อว่า RSCI ซึ่งเป็นองค์กรที่ให้การปรึกษาในการใช้สื่อต่าง ๆ กับเยาวชน ในมาตรฐานนี้มีการกำหนดเรตติ้งเป็น 4 ระดับดังต่อไปนี้ Content เป็นการตั้งค่าเรตติ้งของเนื้อหา เพื่อป้องกันการเข้าดูเว็บที่เกี่ยวข้องกับ ความรุนแรง ความอนาจาร หรือภาษา ทั้งนี้เราสามารถกำหนดระดับของแต่ละส่วนได้ การจัดค่าเรตติ้งที่เป็นไปตามมาตรฐานที่กำหนดโดยองค์กรที่มีชื่อว่า RSCI ซึ่งเป็นองค์กรที่ให้การปรึกษาในการใช้สื่อต่าง ๆ กับเยาวชน ในมาตรฐานนี้มีการกำหนดเรตติ้งเป็น 4 ระดับดังต่อไปนี้
Level |
ภาษา Language |
ภาพวาบหวิว Nudity |
พฤติกรรมทางเพศ Sex |
ความรุนแรง Violence |
0
1
2
3
4 |
ไม่มี
คำสุภาพ
คำหยาบ
คำก้าวร้าว
คำหยาบคายสุดๆ
|
ไม่มี
เปิดเพียงเล็กน้อย
เปิดเพียงบางส่วน
เปิดด้านหน้า
เปิดเผยมีลักษณะยั่วยุมาก
|
ภาพโรแมนติค
ภาพจูบกันอย่างดูดดื่ม
ภาพการกอดรัดกัน
ภาพการมีเพศสัมพันธ์
ภาพการมีเพศสัมพันธ์
|
ไม่มี
ภาพการต่อสู้
ภาพการต่อสู้
ภาพการฆ่าเลือดท่วม
ภาพความป่าเถื่อนโหด
|

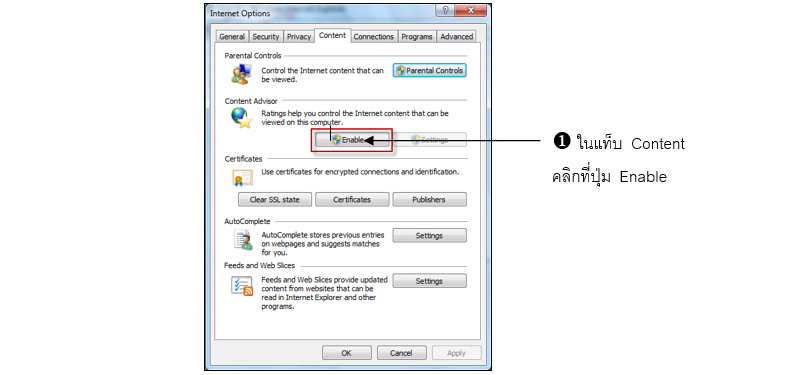
 |
Certificates ใช้สำหรับตรวจสอบ Certificates ของ Personal Authorites Publisher’s |

 นำเมาส์มาคลิกที่คลิปแท็ป Connection เราจะพบกับแผ่นป้าย Connection ซึ่งสามารถกำหนดวิธีการเชื่อมต่อเข้าสู่อินเตอร์เน็ตว่าจะทำการเชื่อมต่ออินเตอร์เน็ต โดยผ่านระบบของเครือข่ายท้องถิ่น (LAN) หรือผ่านโมเด็ม (Modem) ซึ่งเราสามารถกำหนดได้เองหรือจะใช้ Internet Connection Wizard เพื่อช่วยในการปรับแต่งวิธีการเชื่อมต่อไปยังอินเตอร์เน็ต มีวิธีการปฏิบัติได้ดังนี้ นำเมาส์มาคลิกที่คลิปแท็ป Connection เราจะพบกับแผ่นป้าย Connection ซึ่งสามารถกำหนดวิธีการเชื่อมต่อเข้าสู่อินเตอร์เน็ตว่าจะทำการเชื่อมต่ออินเตอร์เน็ต โดยผ่านระบบของเครือข่ายท้องถิ่น (LAN) หรือผ่านโมเด็ม (Modem) ซึ่งเราสามารถกำหนดได้เองหรือจะใช้ Internet Connection Wizard เพื่อช่วยในการปรับแต่งวิธีการเชื่อมต่อไปยังอินเตอร์เน็ต มีวิธีการปฏิบัติได้ดังนี้
วิธีการที่ 1
 นำเมาส์มาคลิกปุ่ม Set up เพื่อใช้งาน Internet Connection Wizard ช่วยในการปรับแต่งวิธีการเชื่อมต่อไปยังอินเตอร์เน็ตได้เพื่อที่จะเลือกได้ว่าจะต่อผ่าน Modem หรือ LAN ดังที่ได้ศึกษามาแล้วในบทที่ผ่านมา นำเมาส์มาคลิกปุ่ม Set up เพื่อใช้งาน Internet Connection Wizard ช่วยในการปรับแต่งวิธีการเชื่อมต่อไปยังอินเตอร์เน็ตได้เพื่อที่จะเลือกได้ว่าจะต่อผ่าน Modem หรือ LAN ดังที่ได้ศึกษามาแล้วในบทที่ผ่านมา
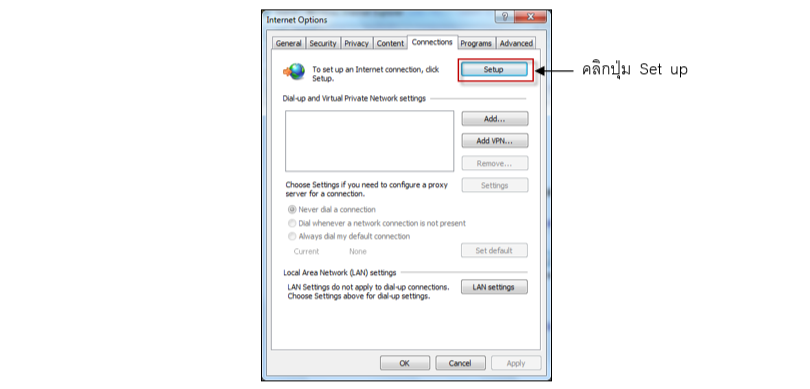
วิธีการที่ 2
 นำเมาส์มาคลิกปุ่ม LAN settings เพื่อเข้าสู่ขั้นตอนการติดตั้งอินเตอร์เน็ตโดยผ่านระบบเครือข่ายท้องถิ่น LAN ดังกรอบที่แสดงต่อไปนี้ นำเมาส์มาคลิกปุ่ม LAN settings เพื่อเข้าสู่ขั้นตอนการติดตั้งอินเตอร์เน็ตโดยผ่านระบบเครือข่ายท้องถิ่น LAN ดังกรอบที่แสดงต่อไปนี้




 นำเมาส์มาคลิกที่คลิปแท็ป Program เราจะสามารถกำหนดโปรแกรมที่ใช้งานร่วมกับโปรแกรมที่ถูกเรียกใช้งานกับอินเตอร์เน็ตดังต่อไปนี้ นำเมาส์มาคลิกที่คลิปแท็ป Program เราจะสามารถกำหนดโปรแกรมที่ใช้งานร่วมกับโปรแกรมที่ถูกเรียกใช้งานกับอินเตอร์เน็ตดังต่อไปนี้


 นำเมาส์มาคลิกที่คลิปแท็ป Advance เราจะพบแผ่นป้ายที่ใช้ในการปรับแต่งการใช้งานอินเตอร์เน็ตอย่างมืออาชีพ ในแผ่นป้ายนี้จะแสดงรายละเอียดอยู่มากมาย ก่อนกำหนดค่าในคลิปแท็ปนี้ควรทำการศึกษาให้แน่ใจก่อน เพราะการกำหนดค่าที่ผิดจะทำให้ IE 8 ทำงานผิดแปลกไปได้หรือไม่สามารถแสดงได้เลย นำเมาส์มาคลิกที่คลิปแท็ป Advance เราจะพบแผ่นป้ายที่ใช้ในการปรับแต่งการใช้งานอินเตอร์เน็ตอย่างมืออาชีพ ในแผ่นป้ายนี้จะแสดงรายละเอียดอยู่มากมาย ก่อนกำหนดค่าในคลิปแท็ปนี้ควรทำการศึกษาให้แน่ใจก่อน เพราะการกำหนดค่าที่ผิดจะทำให้ IE 8 ทำงานผิดแปลกไปได้หรือไม่สามารถแสดงได้เลย

Browsing
 แสดงการส่ง URLs as UTL-8 แสดงการส่ง URLs as UTL-8
 ให้ตรวจเช็คการปรับปรุง IE 8 อย่างอัตโนมัติ ให้ตรวจเช็คการปรับปรุง IE 8 อย่างอัตโนมัติ
 ให้ปิดโฟลเดอร์ที่ไม่ได้ใช้ใน History ให้ปิดโฟลเดอร์ที่ไม่ได้ใช้ใน History
 ไม่ให้ใช้ Script Debugging ไม่ให้ใช้ Script Debugging
 ให้แจ้งให้ทราบทุก Script Error ให้แจ้งให้ทราบทุก Script Error
 ให้แสดงโฟลเดอร์สำหรับ FTP ให้แสดงโฟลเดอร์สำหรับ FTP
 ให้ใช้ Install on Demand ให้ใช้ Install on Demand
 ให้ใช้งานแบบ Off Line และมีการปรับปรุงข้อมูลอยู่ตลอดเวลา ให้ใช้งานแบบ Off Line และมีการปรับปรุงข้อมูลอยู่ตลอดเวลา
 ให้มีการนับจำนวนการเข้าใช้ ให้มีการนับจำนวนการเข้าใช้
 ให้เปิด Browser ใหม่เมื่อมีการเรียกใช้เว็บเพจใหม่ ให้เปิด Browser ใหม่เมื่อมีการเรียกใช้เว็บเพจใหม่
 ให้ใช้ Personalized Favorites Menu ให้ใช้ Personalized Favorites Menu
 ให้มีการแจ้งเมื่อโปรแกรม Download เสร็จสิ้นแล้ว ให้มีการแจ้งเมื่อโปรแกรม Download เสร็จสิ้นแล้ว
 ให้ใช้ Launching Shortcuts สำหรับ Windows ให้ใช้ Launching Shortcuts สำหรับ Windows
 แสดง Channel Bar บน Desktop แสดง Channel Bar บน Desktop
 ให้ความช่วยเหลือขณะเกิด HTTP Error Messages ให้ความช่วยเหลือขณะเกิด HTTP Error Messages
 ให้การสนับสนุน URLs ให้การสนับสนุน URLs
 แสดง Internet Explorer 8 บน Desktop แสดง Internet Explorer 8 บน Desktop
 Underline links ขีดเส้นใต้ข้อความที่เป็น Link Underline links ขีดเส้นใต้ข้อความที่เป็น Link
  แสดงตลอด แสดงตลอด
  แสดงขณะนำเมาส์ไปใกล้ แสดงขณะนำเมาส์ไปใกล้
  ไม่ต้องแสดง ไม่ต้องแสดง
 ใช้ Inline AutoComplete สำหรับ Web Address ใช้ Inline AutoComplete สำหรับ Web Address
 ใช้ Inline AutoComplete ใน Windows Explorer ใช้ Inline AutoComplete ใน Windows Explorer
 ใช้ Scrolling ที่เหมาะสมกับหน้าเว็บเพจ ใช้ Scrolling ที่เหมาะสมกับหน้าเว็บเพจ
HTTP 1.1 Setting
 ใช้ HTTP 1.1 ใช้ HTTP 1.1
 ใช้ HTTP 1.1 เมื่อมีการใช้ Proxy สำหรับการเชื่อมต่ออินเตอร์เน็ต ใช้ HTTP 1.1 เมื่อมีการใช้ Proxy สำหรับการเชื่อมต่ออินเตอร์เน็ต
Java VM
 อนุญาตให้ใช้ JAVA อนุญาตให้ใช้ JAVA
 ให้เก็บขั้นตอนการทำงานของ JAVA ลง Log File ให้เก็บขั้นตอนการทำงานของ JAVA ลง Log File
 อนุญาตให้ใช้ Compiler ของ JAVA ทำงาน อนุญาตให้ใช้ Compiler ของ JAVA ทำงาน
Multimedia
 แสดง Internet Explorer 8 Radio Toolbar ทุกครั้ง แสดง Internet Explorer 8 Radio Toolbar ทุกครั้ง
 ให้แสดง Animation ให้แสดง Animation
 ให้ฟัง Sound ให้ฟัง Sound
 ให้แสดง Videos ให้แสดง Videos
 ให้แสดงรูปภาพ ให้แสดงรูปภาพ
Printing
 ให้พิมพ์ Background Colors and Image ให้พิมพ์ Background Colors and Image
Search From The Address Bar
 แสดงผลลัพธ์และไปยังเว็บไซต์ดังกล่าว แสดงผลลัพธ์และไปยังเว็บไซต์ดังกล่าว
 ไม่ให้แสดง Search From Address Bar ไม่ให้แสดง Search From Address Bar
 ให้แสดงผลบนหน้าหลักของ Windows ให้แสดงผลบนหน้าหลักของ Windows
Security
 ตรวจสอบสำหรับผู้ใช้ที่ได้รับอนุญาตหรือทำการเพิกถอน ตรวจสอบสำหรับผู้ใช้ที่ได้รับอนุญาตหรือทำการเพิกถอน
 ตรวจสอบสำหรับ Server ที่ได้รับอนุญาตหรือทำการเพิกถอน ตรวจสอบสำหรับ Server ที่ได้รับอนุญาตหรือทำการเพิกถอน
 ไม่อนุญาตให้ Save Page ลง Disk ไม่อนุญาตให้ Save Page ลง Disk
 ให้ใช้โครงสร้างของผู้ช่วยเหลือ ให้ใช้โครงสร้างของผู้ช่วยเหลือ
 ใช้ Fortezza ใช้ Fortezza
 ใช้ PCT 1.0 ใช้ PCT 1.0
 ใช้ SSL 2.0 ใช้ SSL 2.0
 ใช้ TLS 3.0 ใช้ TLS 3.0
 เตือนเกี่ยวกับเว็บไซต์ที่ใช้งานไม่ได้ เตือนเกี่ยวกับเว็บไซต์ที่ใช้งานไม่ได้
 เตือนถ้ามีการเปลี่ยนแปลงระหว่างการใช้ระบบรักษาความปลอดภัย เตือนถ้ามีการเปลี่ยนแปลงระหว่างการใช้ระบบรักษาความปลอดภัย


 ความเร็วในการไปเยี่ยมชมเว็บไซต์ใด ๆ นั้น ขึ้นอยู่กับปัจจัยหลาย ๆ อย่างวิธีการที่จะนำเสนอต่อไปนี้อาจช่วยให้การท่องเว็บได้เร็วเพิ่มขึ้น หรือให้ผู้ใช้งานอินเตอร์เน็ตสามารถนำความรู้ที่ได้ไปประยุกต์ใช้งานด้านอื่น ความเร็วในการไปเยี่ยมชมเว็บไซต์ใด ๆ นั้น ขึ้นอยู่กับปัจจัยหลาย ๆ อย่างวิธีการที่จะนำเสนอต่อไปนี้อาจช่วยให้การท่องเว็บได้เร็วเพิ่มขึ้น หรือให้ผู้ใช้งานอินเตอร์เน็ตสามารถนำความรู้ที่ได้ไปประยุกต์ใช้งานด้านอื่น

 ในขณะที่โปรแกรม Internet Explorer 8 กำลังดึงข้อมูลเว็บเพจจากเว็บไซต์ใด ๆ ที่เรากำหนดมาให้นั้น เราสามารถเปิด หน้าต่างของ IE 8 ขึ้นมาใหม่เพื่อไปยังเว็บเพจอื่น ๆ ได้พร้อม ๆ กันซึ่งอาจจะเป็นลิงค์ของเว็บเพจนั้นหรือเว็บไซต์ใหม่เลยก็ได้ ในขณะที่โปรแกรม Internet Explorer 8 กำลังดึงข้อมูลเว็บเพจจากเว็บไซต์ใด ๆ ที่เรากำหนดมาให้นั้น เราสามารถเปิด หน้าต่างของ IE 8 ขึ้นมาใหม่เพื่อไปยังเว็บเพจอื่น ๆ ได้พร้อม ๆ กันซึ่งอาจจะเป็นลิงค์ของเว็บเพจนั้นหรือเว็บไซต์ใหม่เลยก็ได้
 กรณีที่เป็นลิงค์ กรณีที่เป็นลิงค์

 กรณีที่เป็นเว็บไซต์อื่น กรณีที่เป็นเว็บไซต์อื่น



 การไปยังเว็บไซต์ใด ๆ ด้วยการพิมพ์ตำแหน่งในแบบมาตรฐาน URL นั้น มีเทคนิคที่ช่วยในการลดขั้นตอนดังนี้ การไปยังเว็บไซต์ใด ๆ ด้วยการพิมพ์ตำแหน่งในแบบมาตรฐาน URL นั้น มีเทคนิคที่ช่วยในการลดขั้นตอนดังนี้
 1. หากไปยังเว็บไซต์หรือเว็บเพจ ไม่จำเป็นต้องพิมพ์โปรโตคอล http:// เช่น http://www.microsoft.com ให้พิมพ์เพียง www.microsoft.com 1. หากไปยังเว็บไซต์หรือเว็บเพจ ไม่จำเป็นต้องพิมพ์โปรโตคอล http:// เช่น http://www.microsoft.com ให้พิมพ์เพียง www.microsoft.com
 2. หากเว็บไซต์นั้นขึ้นต้นด้วย www และลงท้ายด้วย com ให้พิมพ์แต่ชื่อเว็บไซต์นั้น ได้เลย เช่น www.microsoft.com ให้พิมพ์เพียง microsoft ก็สามารถเข้าใช้งาน อินเตอร์เน็ตในเว็บไซต์ดังกล่าวได้เลย 2. หากเว็บไซต์นั้นขึ้นต้นด้วย www และลงท้ายด้วย com ให้พิมพ์แต่ชื่อเว็บไซต์นั้น ได้เลย เช่น www.microsoft.com ให้พิมพ์เพียง microsoft ก็สามารถเข้าใช้งาน อินเตอร์เน็ตในเว็บไซต์ดังกล่าวได้เลย

 ในกรณีที่เรายังไม่สามารถทราบว่าเว็บเพจที่เราไปนั้น มีข้อมูลอะไรที่ตรงกับความต้องการ ของเราบ้าง หรืออาจจะขอเข้าไปเยี่ยมชมเฉย ๆ เราก็อาจช่วยให้ดูเนื้อหาในเว็บเพจได้เร็วขึ้นด้วยการให้แสดงเฉพาะส่วนที่เป็นข้อความ โดยยังไม่ต้องแสดงรูปภาพและเสียง ในกรณีที่เรายังไม่สามารถทราบว่าเว็บเพจที่เราไปนั้น มีข้อมูลอะไรที่ตรงกับความต้องการ ของเราบ้าง หรืออาจจะขอเข้าไปเยี่ยมชมเฉย ๆ เราก็อาจช่วยให้ดูเนื้อหาในเว็บเพจได้เร็วขึ้นด้วยการให้แสดงเฉพาะส่วนที่เป็นข้อความ โดยยังไม่ต้องแสดงรูปภาพและเสียง

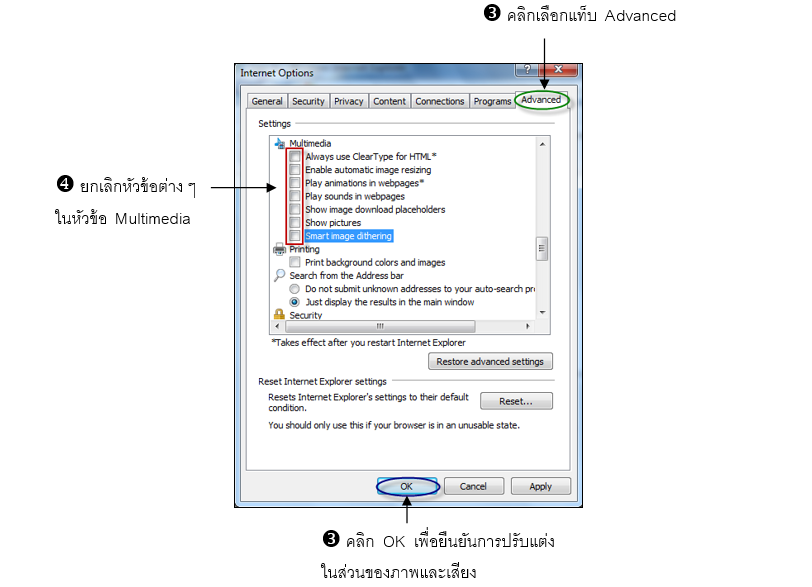
 หลังจากนั้นลองเข้าสู่เว็บไซต์เพื่อทดสอบการทำงานหลังจากการเปลี่ยนแปลงที่เกิดขึ้นโดยลองทดสอบที่ http://www.hotmail.com หลังจากนั้นลองเข้าสู่เว็บไซต์เพื่อทดสอบการทำงานหลังจากการเปลี่ยนแปลงที่เกิดขึ้นโดยลองทดสอบที่ http://www.hotmail.com




 ดิสก์แคช (Disk Cache) เป็นส่วนของเนื้อที่ในฮาร์ดดิสก์ส่วนหนึ่งที่ IE 8 นำมาใช้ในการเก็บเว็บเพจต่าง ๆ ที่เราไปเยี่ยมชมมา เพื่อที่ว่าเมื่อเราไปยังเว็บเพจนั้น ๆ อีก IE 8 จะอ่านข้อมูลของเว็บเพจนั้นจากที่เก็บไว้ในดิสก์แทนที่จะต้องไปดึงข้อมูลจากเว็บไซต์จริง ๆ ซึ่งจะช่วยให้ประหยัดเวลาลงไปได้มาก ขนาดของดิสก์แคชที่เหมาะสมเป็นสิ่งที่จำเป็น กล่าวคือ หากดิสก์แคชมีขนาดใหญ่ก็สามารถเก็บข้อมูลเว็บไว้ได้มาก แต่ก็จะทำให้เปลืองเนื้อที่ของดิสก์และต้องเสียเวลาในการค้นหามากขึ้น ดิสก์แคช (Disk Cache) เป็นส่วนของเนื้อที่ในฮาร์ดดิสก์ส่วนหนึ่งที่ IE 8 นำมาใช้ในการเก็บเว็บเพจต่าง ๆ ที่เราไปเยี่ยมชมมา เพื่อที่ว่าเมื่อเราไปยังเว็บเพจนั้น ๆ อีก IE 8 จะอ่านข้อมูลของเว็บเพจนั้นจากที่เก็บไว้ในดิสก์แทนที่จะต้องไปดึงข้อมูลจากเว็บไซต์จริง ๆ ซึ่งจะช่วยให้ประหยัดเวลาลงไปได้มาก ขนาดของดิสก์แคชที่เหมาะสมเป็นสิ่งที่จำเป็น กล่าวคือ หากดิสก์แคชมีขนาดใหญ่ก็สามารถเก็บข้อมูลเว็บไว้ได้มาก แต่ก็จะทำให้เปลืองเนื้อที่ของดิสก์และต้องเสียเวลาในการค้นหามากขึ้น






 Every time I visit the page ตรวจสอบทุกครั้งที่มีการเรียกใช้ Every time I visit the page ตรวจสอบทุกครั้งที่มีการเรียกใช้
 Every time I start Internet Explorer ตรวจสอบครั้งเดียวทันทีที่เรียกใช้ Every time I start Internet Explorer ตรวจสอบครั้งเดียวทันทีที่เรียกใช้
 Automatically โปรแกรมจะตรวจสอบให้เองตามความเหมาะสม Automatically โปรแกรมจะตรวจสอบให้เองตามความเหมาะสม
 Never ไม่ต้องตรวจสอบไม่ให้ใช้ข้อมูลในแคชได้เลย Never ไม่ต้องตรวจสอบไม่ให้ใช้ข้อมูลในแคชได้เลย

 ไอคอน Page หรือ ไอคอนตัวแทนเพจ เป็นไอคอนพิเศษที่ช่วยในการจัดการกับเว็บเพจที่เราถูกใจให้สามารถเรียกกลับมาดูได้อีกอย่างรวดเร็วโดยอาจจะช่วยเก็บเป็น Favorites สร้างเป็นไอคอนบนเดสก์ทอป หรือสร้างเป็นลิงค์ใน Link bar เพื่อให้เราเรียกใช้เว็บเพจนั้นได้โดยสะดวก ไอคอน Page หรือ ไอคอนตัวแทนเพจ เป็นไอคอนพิเศษที่ช่วยในการจัดการกับเว็บเพจที่เราถูกใจให้สามารถเรียกกลับมาดูได้อีกอย่างรวดเร็วโดยอาจจะช่วยเก็บเป็น Favorites สร้างเป็นไอคอนบนเดสก์ทอป หรือสร้างเป็นลิงค์ใน Link bar เพื่อให้เราเรียกใช้เว็บเพจนั้นได้โดยสะดวก
ไอคอน Page จะอยู่ตรงด้านหน้าของ URL ของเว็บเพจในส่วนของ Address bar




 นอกจากการเก็บหน้าเว็บเพจที่ถูกใจด้วย Favorites แล้วเรายังสามารถกำหนดให้เว็บเพจนั้นเป็นลิงค์ เพิ่มเข้าไปใน Link Bar เพื่อใช้ในการไปยังเว็บเพจที่เรากำหนดได้อีกด้วย นอกจากการเก็บหน้าเว็บเพจที่ถูกใจด้วย Favorites แล้วเรายังสามารถกำหนดให้เว็บเพจนั้นเป็นลิงค์ เพิ่มเข้าไปใน Link Bar เพื่อใช้ในการไปยังเว็บเพจที่เรากำหนดได้อีกด้วย
 การเพิ่มไอคอนเพจลงในลิงค์ Link Bar การเพิ่มไอคอนเพจลงในลิงค์ Link Bar

สร้าง Shortcut ให้กับเว็บ
 อีกวิธีหนึ่งที่ช่วยให้เราไปยังเว็บใด ๆ ได้สะดวกก็โดยการสร้างShortcutให้กับเว็บเพจนั้น ๆ ไว้บนเดสก์ทอปของวินโดวส์ เมื่อเราต้องการไปยังเว็บนั้น ๆ ก็เพียงแต่ดับเบิ้ลคลิกที่ไอคอนของShortcut นั้น อีกวิธีหนึ่งที่ช่วยให้เราไปยังเว็บใด ๆ ได้สะดวกก็โดยการสร้างShortcutให้กับเว็บเพจนั้น ๆ ไว้บนเดสก์ทอปของวินโดวส์ เมื่อเราต้องการไปยังเว็บนั้น ๆ ก็เพียงแต่ดับเบิ้ลคลิกที่ไอคอนของShortcut นั้น
การสร้าง Shortcut ให้กับเว็บเพจกระทำได้ดังนี้
 วิธีที่ 1 วิธีที่ 1

 วิธีที่ 2 วิธีที่ 2




 |

