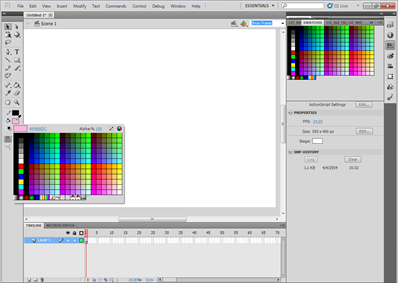สำหรับเรื่องนี้ผู้เรียนจะได้เรียนรู้การใช้งานเครื่องมือที่ใช้ในเรื่องเกี่ยวกับสี รวมถึงวิธีการระบายสีด้วยเครื่องมือ Brush Tool การลบพื้นที่ส่วนที่ไม่ต้องการด้วยเครื่องมือ Eraser Tool และการใช้เครื่องมือ Fill Transform Tool เพื่อปรับเปลี่ยนทิศทาง การเทสีของออบเจ็กต์ สำหรับเรื่องนี้ผู้เรียนจะได้เรียนรู้การใช้งานเครื่องมือที่ใช้ในเรื่องเกี่ยวกับสี รวมถึงวิธีการระบายสีด้วยเครื่องมือ Brush Tool การลบพื้นที่ส่วนที่ไม่ต้องการด้วยเครื่องมือ Eraser Tool และการใช้เครื่องมือ Fill Transform Tool เพื่อปรับเปลี่ยนทิศทาง การเทสีของออบเจ็กต์

 หน้าที่การทำงานของเครื่องมือ Ink Bottle Tool คือ ใช้สำหรับเทสีให้กับพื้นที่เฉพาะบริเวณ หน้าที่การทำงานของเครื่องมือ Ink Bottle Tool คือ ใช้สำหรับเทสีให้กับพื้นที่เฉพาะบริเวณ
เส้นของรูปภาพโดยสามารถกำหนดเปลี่ยนแปลงค่าสี ขนาด และรูปร่าง ให้กับเส้นของรูปภาพได้ใหม่ตามต้องการ
 แต่หากต้องการเปลี่ยนแปลงสีให้กับพื้นของรูปภาพ โปรแกรมก็ได้เตรียมเครื่องมืออีกชนิดหนึ่ง คือ Paint Bucket Tool ที่มีหน้าที่สำหรับเปลี่ยนแปลงค่าสีพื้นของรูปภาพโดยเฉพาะ ซึ่งจะกล่าวถึงในเรื่องถัดไป แต่สำหรับขั้นตอนการเปลี่ยนแปลงสีเส้นของรูปภาพสามารถทำได้ ดังนี้ แต่หากต้องการเปลี่ยนแปลงสีให้กับพื้นของรูปภาพ โปรแกรมก็ได้เตรียมเครื่องมืออีกชนิดหนึ่ง คือ Paint Bucket Tool ที่มีหน้าที่สำหรับเปลี่ยนแปลงค่าสีพื้นของรูปภาพโดยเฉพาะ ซึ่งจะกล่าวถึงในเรื่องถัดไป แต่สำหรับขั้นตอนการเปลี่ยนแปลงสีเส้นของรูปภาพสามารถทำได้ ดังนี้
- คลิกปุ่ม Ink Bottle Tool
 ที่ทูลบ็อกซ์ ที่ทูลบ็อกซ์
- คลิกเลือกสีของเส้นจากช่อง Stroke Color
- คลิกเลือกขนาดของเส้นจากช่อง Stroke Height
- คลิกเลือกรูปแบบเส้นจากช่อง Stroke Style
- คลิกเทสีพื้นที่เส้นบริเวณที่ต้องการ จากนั้นที่เส้นที่เลือกจะมีสีและขนาดเปลี่ยนแปลงไปตามค่าที่ได้กำหนดไว้
- คลิกเทสีพื้นที่เส้นบริเวณที่ต้องการจนครบ จากนั้นบริเวณเส้นของรูปภาพจะมีสีและขนาดเปลี่ยนแปลงไป
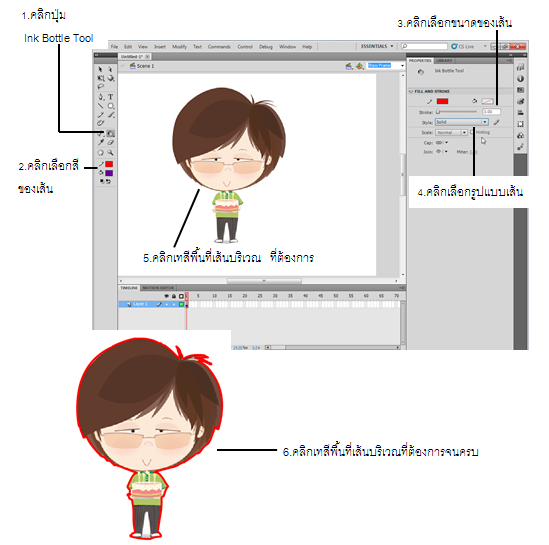

 หน้าที่การทำงานของเครื่องมือ Paint Bucket Tool คือ ใช้สำหรับเทสีให้กับพื้นที่เฉพาะบริเวณพื้นของรูปภาพโดยสามารถกำหนดเปลี่ยนแปลงค่าสีให้กับเส้นของรูปภาพได้ใหม่ตามต้องการสำหรับ หน้าที่การทำงานของเครื่องมือ Paint Bucket Tool คือ ใช้สำหรับเทสีให้กับพื้นที่เฉพาะบริเวณพื้นของรูปภาพโดยสามารถกำหนดเปลี่ยนแปลงค่าสีให้กับเส้นของรูปภาพได้ใหม่ตามต้องการสำหรับ
ขั้นตอนการเปลี่ยนแปลงสีพื้นสามารถทำได้ ดังนี้
- คลิกปุ่ม Paint Bucket Tool
 ที่ทูลบ็อกซ์ ที่ทูลบ็อกซ์
- คลิกเลือกสีของพื้นที่ต้องการเทจากช่อง Fill Color
- ที่ Options ในส่วนของ Gap Size ให้คลิกเลือกขนาดของสีที่ใช้ปิดช่องว่าง
| Don’t Close Gaps |
ไม่มีการปิดช่องว่าง |
| Close Small Gaps |
ปิดช่องว่างขนาดเล็ก |
| Close Medium Gaps |
ปิดช่องว่างขนาดกลาง |
| Close Large Gaps |
ปิดช่องว่างขนาดใหญ่ |
- คลิกเทสีพื้นของรูปภาพบริเวณที่ต้องการ จากนั้นพื้นที่บริเวณที่คลิกเลือกจะมีสีเปลี่ยนแปลงไปตามค่าสีที่กำหนดไว้
   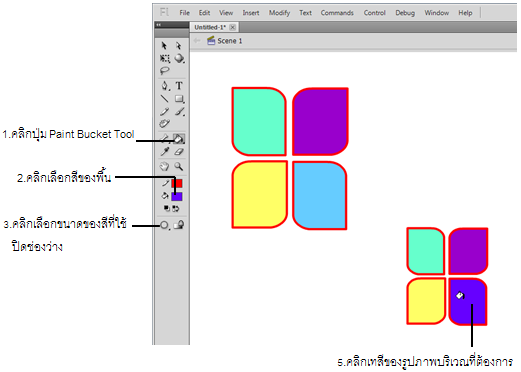
- ทดลองคลิกเลือกรูปแบบ Close Large Gaps
- คลิกเทสีพื้นของรูปภาพบริเวณที่ต้องการ จะเห็นว่าพื้นที่บริเวณที่ถูกเทสีนั้นมีบริเวณน้อยลง
   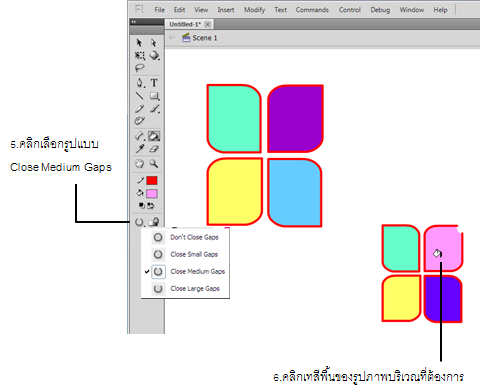

 หน้าที่การทำงานของเครื่องมือ Brush Tool คือ ใช้สำหรับแปรงระบายสีลงบนภาพ โดยสามารถกำหนดสี ขนาด รูปร่างของขนแปรง และลักษณะการแปรงได้ตามต้องการ สำหรับขั้นตอนการแปรงสีโดยใช้เครื่องมือ Brush Tool สามารถทำได้ ดังนี้ หน้าที่การทำงานของเครื่องมือ Brush Tool คือ ใช้สำหรับแปรงระบายสีลงบนภาพ โดยสามารถกำหนดสี ขนาด รูปร่างของขนแปรง และลักษณะการแปรงได้ตามต้องการ สำหรับขั้นตอนการแปรงสีโดยใช้เครื่องมือ Brush Tool สามารถทำได้ ดังนี้
- คลิกปุ่ม Brush Tool
 ที่ทูลบ็อกซ์ ที่ทูลบ็อกซ์
- คลิกเลือกสีของแปรงที่ต้องการระบายจากช่อง Fill Color
- ที่ Options ในส่วนของ Brush Mode ให้คลิกเลือกลักษณะการแปรงระบายสี
| Paint Normal |
ระบายสีโดยทับลงบนสีเส้นและสีพื้นของภาพเดิม |
| Paint fills |
ระบายสีโดยทับลงบนสีพื้นอย่างเดียว |
| Paint Behind |
ระบายสีอยู่ที่ด้านหลังของภาพ |
| Paint Selection |
ระบายสีภาพเฉพาะพื้นที่ในส่วนที่เลือกไว้ |
| Paint Inside |
ระบายสีตามการดรากส์เมาส์ เช่น หากเริ่มดรากส์เมาส์ที่ด้านในภาพสีก็จะปรากฏเพียงแค่ในภาพเท่านั้น แต่หากเริ่มดรากส์เมาส์ที่ด้านนอกของภาพ สีก็จะปรากฏเฉพาะที่พื้นที่ด้านนอกของภาพ |
- คลิกเลือกขนาดของแปรงที่ใช้ในการระบาย จากส่วนของ Brush Size
- คลิกเลือกรูปร่างลักษณะของแปรงที่ใช้ในการระบาย จากส่วนของ Brush Shape
- คลิกเมาส์ที่พื้นงานและให้ทำการระบายสี จากนั้นจะปรากฏสีขึ้นมาบนภาพตามลักษณะของแปรงที่ได้เลือกใช้ในการระบายสี
   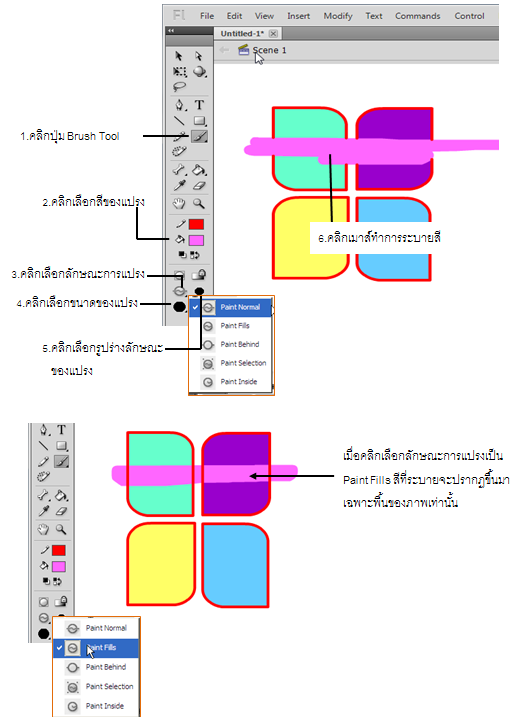
   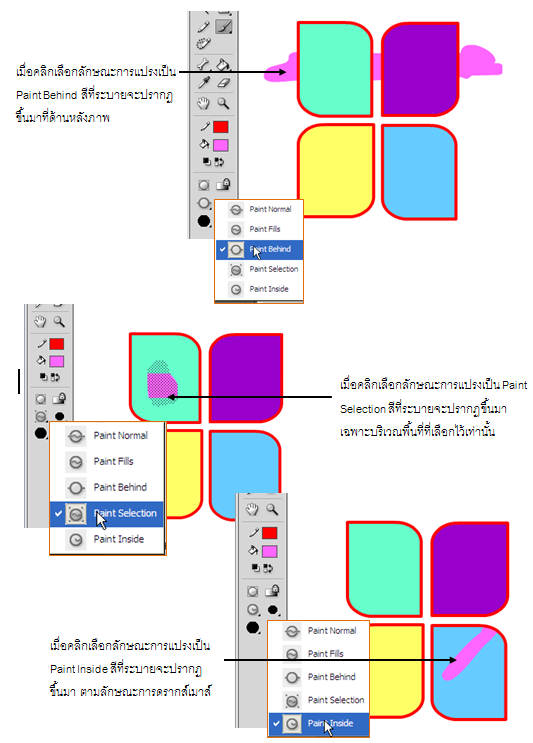

 หน้าที่การทำงานเครื่องมือ Eyedropper Tool คือ ใช้สำหรับดูดสีที่ต้องการ และเมื่อได้ทำการดูด หน้าที่การทำงานเครื่องมือ Eyedropper Tool คือ ใช้สำหรับดูดสีที่ต้องการ และเมื่อได้ทำการดูด
สีเสร็จเรียบร้อยแล้วสามารถนำสีนั้นไปใช้งานต่อได้ เช่น อาจนำไปแทนที่สีที่ได้ตกแต่งไว้จากเครื่องมือ Brush Tool หรือแทนที่ส่วนต่างๆ ของภาพได้ตามต้องการ สำหรับขั้นตอนการดูดและใช้งานเครื่องมือ Eyedropper Tool สามารถทำได้ ดังนี้
- คลิกปุ่ม Eyedropper Tool
 ที่ทูลบ็อกซ์ ที่ทูลบ็อกซ์
- คลิกดูดสีที่ต้องการจากพื้นงาน จากนั้นที่ช่อง Fill Color จะมีสีเปลี่ยนแปลงไปตามค่าสีที่ได้ดูดไว้ และเมาส์จะเปลี่ยนเป็นเครื่องมือ Paint Bucket Tool พร้อมกับปรากฏรูปกุญแจที่แสดงว่าขณะนี้กำลังล็อคสีที่เลือกอยู่ขึ้นมา
- คลิกเทสีที่ได้ดูดไว้ลงบนพื้นงาน จากนั้นพื้นที่บริเวณที่คลิกเลือกจะมีสีเปลี่ยนแปลงไปตามค่าสีที่ถูกดูดไว้
- คลิกเทสีที่ได้ดูดไว้ลงบนพื้นงานจนครบตามบริเวณที่ต้องการ
   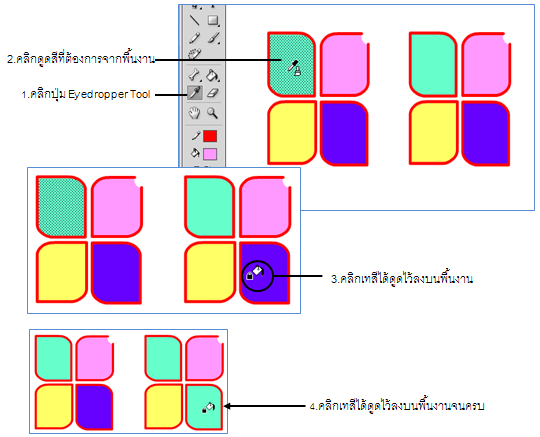

 หน้าที่การทำงานของเครื่องมือ Gradient Transform Tool สามารถแบ่งได้ 2 ลักษณะ คือ หน้าที่การทำงานของเครื่องมือ Gradient Transform Tool สามารถแบ่งได้ 2 ลักษณะ คือ
- เมื่อทำงานกับออบเจ็กต์และได้ทำการเทสีในลักษณะที่มีการไล่เฉดสี (Gradient) เครื่องมือ Gradient Transform Tool จะมีหน้าที่ในการปรับเปลี่ยนทิศทางการไล่เฉดสี รวมถึงปรับ ช่วงโทนสีที่ต้องการให้ปรากฏขึ้นมาได้ตามต้องการ
- เมื่อทำงานกับภาพกราฟิกและได้สั่งทำการ Break Apart เพื่อแยกองค์ประกอบของภาพออกมาแล้วเครื่องมือ Gradient Transform Tool จะมีหน้าที่ในการปรับเปลี่ยนทิศทางของภาพ สำหรับขั้นตอนการทำงานกับเครื่องมือ Brush Tool ทั้ง 2 ลักษณะ สามารถแยกเป็นหัวข้อตามขั้นตอน ดังนี้
 ปรับเปลี่ยนรัศมีของค่าสี ปรับเปลี่ยนรัศมีของค่าสี
 เมื่อทำการเทสีลงบนออบเจ็กต์โดยมีการไล่เฉดสีในลักษณะเป็นรูปวงกลมแล้ว ที่ด้านนอกจะเป็นสีดำ ซึ่งมีความเข้มมากกว่าด้านใน นักเรียนสามารถปรับเปลี่ยนรัศมีของค่าสีด้านนอกและด้านในของรูปวงกลม ให้มีความเข้มจาง มากน้อยตามต้องการได้ ดังนี้ เมื่อทำการเทสีลงบนออบเจ็กต์โดยมีการไล่เฉดสีในลักษณะเป็นรูปวงกลมแล้ว ที่ด้านนอกจะเป็นสีดำ ซึ่งมีความเข้มมากกว่าด้านใน นักเรียนสามารถปรับเปลี่ยนรัศมีของค่าสีด้านนอกและด้านในของรูปวงกลม ให้มีความเข้มจาง มากน้อยตามต้องการได้ ดังนี้
- คลิกเลือกออบเจ็กต์ที่ต้องการเทสี
- คลิกปุ่ม Paint Bucket Tool
 ที่ทูลบ็อกซ์ ที่ทูลบ็อกซ์
- คลิกเลือกสีของพื้นที่ต้องการเทจากช่อง Fill Color
   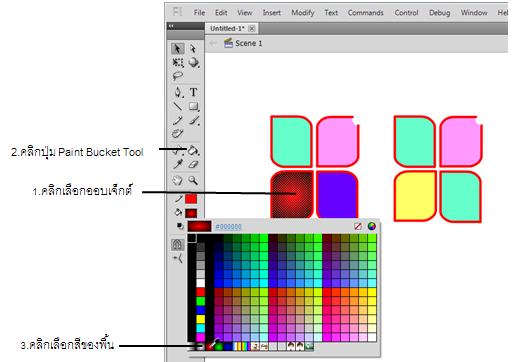
- คลิกปุ่ม Free Transform Tool
 ที่ทูลบ็อกซ์ค้างไว้ จากนั้นเลือก ที่ Gradient Transform Tool ที่ทูลบ็อกซ์ค้างไว้ จากนั้นเลือก ที่ Gradient Transform Tool 
- คลิกที่ออบเจ็กต์จะปรากฏจุดแฮนเดิลขึ้นมา จากนั้นให้คลิกที่จุดแฮนเดิลรูปวงกลม และดรากส์เมาส์ ทำการย่อ ขยายรัศมีของค่าสีที่ได้ในลักษณะเป็นรูปวงกลม
   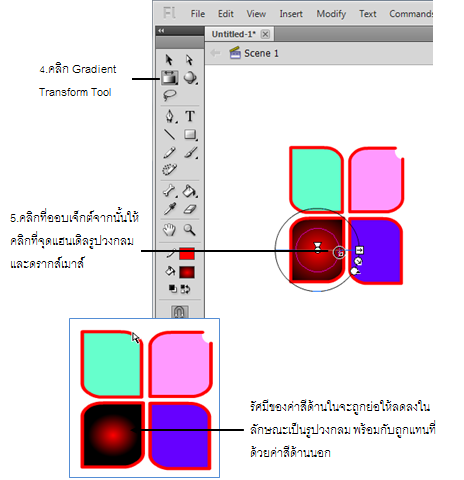
- แต่หากคลิกจุดแฮนเดิลรูปสีเหลี่ยม และดรากส์เมาส์จะเป็นการย่อ ขยายรัศมีของค่าสีที่ได้เทลงไปในลักษณะเป็นรูปสี่เหลี่ยมตามแนวนอน
   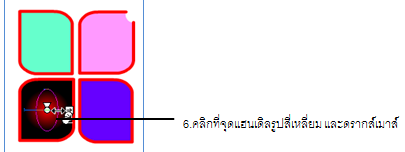
   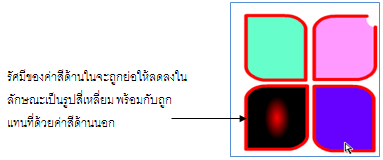
 ปรับเปลี่ยนการไล่เฉดสี ปรับเปลี่ยนการไล่เฉดสี
 การไล่เฉดสีลงบนออบเจ็กต์ไม่เพียงแต่มีลักษณะเป็นรูปวงกลมเท่านั้น แต่หากต้องการไล่เฉดสีในลักษณะเทสี ไล่เรียงต่อกับไปก็สามารถทำได้เช่นกัน สำหรับตัวอย่างต่อไปนี้เป็นการไล่โทนสีเป็นสายรุ้ง จากนั้นจะทำการปรับเปลี่ยนช่วงโทนสี และต่อมาจึงทำการปรับเปลี่ยนทิศทางการเทสีตามลำดับ การไล่เฉดสีลงบนออบเจ็กต์ไม่เพียงแต่มีลักษณะเป็นรูปวงกลมเท่านั้น แต่หากต้องการไล่เฉดสีในลักษณะเทสี ไล่เรียงต่อกับไปก็สามารถทำได้เช่นกัน สำหรับตัวอย่างต่อไปนี้เป็นการไล่โทนสีเป็นสายรุ้ง จากนั้นจะทำการปรับเปลี่ยนช่วงโทนสี และต่อมาจึงทำการปรับเปลี่ยนทิศทางการเทสีตามลำดับ
- คลิกเลือกออบเจ็กต์ที่ต้องการเทสี
- คลิกปุ่ม Paint Bucket Tool
 ที่ทูลบ็อกซ์ ที่ทูลบ็อกซ์
- คลิกเลือกสีของพื้นที่ต้องการเทจากช่อง Fill Color
- คลิกปุ่ม Free Transform Tool
 ที่ทูลบ็อกซ์ค้างไว้ จากนั้นเลือก ที่ Gradient Transform Tool ที่ทูลบ็อกซ์ค้างไว้ จากนั้นเลือก ที่ Gradient Transform Tool 
- คลิกที่ออบเจ็กต์จะปรากฏจุดแฮนเดิลขึ้นมา จากนั้นให้คลิกที่จุดแฮนเดิลรูปสี่เหลี่ยมและดรากส์เมาส์ทำการย่อ ขยายช่วงโทนสี ของค่าสีที่ต้องการ
   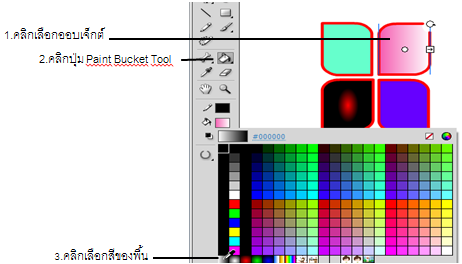
   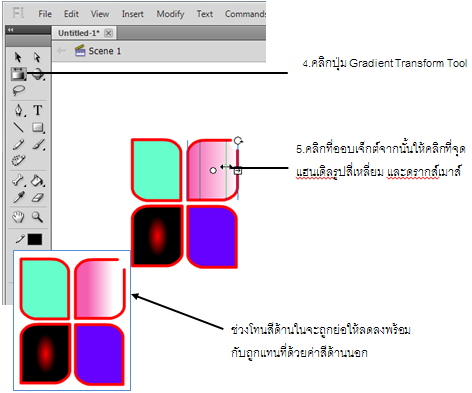
- แต่หากคลิกจุดแฮนเดิลรูปวงกลมด้านบน และดรากส์จะเป็นการหมุนช่วงโทนสีไปในทิศทางต่างๆ
   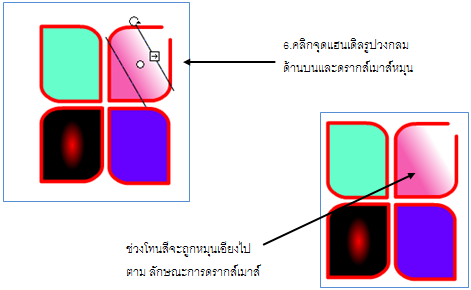
 หน้าต่าง Color Swatches หน้าต่าง Color Swatches
 เปิดหน้าต่าง Color Swatches ด้วยการกดปุ่ม <Shift+F3> จะปรากฏช่องสี่เหลี่ยมเล็กแสดงสี เปิดหน้าต่าง Color Swatches ด้วยการกดปุ่ม <Shift+F3> จะปรากฏช่องสี่เหลี่ยมเล็กแสดงสี
ต่างๆ ให้เลือกซึ่งสีที่ได้จะเป็นสีเดียวกันกับ Swatches ของกรอบแสดงสีของเครื่องมือ Fill ในกล่องเครื่องมือนั่นเอง นั่นคือเมื่อเราเลือกสีใดจากกรอบแสดงสี หรือหน้าต่าง Color Swatches จะมีค่าเท่ากันคือ เป็นสีเดียวกันเสมอหากต้องการสีสันมากกว่านี้แนะนำให้ไปเลือกกำหนดเอาในหน้าต่าง Color Mixed ในหัวข้อถัดไป
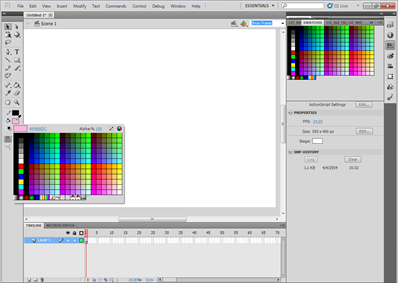
หน้าต่าง Color Swatches  หน้าต่าง Color Mixer หน้าต่าง Color Mixer
 สิ่งสำคัญของการกำหนดสีสันในหน้าต่างนี้จะอยู่ที่การกำหนดให้ไล่เฉดสีเรียกว่า Gradient นอกจากนี้ยังสามารถกำหนดสีในโหมด RGB , HSB รวมถึงการกำหนดค่าความโปร่งใสของการเติมสี (Alpha) ได้อีกด้วยเปิดหน้าต่าง Color Mixed ด้วยการกดปุ่ม <Shift+F9> หรือคลิกเมนู Window > Design Panels > Color Mixer การกำหนดสีแบบตางๆ ได้อย่างอิสระในหน้าต่าง Color Mixed มีรายละเอียดดังนี้ สิ่งสำคัญของการกำหนดสีสันในหน้าต่างนี้จะอยู่ที่การกำหนดให้ไล่เฉดสีเรียกว่า Gradient นอกจากนี้ยังสามารถกำหนดสีในโหมด RGB , HSB รวมถึงการกำหนดค่าความโปร่งใสของการเติมสี (Alpha) ได้อีกด้วยเปิดหน้าต่าง Color Mixed ด้วยการกดปุ่ม <Shift+F9> หรือคลิกเมนู Window > Design Panels > Color Mixer การกำหนดสีแบบตางๆ ได้อย่างอิสระในหน้าต่าง Color Mixed มีรายละเอียดดังนี้

 การใส่สีสันให้กับชิ้นงานด้วยวิธีไล่เฉดสีนี้ นอกจากจะช่วยเพิ่มความสนใจให้กับชิ้นงานแล้วยังทำให้มุมมองของภาพ 2 มิติ คล้ายกับภาพ 3 มิติได้อีกด้วย การใส่สีแบบ Gradient มีด้วยกัน 2 ลักษณะ ที่ต่างกัน คือ การไล่เฉดสีแบบแนวรัศมี (Radial Gradient) ซึ่งวิธีการกำหนดและใช้งานสีแบบ Gradient ทั้ง 2 แบบมีรายละเอียดดังนี้ การใส่สีสันให้กับชิ้นงานด้วยวิธีไล่เฉดสีนี้ นอกจากจะช่วยเพิ่มความสนใจให้กับชิ้นงานแล้วยังทำให้มุมมองของภาพ 2 มิติ คล้ายกับภาพ 3 มิติได้อีกด้วย การใส่สีแบบ Gradient มีด้วยกัน 2 ลักษณะ ที่ต่างกัน คือ การไล่เฉดสีแบบแนวรัศมี (Radial Gradient) ซึ่งวิธีการกำหนดและใช้งานสีแบบ Gradient ทั้ง 2 แบบมีรายละเอียดดังนี้
 Radial Gradient ไล่เฉดสีแนวรัศมี Radial Gradient ไล่เฉดสีแนวรัศมี
 การไล่เฉดสีแบบนี้มักจะใช้กับชิ้นงานที่เป็นวงกลม วงรี หรือลักษณะของการสร้างปุ่มก็เพราะการไล่เฉดสีแบบนี้ทำให้สร้างมุมมองชิ้นงาน ดังตัวอย่างต่อไปนี้ การไล่เฉดสีแบบนี้มักจะใช้กับชิ้นงานที่เป็นวงกลม วงรี หรือลักษณะของการสร้างปุ่มก็เพราะการไล่เฉดสีแบบนี้ทำให้สร้างมุมมองชิ้นงาน ดังตัวอย่างต่อไปนี้
- คลิกเครื่องมือสร้างรูปดาวในกล่องเครื่องมือ
- คลิกเมาส์แล้วลากสร้างรูปดาวบนสเตจ
   
- เปิดหน้าต่าง Color คลิกเมนู Window แล้วเลือก Color หรือกดปุ่ม <Shift+F9>
- คลิกตัวเลือก Radial Gradient
- ตอนนี้จะเลือกไล่เฉดสีเพียง 2 สีก่อน สังเกตว่าปุ่มเลื่อนปรับสีจะมี 2 อัน อยู่ซ้ายสุดกับขวาสุดบนแถบสี
- คลิกถังเติมสีในกล่องเครื่องมือ
- คลิกเมาส์กลางวงกลม 1 ครั้งเพื่อเปลี่ยนสีให้กับวงกลมตามที่กำหนด ซึ่งจะเห็นว่าสีใหม่ที่ได้จะมีการเลือกเอาไว้
- คลิกเมาส์บนปุ่มเลื่อนปรับสีอันขวามือ
   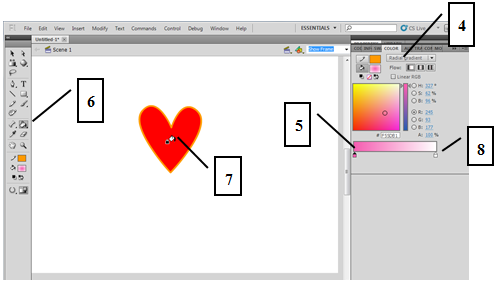
- ทำการเปลี่ยนสีโดยคลิกเมาส์บนกรอบแสดงสี
- เมื่อเมาส์เปลี่ยนเป็น รูปวงกลม แล้วให้คลิกเมาส์เลือกสีที่ต้องการ
   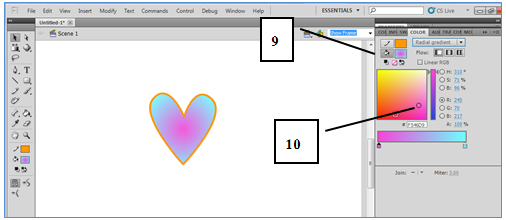
- คลิกเมาส์ค้างไว้แล้วเลื่อนปุ่มเลื่อนอันขวามือมาทางซ้ายเพื่อปรับขอบเขตของสี ยิ่งเลื่อนเข้ามามากสีที่กำลังปรับจะมีพื้นที่ของสีนั้นๆ มากขึ้นและจุดเปลี่ยนของสีจะขยับไปด้วย
   
- คลิกเมาส์เติมสีใหม่ให้กับวงกลม
      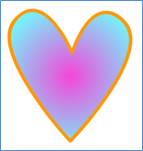
 Linear Gradient ไล่เฉดสีในแนวตรง Linear Gradient ไล่เฉดสีในแนวตรง
 ในทำนองเดียวกันกับการไล่เฉดสีแบบแนวรัศมี สามารถที่จะใส่สีสันในแนวตรงได้เช่นเดียวกัน มักจะนิยมใช้เทคนิคนี้ไปตกแต่งสีพื้นหลังของเว็บไซต์หรือชิ้นงานอิสระหรืออาจจะนำ ไปสร้างเป็น Theme เพื่อให้ชิ้นงานทั้งหมดมีลวดลายใกล้เคียงกัน ในหัวข้อนี้จะเพิ่มเติมในเรื่องการเพิ่มสีที่จะเข้ามาเกี่ยวข้องกับการไล่เฉดสีด้วย ในทำนองเดียวกันกับการไล่เฉดสีแบบแนวรัศมี สามารถที่จะใส่สีสันในแนวตรงได้เช่นเดียวกัน มักจะนิยมใช้เทคนิคนี้ไปตกแต่งสีพื้นหลังของเว็บไซต์หรือชิ้นงานอิสระหรืออาจจะนำ ไปสร้างเป็น Theme เพื่อให้ชิ้นงานทั้งหมดมีลวดลายใกล้เคียงกัน ในหัวข้อนี้จะเพิ่มเติมในเรื่องการเพิ่มสีที่จะเข้ามาเกี่ยวข้องกับการไล่เฉดสีด้วย
- คลิกเครื่องมือสร้างสี่เหลี่ยมในกล่องเครื่องมือ
- ปรับมุมของสี่เหลี่ยมโดยไปที่ Properties
   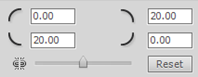
ใส่ตัวเลข 20 ลงในช่องตัวเลขแล้วคลิกปุ่ม Enter ที่ keyboard
- คลิกเมาส์แล้วลากเพื่อสร้างสีเหลี่ยมบนสเตจ
- คลิกตัวเลือก Linear Gradient ในหน้าต่าง Color
- ตอนนี้จะเลือกไล่เฉดสีเพียง 2 สีก่อน สังเกตว่าปุ่มเลื่อนปรับสีจะมี 2 อัน อยู่ซ้ายสุดกับทางขวาบนแถบสี
- คลิกถังเติมสีในกล่องเครื่องมือ
- คลิกเมาส์กลางสี่เหลี่ยม 1 ครั้ง เติมสีใหม่ที่ได้จะมีการไล่เฉดสี 2 สี
- วางเมาส์ใต้แถบสีสังเกตที่เมาส์จะแสดงเครื่องหมาย+ขึ้นมาให้เห็น คลิกเพิ่มปุ่มเลื่อนปรับสีขึ้นมาอีก 1 อันตรงการ
- คลิกเมาส์ค้างไว้บนลูกศรปรับโทนสี แล้วเลื่อนขึ้นหรือเลื่อนลงเพื่อให้ได้สีตามที่ต้องการ
- ทำเลือกสีในกรอบใหญ่ โดยการคลิก 1 ครั้ง
      
- คลิกเมาส์เติมสีใหม่ให้กับสี่เหลี่ยม (หากเมาส์ไม่เปลี่ยนเป็นถังเติมสีให้คลิกเลือกเครื่องมือเติมสีในกล่องเครื่องมือก่อน)
   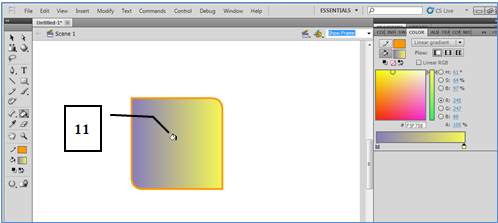
- หากต้องการเอาปุ่มเลื่อนปรับตัวไหนออก ให้คลิกที่ปุ่มนั้นค้างไว้แล้วลากให้ห่างจากแถบสีแล้วปล่อยเมาส์
      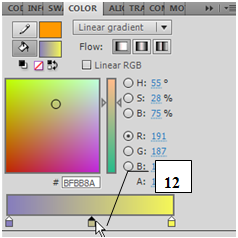

 ใส่ตัวเลขลงในช่องตัวเลขแสดงค่าสี ใส่ตัวเลขลงในช่องตัวเลขแสดงค่าสี
 โดยการเปลี่ยนตัวเลขค่าสีของแม่สีในช่องโดยตรง ในหน้าต่าง Color โดยการเปลี่ยนตัวเลขค่าสีของแม่สีในช่องโดยตรง ในหน้าต่าง Color
ช่อง R จะเป็นสีแดง
ช่อง G จะเป็นสีเขียว
ช่อง B จะเป็นสีน้ำเงิน
ช่อง Alpha จะปรับความโปร่งใสของสีในหน่วยเปอร์เซ็นต์สามารถเลื่อนแถบเลื่อนปรับค่าได้หรือจะใส่ตัวเลขลงไปโดยตรงก็ได้
   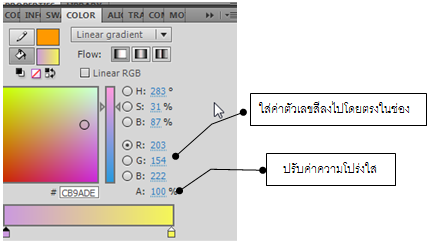
 โค้ดสี (Hex Color) โค้ดสี (Hex Color)
 การแสดงโค้ดสี จะแสดงเป็นตัวเลขฐาน 16 จำนวน 6 หลักและขึ้นต้นด้วยเครื่องหมาย # เช่น สีแดงจะแทนด้วยโค้ดสี #FF0000 เป็นต้น การแสดงโค้ดสี จะแสดงเป็นตัวเลขฐาน 16 จำนวน 6 หลักและขึ้นต้นด้วยเครื่องหมาย # เช่น สีแดงจะแทนด้วยโค้ดสี #FF0000 เป็นต้น
      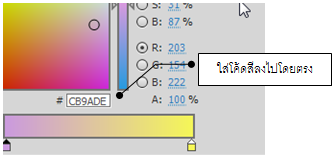

 เปลี่ยนปลายแปรงทาสี หรือปลายพู่กันให้เป็นรูปภาพ มักพบเห็นโดยทั่วไปในการสร้างงานด้วยโปรแกรมกราฟิกในโปรแกรม Flash ก็ได้เตรียมคุณสมบัตินี้เอาไว้ให้แล้วเช่นเดียวกัน ตัวอย่างต่อไปนี้น่าจะช่วยให้ความกระจ่างได้เกี่ยวกับเทคนิคนี้ เปลี่ยนปลายแปรงทาสี หรือปลายพู่กันให้เป็นรูปภาพ มักพบเห็นโดยทั่วไปในการสร้างงานด้วยโปรแกรมกราฟิกในโปรแกรม Flash ก็ได้เตรียมคุณสมบัตินี้เอาไว้ให้แล้วเช่นเดียวกัน ตัวอย่างต่อไปนี้น่าจะช่วยให้ความกระจ่างได้เกี่ยวกับเทคนิคนี้
- คลิกเมนู File > Import > Import to Library
- ดับเบิลคลิกเลือกไฟล์รูปที่จะเอามาทำปลายพู่กัน
   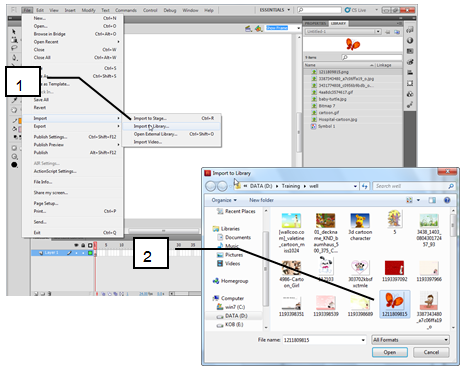
- เปิดหน้าต่าง Color กดปุ่ม <Shift+F9>
- คลิกตัวเลือก Bitmap จะพบว่ารูปที่ดึงเข้ามาจะแสดงในหน้าต่าง Color นี้ทั้งหมด
- คลิกแปรงทาสีในกล่องเครื่องมือ
- เมื่อเมาส์เปลี่ยนเป็นแปรงทาสีแล้ว ให้คลิกไปบนรูปโดยตรงในหน้าต่าง Color
- ทดสอบการวาดบนสเตจ
   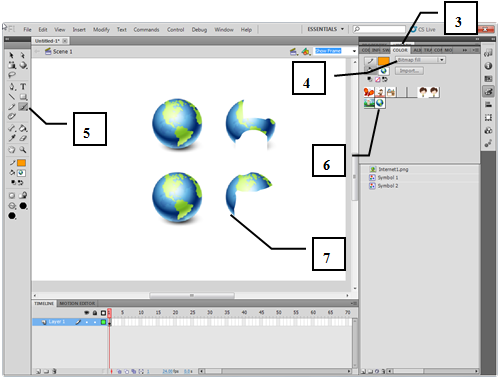
- คลิกไปบนรูปอื่นโดยตรงในหน้าต่าง Color
- ทดสอบการวาดอีกครั้ง คราวนี้ก็สามารถเปลี่ยนปลายพู่กันได้แล้ว และนำไปประยุกต์ใช้งานได้ต่อไป
   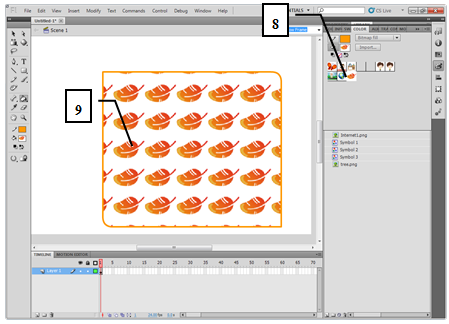



 หน้าที่การทำงานของเครื่องมือ Eraser Tool คือ ใช้สำหรับลบพื้นที่บริเวณส่วนที่ไม่ต้องการ หน้าที่การทำงานของเครื่องมือ Eraser Tool คือ ใช้สำหรับลบพื้นที่บริเวณส่วนที่ไม่ต้องการ
ออกไปจากภาพโดยสามารถกำหนดรูปแบบลักษณะวิธีในการลบได้มากมายหลากวิธี ซึ่งการใช้งานเครื่องมือนี้จะคล้ายกับการใช้เครื่องมือ Brush Tool เพียงแต่ Eraser Tool จะมีไว้เพื่อลบสีออก แต่เครื่องมือ Brush Tool มีไว้สำหรับระบายสีเพิ่มสำหรับขั้นตอนการลบโดยใช้เครื่องมือ Eraser Tool สามารถทำได้ดังนี้
- คลิกปุ่ม Eraser Tool
 ที่ทูลบ็อกซ์ ที่ทูลบ็อกซ์
- ที่ Options ในส่วนของ Eraser Mode ให้คลิกเลือกลักษณะวิธีการลบ
- คลิกเลือกรูปร่างลักษณะของยางลบที่ใช้ในการลบ จากส่วนของ Eraser Shape
- ดรากส์เมาส์ทำการลบบริเวณพื้นที่ที่ไม่ต้องการ จากนั้นบริเวณพื้นที่ที่ทำการดรากส์เมาส์จะถูกลบหายไป
- คลิกปุ่ม Faucet
 รูปก๊อกน้ำล้างสี เพื่อให้การลบเป็นไปอย่างรวดเร็ว เนื่องจากเพียงแค่คลิกที่บริเวณพื้นหรือเส้นของภาพเท่านั้น โปรแกรมก็จะทำการลบพื้นที่บริเวณที่คลิกเลือกให้ทั้งหมด รูปก๊อกน้ำล้างสี เพื่อให้การลบเป็นไปอย่างรวดเร็ว เนื่องจากเพียงแค่คลิกที่บริเวณพื้นหรือเส้นของภาพเท่านั้น โปรแกรมก็จะทำการลบพื้นที่บริเวณที่คลิกเลือกให้ทั้งหมด
- คลิกพื้นที่บริเวณที่ต้องการลบ จากนั้นพื้นที่บริเวณที่คลิกไว้จะถูกลบออกไป
   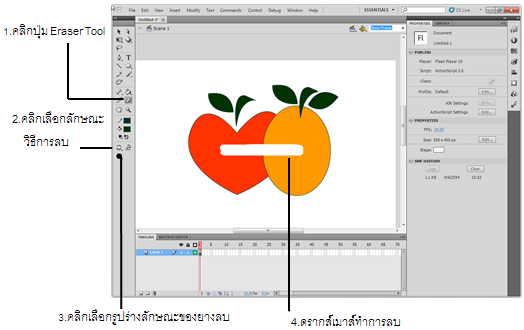
   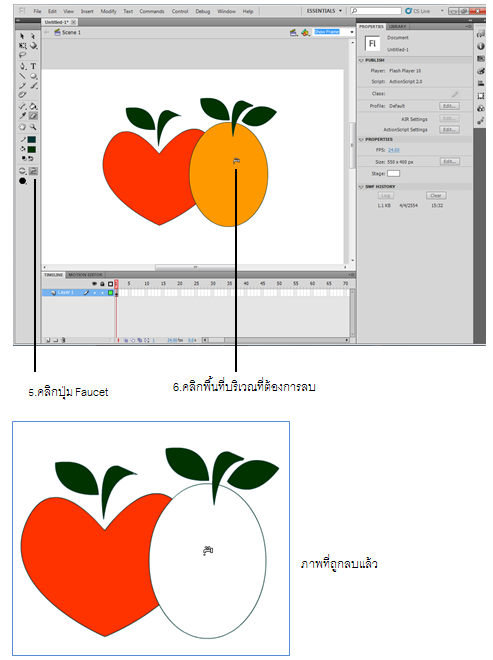


 |