
 การใช้อุปกรณ์ AI โมดูลในการตรวจจับและติดตาม การใช้อุปกรณ์ AI โมดูลในการตรวจจับและติดตาม
 การตรวจจับและติดตามใบหน้า การตรวจจับและติดตามใบหน้า
การติดตามการตรวจจับใบหน้ามักใช้ในสถานการณ์ด้านความปลอดภัย ส่วนนี้จะแนะนำวิธีสะท้อนตำแหน่งของใบหน้าบนบิตแมปของ Micro:bit

อุปกรณ์
1. KOI Kittenbot

2. Robotbit

3. Micro:bit V.2
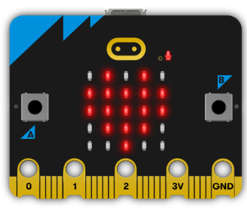
4. ถ่านชาร์จ 18650

5. สาย Micro USB 2 เส้น สำหรับเชื่อมต่อบอร์ด Micro:bit กับคอมพิวเตอร์ และสำหรับจ่ายไฟเลี้ยงให้ KOI Kittenbot

ขั้นตอนการต่อวงจร
1. ใส่ถ่านชาร์จบนบอร์ดขยาย Robotbit โดยใส่ขั้ว + และขั้ว - ให้ถูกต้อง

2. เสียบบอร์ด Micro:bit เข้ากับบอร์ดขยาย Robotbit

3. เสียบสาย Micro USB เชื่อมต่อบอร์ด Micro:bit กับคอมพิวเตอร์

4. เชื่อมต่อ KOI Kittenbot กับ Robotbit
- GND ของ KOI (สายสีดำ) ต่อเข้ากับขา GND ของ Robotbit
- VIN ของ KOI (สายสีแดง) ต่อเข้ากับขา 5V ของ Robotbit
- Tx ของ KOI (สายสีน้ำเงิน) ต่อเข้ากับขา P2 ของ Robotbit
- Rx ของ KOI (สายสีเขียว) ต่อเข้ากับขา P1 ของ Robotbit
- เสียบสาย Micro USB เพื่อจ่ายไฟเลี้ยงให้ KOI

5. เปิดสวิตช์ Robotbit ไฟที่บอร์ดขยาย Robotbit จะติด และหน้าจอ KOI จะสว่างขึ้น

เขียนโปรแกรมด้วย Makecode Online
1. เข้าเว็บไซต์ https://makecode.microbit.org/ แล้วคลิกเมนู New Project
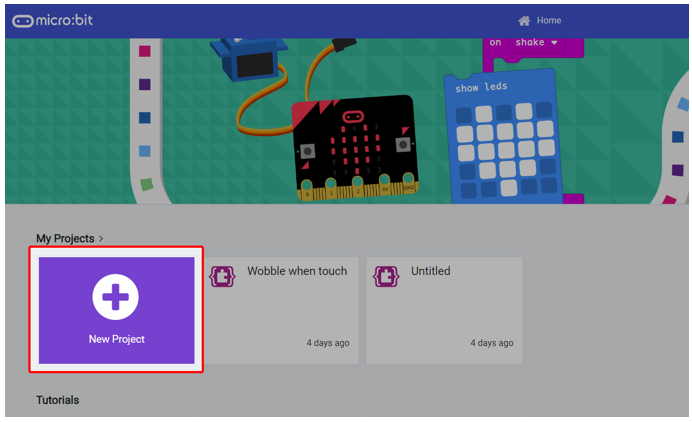
2. ตั้งชื่อโปรเจ็คต์ จากนั้นคลิกปุ่ม Create
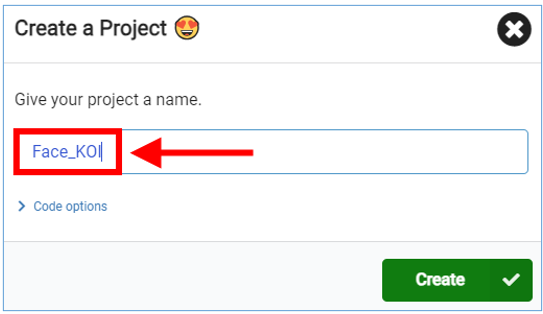
3. ดาวน์โหลด Extensions ที่ชื่อว่า “koi” โดยคลิกที่ Extensions
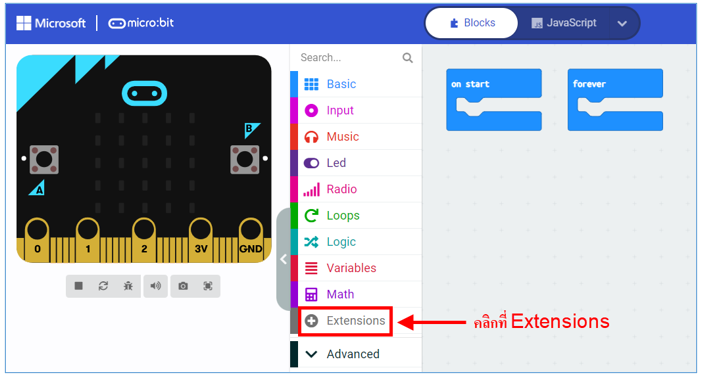
4. พิมพ์คำว่า “koi” จากนั้นคลิกเลือก koi เพื่อทำการเพิ่ม Extension ในการใช้งานกล้อง KOI
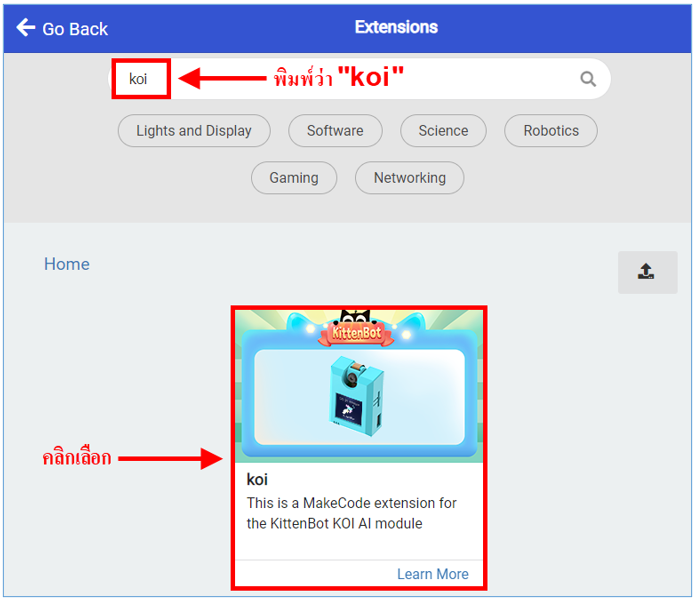
5. จะปรากฏเมนู Koi เข้ามาในหน้าจออินเทอร์เฟซ ดังรูป

6. เขียนโค้ดคำสั่ง ดังรูป
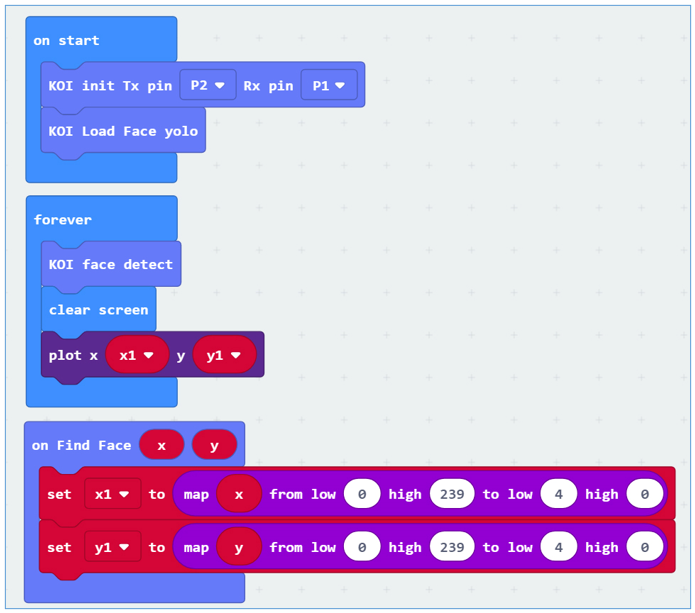
หลักการทำงาน
ระบบจะวนตรวจจับใบหน้าไปเรื่อย ๆ เมื่อตรวจพบใบหน้า ระบบจะเรียกใช้ฟังก์ชันใบหน้า และฟังก์ชันใบหน้าจะส่งคืนพิกัดใบหน้า x, y
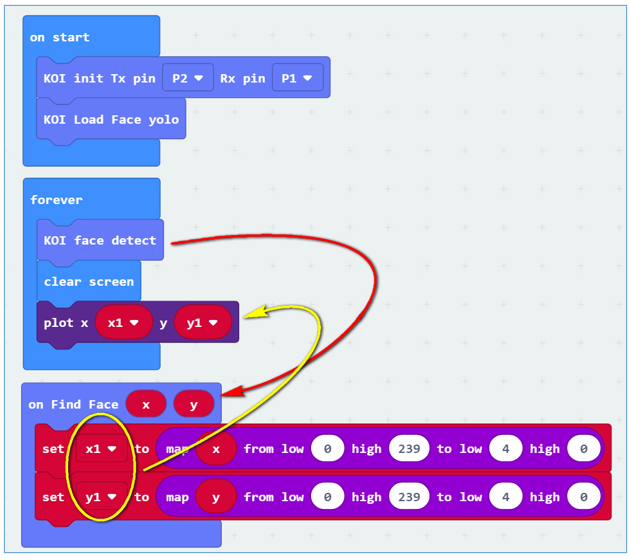
ผลลัพธ์ของโปรแกรม
เมื่อดาวน์โหลดโปรแกรมลง Micro:bit จะเห็นว่า เมื่อกล้องตรวจเจอใบหน้า จะปรากฏกรอบสีเขียวล้อมรอบใบหน้า และไฟ LED ที่บอร์ด Micro:bit จะเคลื่อนที่ตามการเคลื่อนไหวของใบหน้าคน
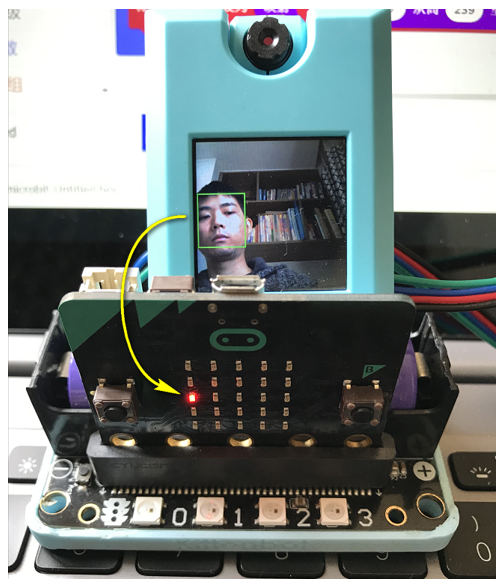
หมายเหตุ หากต้องการให้ LED เปลี่ยนทิศทางการเคลื่อนที่ ให้เปลี่ยน "to low 4 high 0" เป็น " to low 0 high 4"
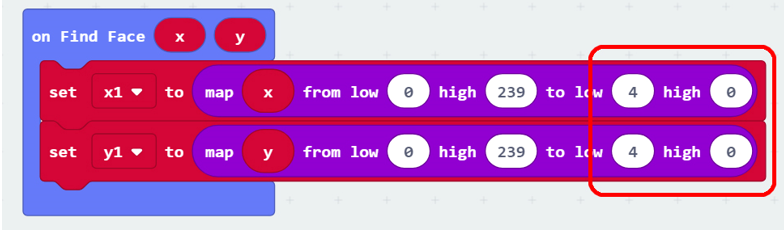
 การตรวจจับและติดตามสี การตรวจจับและติดตามสี
โดยทั่วไปการติดตามสีจะใช้ในสถานการณ์ต่างๆ เช่น การโต้ตอบกับหุ่นยนต์หรือการเรียงลำดับไปป์ไลน์ ซึ่งต้องทำการปรับเทียบสีก่อนการติดตามสี มิฉะนั้นโมดูลจะไม่ทราบว่าควรติดตามสีใด
อุปกรณ์
1. KOI Kittenbot

2. Robotbit

3. Micro:bit V.2
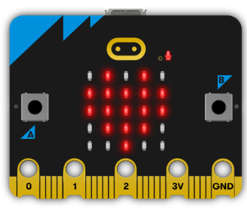
4. ถ่านชาร์จ 18650

5. สาย Micro USB 2 เส้น สำหรับเชื่อมต่อบอร์ด Micro:bit กับคอมพิวเตอร์ และสำหรับจ่ายไฟเลี้ยงให้ KOI Kittenbot

ขั้นตอนการต่อวงจร
1. ใส่ถ่านชาร์จบนบอร์ดขยาย Robotbit โดยใส่ขั้ว + และขั้ว - ให้ถูกต้อง

2. เสียบบอร์ด Micro:bit เข้ากับบอร์ดขยาย Robotbit

3. เสียบสาย Micro USB เชื่อมต่อบอร์ด Micro:bit กับคอมพิวเตอร์

4. เชื่อมต่อ KOI Kittenbot กับ Robotbit
- GND ของ KOI (สายสีดำ) ต่อเข้ากับขา GND ของ Robotbit
- VIN ของ KOI (สายสีแดง) ต่อเข้ากับขา 5V ของ Robotbit
- Tx ของ KOI (สายสีน้ำเงิน) ต่อเข้ากับขา P2 ของ Robotbit
- Rx ของ KOI (สายสีเขียว) ต่อเข้ากับขา P1 ของ Robotbit
- เสียบสาย Micro USB เพื่อจ่ายไฟเลี้ยงให้ KOI

5. เปิดสวิตช์ Robotbit ไฟที่บอร์ดขยาย Robotbit จะติด และหน้าจอ KOI จะสว่างขึ้น

เขียนโปรแกรมด้วย Makecode Online
1. เข้าเว็บไซต์ https://makecode.microbit.org/ แล้วคลิกเมนู New Project
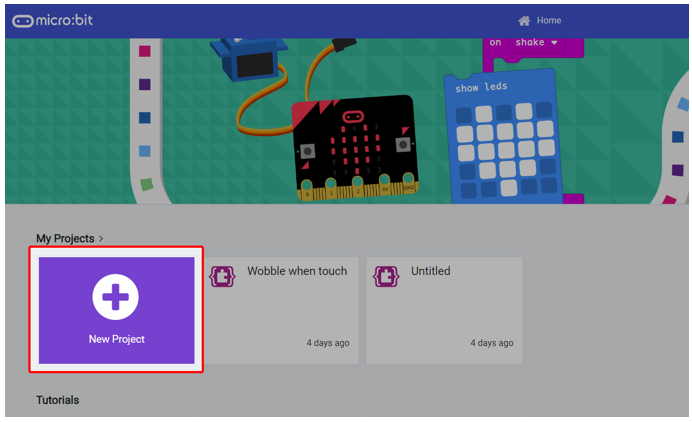
2. ตั้งชื่อโปรเจ็คต์ จากนั้นคลิกปุ่ม Create
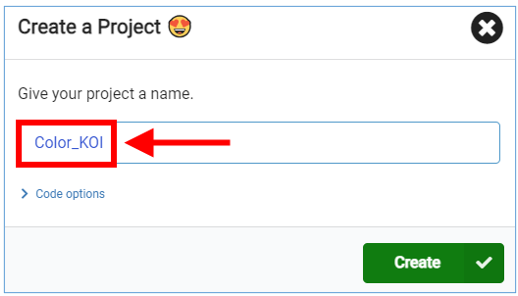
3. ดาวน์โหลด Extensions ที่ชื่อว่า “koi” โดยคลิกที่ Extensions
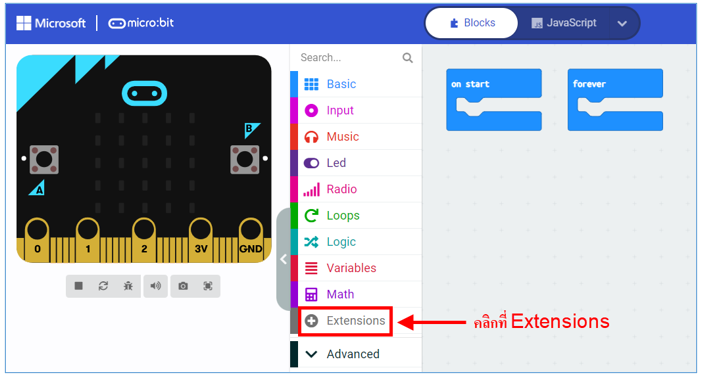
4. พิมพ์คำว่า “koi” จากนั้นคลิกเลือก koi เพื่อทำการเพิ่ม Extension ในการใช้งานกล้อง KOI
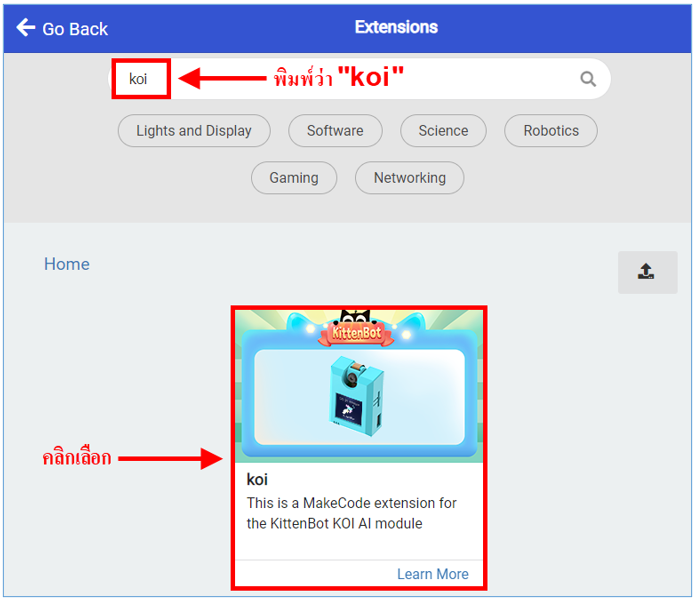
5. จะปรากฏเมนู Koi เข้ามาในหน้าจออินเทอร์เฟซ ดังรูป

6. เขียนโค้ดคำสั่ง ดังรูป
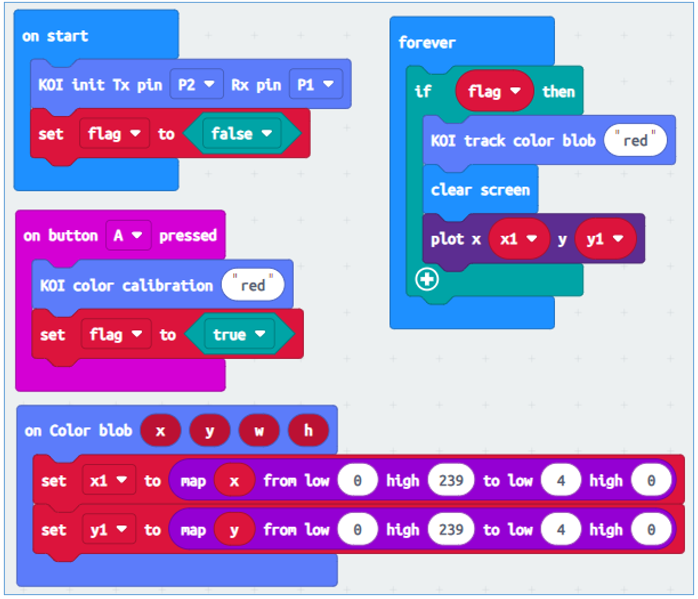
หลักการทำงาน
1. ดาวน์โหลดโค้ดคำสั่งลงในบอร์ด Micro:bit จากนั้นให้เตรียมวัตถุที่มีสีตามที่เรากำหนดมาวางด้านหน้ากล้องโดยให้อยู่ตรงกลางหน้าจอ จากนั้นกดปุ่ม A เพื่อให้ระบบทำการจดจำสีที่เรากำหนด ในที่นี้จะทำการ calibrate สีแดง จึงนำวัตถุที่มีสีแดงมาวางหน้ากล้อง จะเห็นว่าจะมีสี่เหลี่ยมเล็ก ๆ ปรากฏขึ้นที่กึ่งกลางของหน้าจอ รอสักครู่การปรับเทียบสีก็สำเร็จ
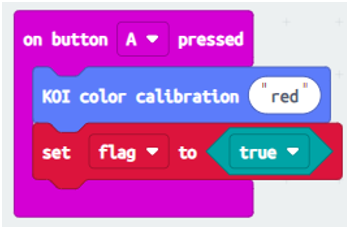
2. แฟล็กเวลาเริ่มต้นโปรแกรมถูกตั้งค่าเป็นเท็จ เมื่อตั้งค่าการปรับเทียบสีเป็นจริง ระบบจะตรวจพบสีนั้นในลูป เมื่อการตรวจจับแฟล็กเป็นจริง การติดตามสีจะเริ่มต้นขึ้น
ผลลัพธ์ของโปรแกรม
เมื่อดาวน์โหลดโปรแกรมลง Micro:bit แล้วกดปุ่ม A จะปรากฏสี่เหลี่ยมเล็ก ๆ ขึ้นมาที่กึ่งกลางหน้าจอ เมื่อวางสีที่จะจดจำในช่องสี่เหลี่ยมเล็ก ๆ รอสักครู่การปรับเทียบสีก็สำเร็จ จะเห็นว่าเมื่อนำกล้องไปส่องวัตถุที่มีสีตามที่เรากำหนด จะปรากฏสี่เหลี่ยมขึ้นมาล้อมรอบสีนั้น และไฟ LED ที่บอร์ด Micro:bit จะติดตามตำแหน่งที่ตรวจเจอสีบนหน้าจอ KOI

 การตรวจจับและติดตามสี่เหลี่ยมผืนผ้าและวงกลม การตรวจจับและติดตามสี่เหลี่ยมผืนผ้าและวงกลม
การติดตามแบบสี่เหลี่ยมและแบบวงกลมนั้นไม่ค่อยมีคนใช้ในชีวิตประจำวัน และโดยทั่วไปจะใช้ในการจัดเรียงด้วยภาพและฉากการจัดวางบนพาเลทในสายการประกอบอุตสาหกรรมอาหาร
อุปกรณ์
1. KOI Kittenbot

2. Robotbit

3. Micro:bit V.2
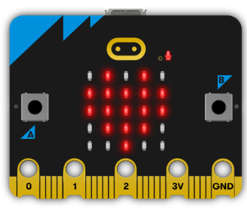
4. ถ่านชาร์จ 18650

5. สาย Micro USB 2 เส้น สำหรับเชื่อมต่อบอร์ด Micro:bit กับคอมพิวเตอร์ และสำหรับจ่ายไฟเลี้ยงให้ KOI Kittenbot

ขั้นตอนการต่อวงจร
1. ใส่ถ่านชาร์จบนบอร์ดขยาย Robotbit โดยใส่ขั้ว + และขั้ว - ให้ถูกต้อง

2. เสียบบอร์ด Micro:bit เข้ากับบอร์ดขยาย Robotbit

3. เสียบสาย Micro USB เชื่อมต่อบอร์ด Micro:bit กับคอมพิวเตอร์

4. เชื่อมต่อ KOI Kittenbot กับ Robotbit
- GND ของ KOI (สายสีดำ) ต่อเข้ากับขา GND ของ Robotbit
- VIN ของ KOI (สายสีแดง) ต่อเข้ากับขา 5V ของ Robotbit
- Tx ของ KOI (สายสีน้ำเงิน) ต่อเข้ากับขา P2 ของ Robotbit
- Rx ของ KOI (สายสีเขียว) ต่อเข้ากับขา P1 ของ Robotbit
- เสียบสาย Micro USB เพื่อจ่ายไฟเลี้ยงให้ KOI

5. เปิดสวิตช์ Robotbit ไฟที่บอร์ดขยาย Robotbit จะติด และหน้าจอ KOI จะสว่างขึ้น

เขียนโปรแกรมด้วย Makecode Online
1. เข้าเว็บไซต์ https://makecode.microbit.org/ แล้วคลิกเมนู New Project
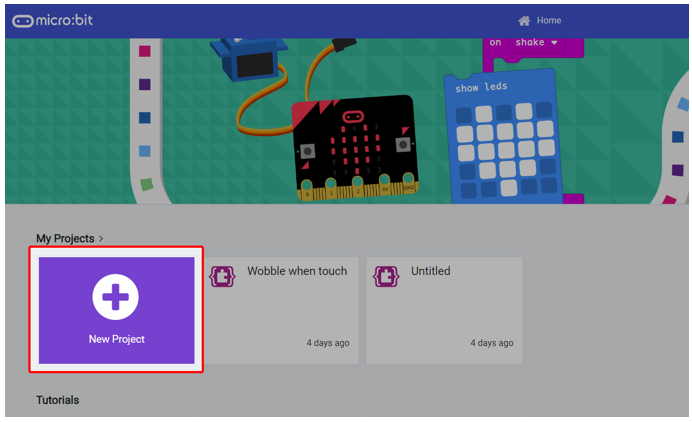
2. ตั้งชื่อโปรเจ็คต์ จากนั้นคลิกปุ่ม Create
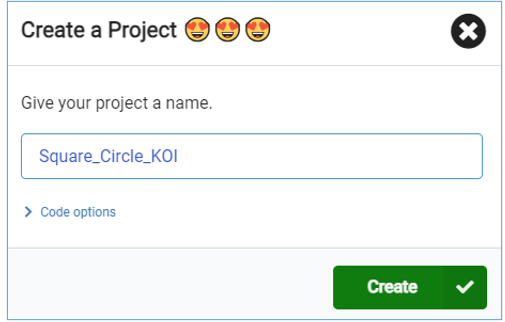
3. ดาวน์โหลด Extensions ที่ชื่อว่า “koi” โดยคลิกที่ Extensions
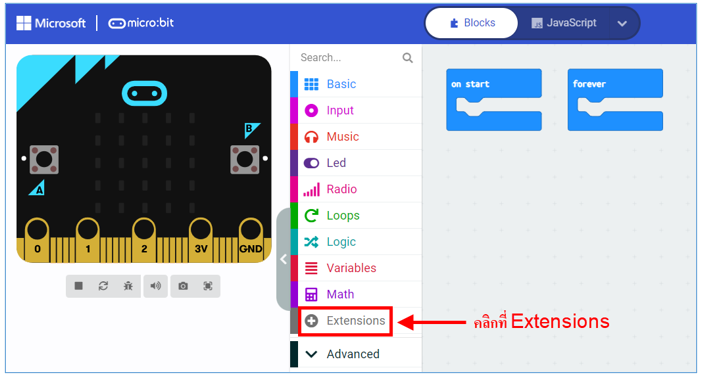
4. พิมพ์คำว่า “koi” จากนั้นคลิกเลือก koi เพื่อทำการเพิ่ม Extension ในการใช้งานกล้อง KOI
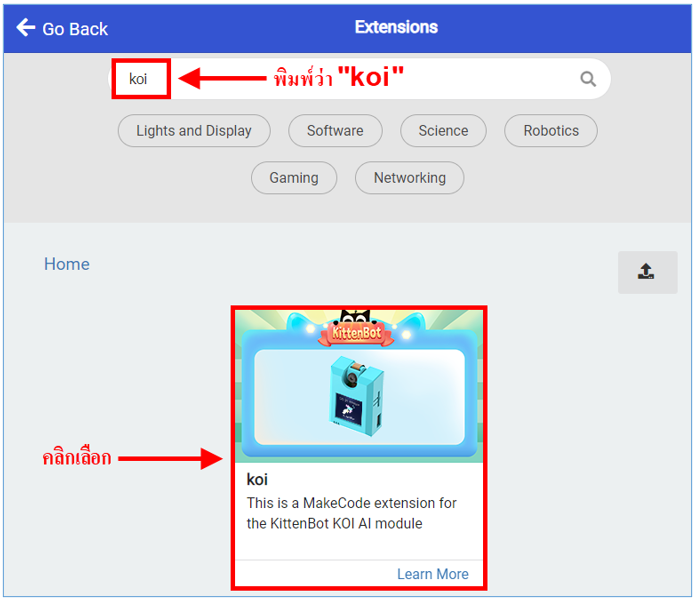
5. จะปรากฏเมนู Koi เข้ามาในหน้าจออินเทอร์เฟซ ดังรูป

6. เขียนโค้ดคำสั่งสำหรับการตรวจจับสี่เหลี่ยม ดังรูป
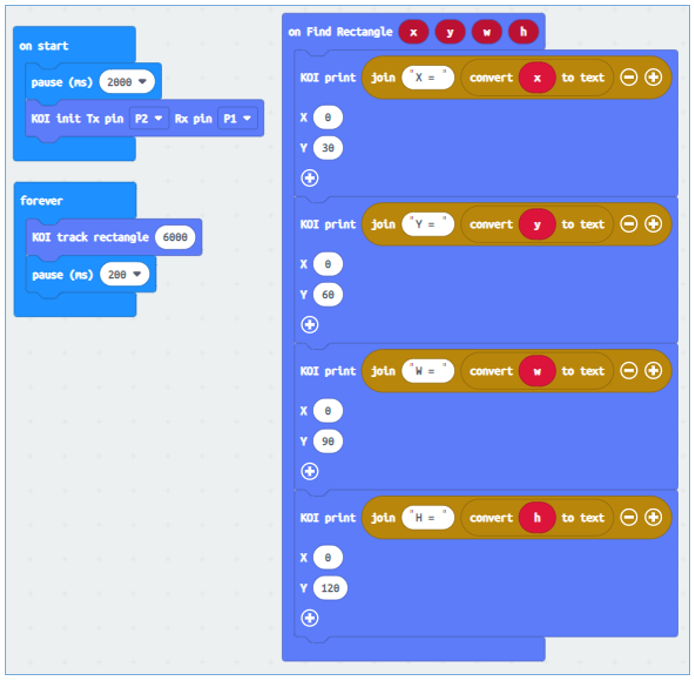
หลักการทำงาน
เมื่อกล้องตรวจเจอสี่เหลี่ยม หน้าจอ KOI จะวาดกรอบสี่เหลี่ยมสีเขียวล้อมรอบวัตถุที่เป็นสี่เหลี่ยม และแสดงข้อความ X = พิกัดแกน X Y = พิกัดแกน Y W = ความกว้าง H = ความสูงตามลำดับ

7. เขียนโค้ดคำสั่งสำหรับการตรวจจับวงกลม ดังรูป
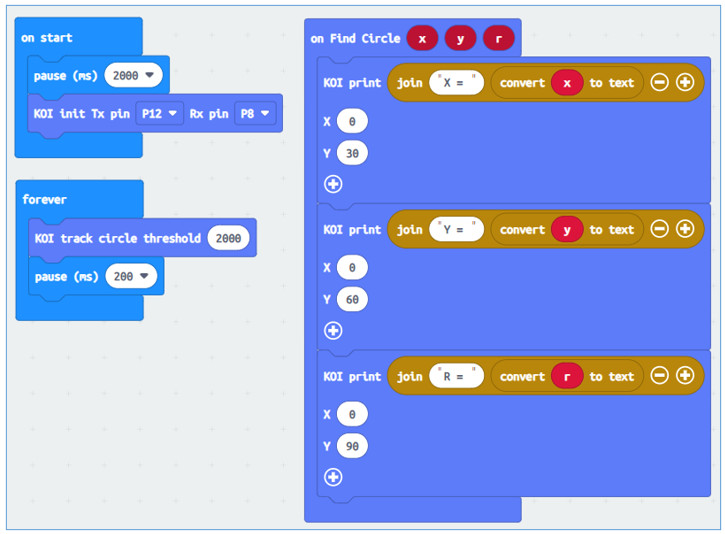
ผลลัพธ์ของโปรแกรม
เมื่อกล้องตรวจเจอรูปวงกลม จะปรากฏวงกลมสีเขียวขึ้นมา และหน้าจอ KOI จะโชว์ข้อความสีเขียวว่า “X = พิกัดแกน X Y = พิกัดแกน Y R = เส้นผ่านศูนย์กลางวงกลม”

 การตรวจจับและสแกน Barcode, QR Code การตรวจจับและสแกน Barcode, QR Code
อุปกรณ์
1. KOI Kittenbot

2. Robotbit

3. Micro:bit V.2
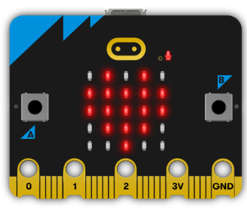
4. ถ่านชาร์จ 18650

5. สาย Micro USB 2 เส้น สำหรับเชื่อมต่อบอร์ด Micro:bit กับคอมพิวเตอร์ และสำหรับจ่ายไฟเลี้ยงให้ KOI Kittenbot

ขั้นตอนการต่อวงจร
1. ใส่ถ่านชาร์จบนบอร์ดขยาย Robotbit โดยใส่ขั้ว + และขั้ว - ให้ถูกต้อง

2. เสียบบอร์ด Micro:bit เข้ากับบอร์ดขยาย Robotbit

3. เสียบสาย Micro USB เชื่อมต่อบอร์ด Micro:bit กับคอมพิวเตอร์

4. เชื่อมต่อ KOI Kittenbot กับ Robotbit
- GND ของ KOI (สายสีดำ) ต่อเข้ากับขา GND ของ Robotbit
- VIN ของ KOI (สายสีแดง) ต่อเข้ากับขา 5V ของ Robotbit
- Tx ของ KOI (สายสีน้ำเงิน) ต่อเข้ากับขา P2 ของ Robotbit
- Rx ของ KOI (สายสีเขียว) ต่อเข้ากับขา P1 ของ Robotbit
- เสียบสาย Micro USB เพื่อจ่ายไฟเลี้ยงให้ KOI

5. เปิดสวิตช์ Robotbit ไฟที่บอร์ดขยาย Robotbit จะติด และหน้าจอ KOI จะสว่างขึ้น

สร้าง QR Code
1. เข้าเว็บไซต์สำหรับสร้าง QR Code ในที่นี้จะเข้าเว็บไซต์ https://www.the-qrcode-generator.com/
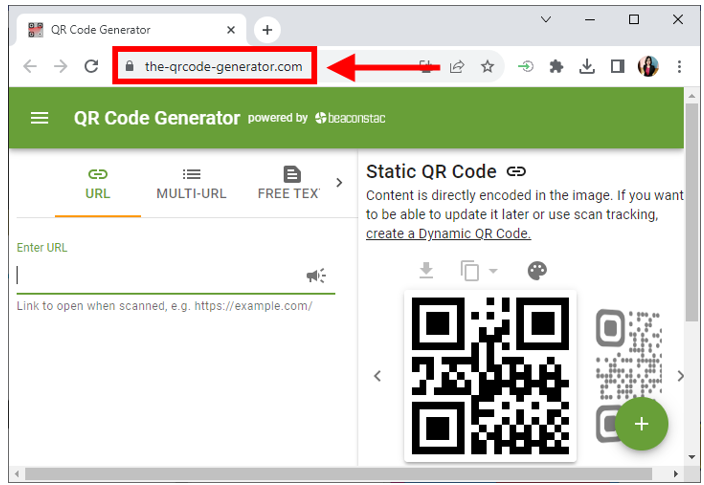
2. คลิกเมนู FREE TEXT
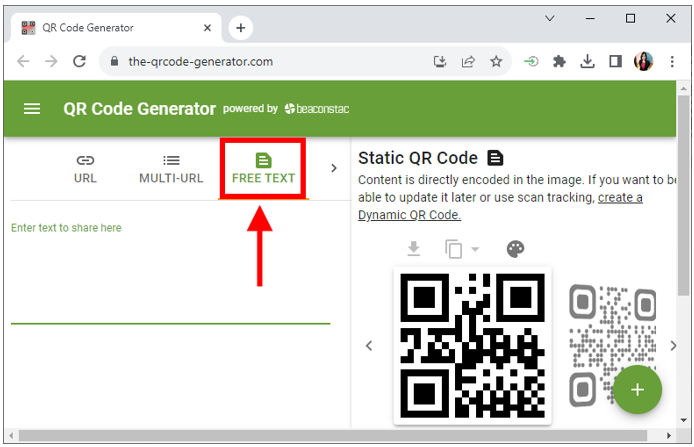
3. ใส่ข้อความที่ต้องการลงไปในช่อง Enter text to share here
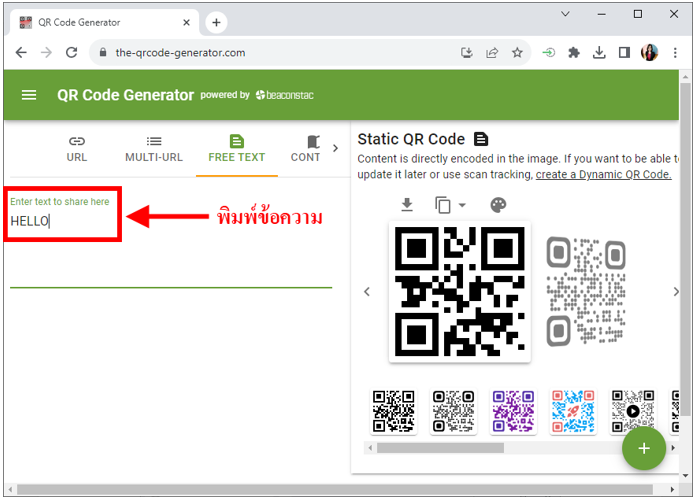
4. คลิกเครื่องมือ Download QR Code เพื่อดาวน์โหลด QR Code

5. ตั้งชื่อไฟล์ จากนั้นคลิกปุ่ม DOWNLOAD ไฟล์รูปภาพจะบันทึกไว้ในโฟลเดอร์ Downloads

เขียนโปรแกรมด้วย Makecode Online
1. เข้าเว็บไซต์ https://makecode.microbit.org/ แล้วคลิกเมนู New Project
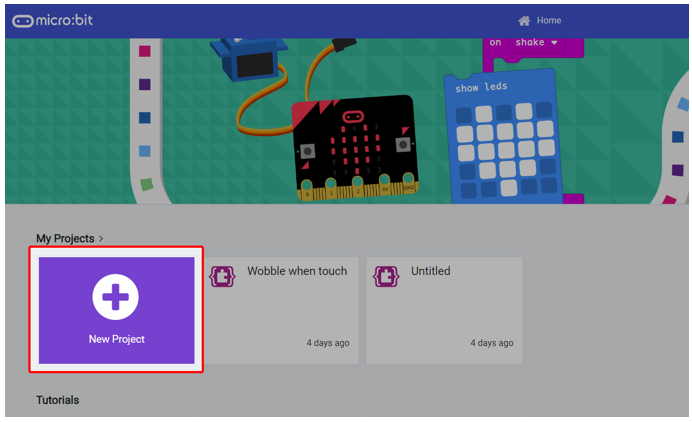
2. ตั้งชื่อโปรเจ็คต์ จากนั้นคลิกปุ่ม Create

3. ดาวน์โหลด Extensions ที่ชื่อว่า “koi” โดยคลิกที่ Extensions
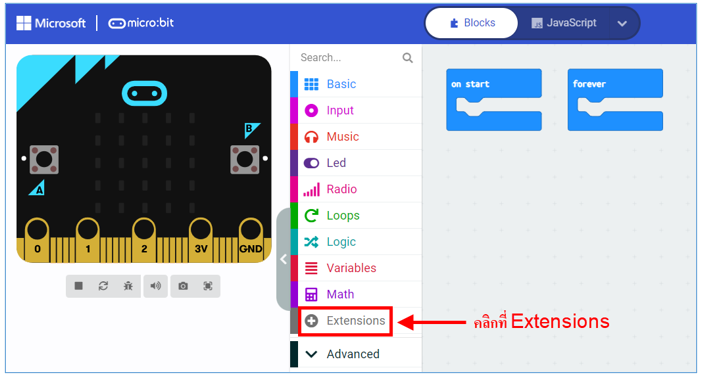
4. พิมพ์คำว่า “koi” จากนั้นคลิกเลือก koi เพื่อทำการเพิ่ม Extension ในการใช้งานกล้อง KOI
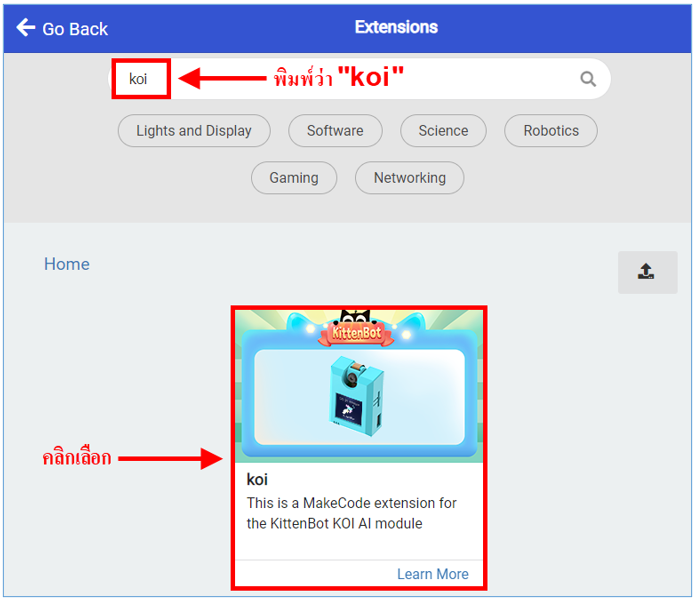
5. จะปรากฏเมนู Koi เข้ามาในหน้าจออินเทอร์เฟซ ดังรูป

6. เขียนโค้ดคำสั่ง ดังรูป
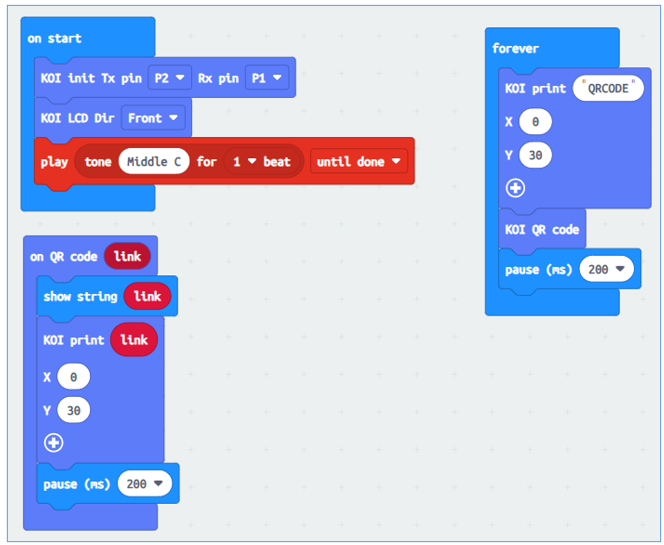
ผลลัพธ์ของโปรแกรม
เมื่อนำกล้อง KOI ไปส่อง QR Code จะปรากฏข้อความ “QR Code” ขึ้นมาบนหน้าจอกล้อง เมื่อตรวจจับ QR Code ได้ จะส่งเสียงตี๊ดดังขึ้น 1 ครั้ง จะมีกรอบสี่เหลี่ยมสีเขียวล้อมรอบ QR Code พร้อมทั้งโชว์ข้อความ “hello” บนหน้าจอ KOI แล้วส่งข้อความ “hello” มาแสดงบนบอร์ด Micro:bit

 |

