
 การค้นหาและสอบถามข้อมูลด้วย Query ช่วยให้เราเข้าถึงข้อมูลที่เก็บอยู่ในตารางได้อย่างรวดเร็วและตรงเป้าหมาย โดยกำหนดเงื่อนไขสำหรับข้อมูลที่ต้องการและเลือกรูปแบบแสดงผลข้อมูลได้ ซึ่งผลลัพธ์ที่ได้จากการสอบถามข้อมูลจาก Query สามารถนำไปใช้งานหรือเป็นแหล่งข้อมูลเหมือนกับตาราง เพื่อนำไปสร้าง Form และ Report ได้ตามความต้องการ การค้นหาและสอบถามข้อมูลด้วย Query ช่วยให้เราเข้าถึงข้อมูลที่เก็บอยู่ในตารางได้อย่างรวดเร็วและตรงเป้าหมาย โดยกำหนดเงื่อนไขสำหรับข้อมูลที่ต้องการและเลือกรูปแบบแสดงผลข้อมูลได้ ซึ่งผลลัพธ์ที่ได้จากการสอบถามข้อมูลจาก Query สามารถนำไปใช้งานหรือเป็นแหล่งข้อมูลเหมือนกับตาราง เพื่อนำไปสร้าง Form และ Report ได้ตามความต้องการ

 วิธีที่ 1 สร้างในมุมมอง Design (ออกแบบแบบสอบถาม) วิธีที่ 1 สร้างในมุมมอง Design (ออกแบบแบบสอบถาม)
 วิธีที่ 2 สร้างจากปุ่ม Query Wizard (ตัวช่วยสร้างแบบสอบถาม) วิธีที่ 2 สร้างจากปุ่ม Query Wizard (ตัวช่วยสร้างแบบสอบถาม)
 วิธีที่ 3 สร้างในมุมมอง SQL (Structured Query Language) วิธีที่ 3 สร้างในมุมมอง SQL (Structured Query Language)
 การสร้าง Query ด้วยวิธีกำหนดเอง (สร้างในมุมมองออกแบบ Design) การสร้าง Query ด้วยวิธีกำหนดเอง (สร้างในมุมมองออกแบบ Design)
 การสร้าง Query จากมุมมอง Design เป็นการสร้างคิวรีแบบเลือก (Select) ซึ่งจะช่วยให้สามารถกำหนดคุณสมบัติและเงื่อนไขต่าง ๆ ให้กับคิวรีได้ตามต้องการ เช่น เลือกตาราง เลือกฟิลด์ จัดเรียงข้อมูล กำหนดเงื่อนไขที่ต้องการแสดงผลลัพธ์ได้ เป็นต้น ซึ่งมีขั้นตอนการเข้าใช้งานดังนี้ การสร้าง Query จากมุมมอง Design เป็นการสร้างคิวรีแบบเลือก (Select) ซึ่งจะช่วยให้สามารถกำหนดคุณสมบัติและเงื่อนไขต่าง ๆ ให้กับคิวรีได้ตามต้องการ เช่น เลือกตาราง เลือกฟิลด์ จัดเรียงข้อมูล กำหนดเงื่อนไขที่ต้องการแสดงผลลัพธ์ได้ เป็นต้น ซึ่งมีขั้นตอนการเข้าใช้งานดังนี้
 1. คลิกแท็บ สร้าง (Create) 1. คลิกแท็บ สร้าง (Create)

 2. คลิกปุ่ม ออกแบบคิวรี (Query Design) 2. คลิกปุ่ม ออกแบบคิวรี (Query Design)

 3. คลิกเลือกตาราง คิวรี หรือทั้งสองอย่างที่ต้องการนำมาสร้างคิวรี (กด shift ค้างไว้ในขณะที่คลิกเลือกรายการ ในกรณีที่ต้องการเลือกมากกว่า 1 รายการ) แล้วคลิกปุ่ม เพิ่ม (Add) 3. คลิกเลือกตาราง คิวรี หรือทั้งสองอย่างที่ต้องการนำมาสร้างคิวรี (กด shift ค้างไว้ในขณะที่คลิกเลือกรายการ ในกรณีที่ต้องการเลือกมากกว่า 1 รายการ) แล้วคลิกปุ่ม เพิ่ม (Add)
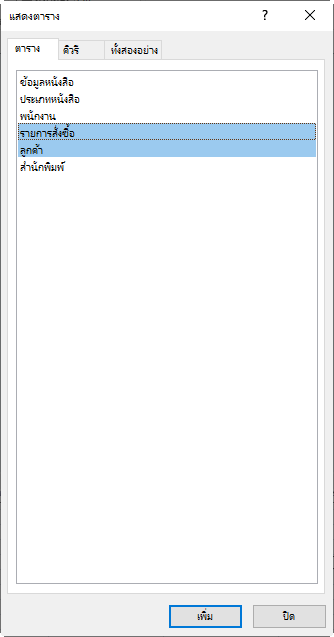
ในมุมมองออกแบบของ Query จะมีส่วนประกอบหลักอยู่ 2 ส่วน คือ

 - พื้นที่ส่วนบน เป็นส่วนของตาราง จะบอกถึงตารางที่ใช้กับ Query นี้ ใน Query อันหนึ่งสามารถใช้กับตารางได้หลายตาราง และสามารถกำหนดความสัมพันธ์ระหว่างตารางได้ ตารางที่มีความสัมพันธ์กันจะมีเส้นเชื่อมต่อลากโยงระหว่างฟิลด์ที่ตรงกันของตาราง - พื้นที่ส่วนบน เป็นส่วนของตาราง จะบอกถึงตารางที่ใช้กับ Query นี้ ใน Query อันหนึ่งสามารถใช้กับตารางได้หลายตาราง และสามารถกำหนดความสัมพันธ์ระหว่างตารางได้ ตารางที่มีความสัมพันธ์กันจะมีเส้นเชื่อมต่อลากโยงระหว่างฟิลด์ที่ตรงกันของตาราง
 - พื้นที่ออกแบบเงื่อนไขหรือเรียกว่า OBE Grid เป็นส่วนที่ใช้กำหนดกฎเกณฑ์ในการเลือกและวิธีแสดงข้อมูล - พื้นที่ออกแบบเงื่อนไขหรือเรียกว่า OBE Grid เป็นส่วนที่ใช้กำหนดกฎเกณฑ์ในการเลือกและวิธีแสดงข้อมูล
 พื้นที่ออกแบบเงื่อนไข (Query Design Grid) พื้นที่ออกแบบเงื่อนไข (Query Design Grid)
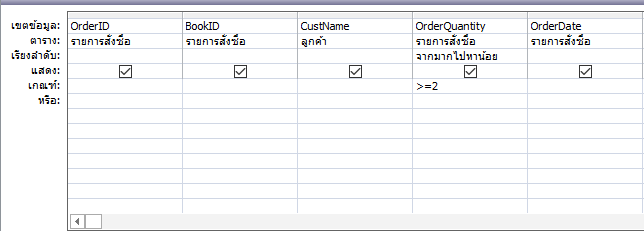
 ประกอบด้วยหัวข้อต่างๆ ที่ใช้กำหนดฟิลด์และเงื่อนไขที่ต้องการสอบถามข้อมูล ดังนี้ ประกอบด้วยหัวข้อต่างๆ ที่ใช้กำหนดฟิลด์และเงื่อนไขที่ต้องการสอบถามข้อมูล ดังนี้
 - เขตข้อมูล (Field) ใช้เลือกฟิลด์จากตารางที่ใช้ในการแสดงผล - เขตข้อมูล (Field) ใช้เลือกฟิลด์จากตารางที่ใช้ในการแสดงผล
 - ตาราง (Table) ใช้เลือกหรือแสดงชื่อตาราง / คิวรี่ - ตาราง (Table) ใช้เลือกหรือแสดงชื่อตาราง / คิวรี่
 - เรียงลำดับ (Sort) ใช้เลือกการจัดเรียงข้อมูลแบบจากน้อยไปมาก (Ascending), จากมากไปน้อย - เรียงลำดับ (Sort) ใช้เลือกการจัดเรียงข้อมูลแบบจากน้อยไปมาก (Ascending), จากมากไปน้อย
(Descending) และไม่เรียงลำดับ (Not sorted)
 - แสดง (Show) ใช้คลิกเลือกให้แสดง / ไม่แสดงข้อมูลในฟิลด์ - แสดง (Show) ใช้คลิกเลือกให้แสดง / ไม่แสดงข้อมูลในฟิลด์
 - เกณฑ์ (Criteria) ช่องให้กรอกเงื่อนไขที่ใช้ในการสอบถามหรือค้นหาข้อมูล - เกณฑ์ (Criteria) ช่องให้กรอกเงื่อนไขที่ใช้ในการสอบถามหรือค้นหาข้อมูล
 - หรือ (Or) ใช้ระบุเงื่อนไขทางเลือกแบบ “หรือ” เพิ่มจากเงื่อนไขในหัวข้อ เกณฑ์ (Criteria) - หรือ (Or) ใช้ระบุเงื่อนไขทางเลือกแบบ “หรือ” เพิ่มจากเงื่อนไขในหัวข้อ เกณฑ์ (Criteria)
 การเลือกฟิลด์แสดงข้อมูล การเลือกฟิลด์แสดงข้อมูล
 การเลือกฟิลด์จากตารางที่นำเข้ามาใน Query เพื่อเลือกว่าจะใช้ฟิลด์ใดแสดงผลในตารางผลลัพธ์ หรือฟิลด์ที่จะใช้กำหนดเงื่อนไขการค้นหาเร็คคอร์ด ซึ่งจะเรียกว่าเป็น Select Query ทำได้ดังนี้ การเลือกฟิลด์จากตารางที่นำเข้ามาใน Query เพื่อเลือกว่าจะใช้ฟิลด์ใดแสดงผลในตารางผลลัพธ์ หรือฟิลด์ที่จะใช้กำหนดเงื่อนไขการค้นหาเร็คคอร์ด ซึ่งจะเรียกว่าเป็น Select Query ทำได้ดังนี้
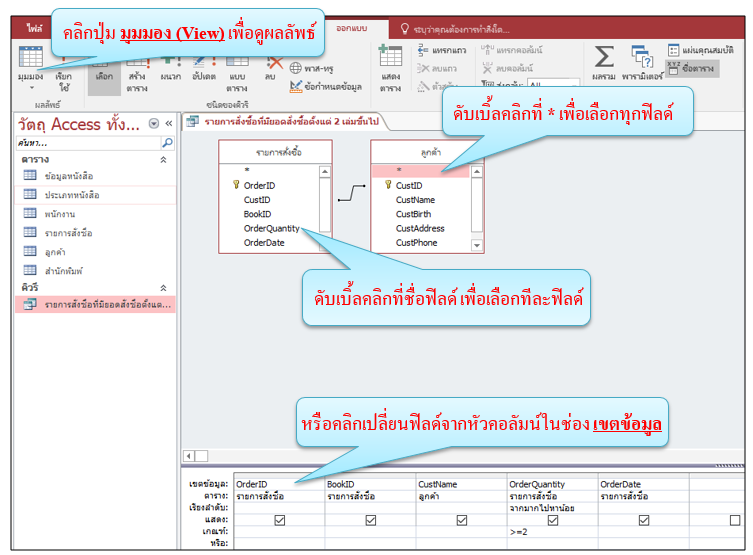
 หรือจะคลิกค้างที่ชื่อฟิลด์ แล้วลากมาวางในพื้นที่ส่วนล่างหรือเรียกว่า OBE Grid ก็ได้ เมื่อเปลี่ยนมุมมองเป็นมุมมองแผ่นข้อมูล จะได้ตารางข้อมูลผลลัพธ์ดังรูป หรือจะคลิกค้างที่ชื่อฟิลด์ แล้วลากมาวางในพื้นที่ส่วนล่างหรือเรียกว่า OBE Grid ก็ได้ เมื่อเปลี่ยนมุมมองเป็นมุมมองแผ่นข้อมูล จะได้ตารางข้อมูลผลลัพธ์ดังรูป
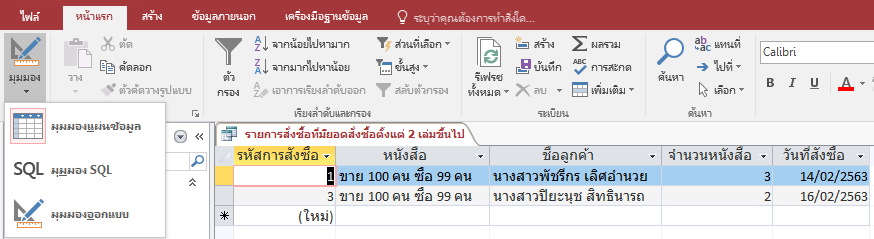
 การลบฟิลด์หรือยกเลิกฟิลด์ที่เลือกออก การลบฟิลด์หรือยกเลิกฟิลด์ที่เลือกออก
 การเลือกฟิลด์จากตารางมาแสดงในพื้นที่ส่วนล่าง (OBE Grid) แล้วนั้น หากฟิลด์นั้นไม่ได้ใช้งานก็สามารถยกเลิกฟิลด์นั้นออกไปจากพื้นที่ออกแบบได้ โดยใช้เมาส์ชี้ด้านบนของฟิลด์ที่ต้องการลบ จะมีลูกศรสีดำปรากฏ ให้คลิก 1 ครั้ง คอลัมน์ฟิลด์นั้นจะถูกคลุมเป็นพื้นที่สีดำ หลังจากนั้นให้กดปุ่ม Delete ที่แป้นพิมพ์ การเลือกฟิลด์จากตารางมาแสดงในพื้นที่ส่วนล่าง (OBE Grid) แล้วนั้น หากฟิลด์นั้นไม่ได้ใช้งานก็สามารถยกเลิกฟิลด์นั้นออกไปจากพื้นที่ออกแบบได้ โดยใช้เมาส์ชี้ด้านบนของฟิลด์ที่ต้องการลบ จะมีลูกศรสีดำปรากฏ ให้คลิก 1 ครั้ง คอลัมน์ฟิลด์นั้นจะถูกคลุมเป็นพื้นที่สีดำ หลังจากนั้นให้กดปุ่ม Delete ที่แป้นพิมพ์

 การเพิ่มตารางใน Query Design การเพิ่มตารางใน Query Design
 การเพิ่มตารางเข้ามาใน Query Design ให้คลิกปุ่ม แสดงตาราง (Show Table) จากนั้นก็เลือกตารางได้เหมือนตอนสร้างครั้งแรก หากตารางที่เพิ่มเข้ามาได้กำหนดความสัมพันธ์ระหว่างตารางเอาไว้แล้ว เมื่อเลือกเพิ่มตารางเข้ามาก็จะมีเส้นแสดงความสัมพันธ์ (Relationship) ระหว่างตารางขึ้นมาให้โดยอัตโนมัติ การเพิ่มตารางเข้ามาใน Query Design ให้คลิกปุ่ม แสดงตาราง (Show Table) จากนั้นก็เลือกตารางได้เหมือนตอนสร้างครั้งแรก หากตารางที่เพิ่มเข้ามาได้กำหนดความสัมพันธ์ระหว่างตารางเอาไว้แล้ว เมื่อเลือกเพิ่มตารางเข้ามาก็จะมีเส้นแสดงความสัมพันธ์ (Relationship) ระหว่างตารางขึ้นมาให้โดยอัตโนมัติ
 1. เปลี่ยนมุมมองเป็น มุมมองออกแบบ 1. เปลี่ยนมุมมองเป็น มุมมองออกแบบ
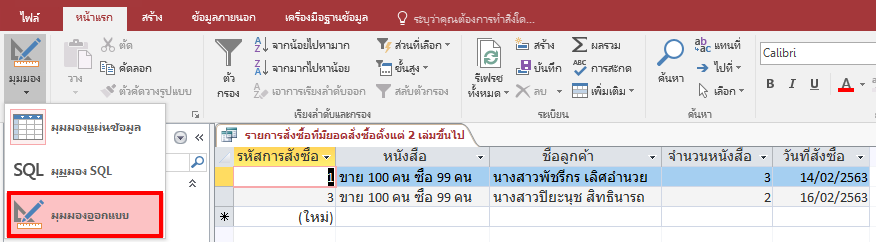
 2. คลิกเมนู แสดงตาราง (Show Table) 2. คลิกเมนู แสดงตาราง (Show Table)

 3. คลิกเลือกตาราง คิวรี หรือทั้งสองอย่าง แล้วคลิกปุ่ม เพิ่ม (Add) 3. คลิกเลือกตาราง คิวรี หรือทั้งสองอย่าง แล้วคลิกปุ่ม เพิ่ม (Add)
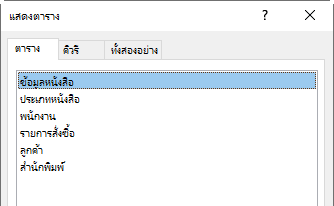
 การยกเลิกตารางใน Query Design การยกเลิกตารางใน Query Design
 วิธีการยกเลิกตารางออกจาก Query Design ทำได้ง่ายๆ คือ คลิกเลือกตารางแล้วกดปุ่ม <Delete> บนแป้นพิมพ์ หรือคลิกขวาที่ตารางแล้ว แล้วคลิกเลือก เอาตารางออก วิธีการยกเลิกตารางออกจาก Query Design ทำได้ง่ายๆ คือ คลิกเลือกตารางแล้วกดปุ่ม <Delete> บนแป้นพิมพ์ หรือคลิกขวาที่ตารางแล้ว แล้วคลิกเลือก เอาตารางออก

 การจัดเรียงข้อมูลใน Query Design การจัดเรียงข้อมูลใน Query Design
 ในมุมมองการออกแบบของ Query สามารถกำหนดการจัดเรียงข้อมูลในฟิลด์ที่ต้องการได้ ซึ่งจะทำให้ตารางผลลัพธ์มีการจัดเรียงข้อมูลตามที่เราต้องการ โดยการจัดเรียงจะมี 2 แบบ คือ ในมุมมองการออกแบบของ Query สามารถกำหนดการจัดเรียงข้อมูลในฟิลด์ที่ต้องการได้ ซึ่งจะทำให้ตารางผลลัพธ์มีการจัดเรียงข้อมูลตามที่เราต้องการ โดยการจัดเรียงจะมี 2 แบบ คือ
 - จากน้อยไปหามาก (Ascending) เรียงข้อมูลจาก A-Z, a-z, ก-ฮ, 0-9 - จากน้อยไปหามาก (Ascending) เรียงข้อมูลจาก A-Z, a-z, ก-ฮ, 0-9
 - จากมากไปหาน้อย (Descending) เรียงข้อมูลจาก Z-A, z-a, ฮ-ก, 9-0 - จากมากไปหาน้อย (Descending) เรียงข้อมูลจาก Z-A, z-a, ฮ-ก, 9-0
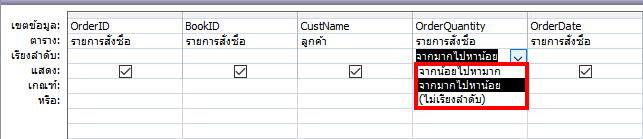
 การสร้าง Query อย่างง่าย (Simple Query Wizard) การสร้าง Query อย่างง่าย (Simple Query Wizard)
 เป็นการสร้างคิวรีแบบเลือก (Select) โดยแสดงรายละเอียดของข้อมูล ผลสรุป หรือรวมข้อมูลแต่ละตารางที่มีความสัมพันธ์กันเข้าด้วยกัน ซึ่งมีขั้นตอนการสร้างคิวรีดังนี้ เป็นการสร้างคิวรีแบบเลือก (Select) โดยแสดงรายละเอียดของข้อมูล ผลสรุป หรือรวมข้อมูลแต่ละตารางที่มีความสัมพันธ์กันเข้าด้วยกัน ซึ่งมีขั้นตอนการสร้างคิวรีดังนี้
 1. คลิกแท็บ สร้าง (Create) 1. คลิกแท็บ สร้าง (Create)
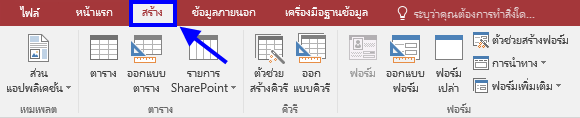
 2. คลิกปุ่ม ตัวช่วยสร้างคิวรี (Query Wizard) 2. คลิกปุ่ม ตัวช่วยสร้างคิวรี (Query Wizard)
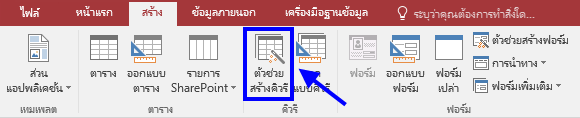
 3. คลิกเลือก ตัวช่วยสร้างคิวรีอย่างง่าย (Simple Query Wizard) แล้วคลิกปุ่ม ตกลง (OK) 3. คลิกเลือก ตัวช่วยสร้างคิวรีอย่างง่าย (Simple Query Wizard) แล้วคลิกปุ่ม ตกลง (OK)

ประเภทของ Query ที่มีให้เลือกสร้างในขั้นตอนที่ 3 มีดังนี้
 - Simple Query Wizard (ตัวช่วยสร้างคิวรี่อย่างง่าย) ใช้สร้าง Select Query เพื่อค้นหาข้อมูลตามเงื่อนไข โดยเลือกแสดงผลลัพธ์ในรูปแบบของรายละเอียดข้อมูลหรือสรุปผล หรือใช้รวมข้อมูลจากหลาย ๆ ตาราง - Simple Query Wizard (ตัวช่วยสร้างคิวรี่อย่างง่าย) ใช้สร้าง Select Query เพื่อค้นหาข้อมูลตามเงื่อนไข โดยเลือกแสดงผลลัพธ์ในรูปแบบของรายละเอียดข้อมูลหรือสรุปผล หรือใช้รวมข้อมูลจากหลาย ๆ ตาราง
 - Crosstab Query Wizard (ตัวช่วยสร้างคิวรี่แบบตาราง) ใช้สร้างรายการสรุปข้อมูลจากตาราง โดยแสดงผลออกมาเป็นรายงานสรุปที่แสดงแบบสลับในแนวแถวและแนวคอลัมน์ - Crosstab Query Wizard (ตัวช่วยสร้างคิวรี่แบบตาราง) ใช้สร้างรายการสรุปข้อมูลจากตาราง โดยแสดงผลออกมาเป็นรายงานสรุปที่แสดงแบบสลับในแนวแถวและแนวคอลัมน์
 - Find Duplicate Query Wizard (ตัวช่วยสร้างคิวรี่เพื่อค้นหารายการที่ซ้ำ) ใช้สร้าง Select Query สำหรับค้นหาเร็คคอร์ดใดที่มีค่าซ้ำกันในฟิลด์ที่ระบุจากตารางหรือ Query - Find Duplicate Query Wizard (ตัวช่วยสร้างคิวรี่เพื่อค้นหารายการที่ซ้ำ) ใช้สร้าง Select Query สำหรับค้นหาเร็คคอร์ดใดที่มีค่าซ้ำกันในฟิลด์ที่ระบุจากตารางหรือ Query
 - Find Unmathed Query Wizard (ตัวช่วยสร้างคิวรี่การค้นหาข้อมูลที่ไม่ตรงกัน) ใช้สร้าง Select Query เพื่อค้นหาข้อมูลของ 2 ตาราง ที่กำหนดความสัมพันธ์กันไว้ โดยจะแสดงข้อมูลในเร็คคอร์ดที่ไม่ตรงกันจากทั้ง 2 ตาราง - Find Unmathed Query Wizard (ตัวช่วยสร้างคิวรี่การค้นหาข้อมูลที่ไม่ตรงกัน) ใช้สร้าง Select Query เพื่อค้นหาข้อมูลของ 2 ตาราง ที่กำหนดความสัมพันธ์กันไว้ โดยจะแสดงข้อมูลในเร็คคอร์ดที่ไม่ตรงกันจากทั้ง 2 ตาราง
 4. คลิกเลือกตารางที่ต้องการ 4. คลิกเลือกตารางที่ต้องการ
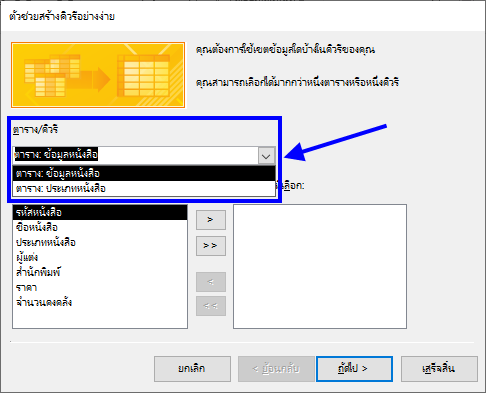
 5. เลือกฟิลด์หรือเขตข้อมูลที่ต้องการนำมาแสดงผลลัพธ์ โดยคลิกเลือกฟิลด์จากช่องเขตข้อมูลที่มีอยู่ แล้วคลิกที่เครื่องหมาย > ฟิลด์จะถูกย้ายมาไว้ในช่องเขตข้อมูลที่เลือก เครื่องหมายที่ใช้ในการย้ายฟิลด์ มีดังนี้ 5. เลือกฟิลด์หรือเขตข้อมูลที่ต้องการนำมาแสดงผลลัพธ์ โดยคลิกเลือกฟิลด์จากช่องเขตข้อมูลที่มีอยู่ แล้วคลิกที่เครื่องหมาย > ฟิลด์จะถูกย้ายมาไว้ในช่องเขตข้อมูลที่เลือก เครื่องหมายที่ใช้ในการย้ายฟิลด์ มีดังนี้
  - เครื่องหมาย > เป็นการย้ายทีละ 1 ฟิลด์ - เครื่องหมาย > เป็นการย้ายทีละ 1 ฟิลด์
  - เครื่องหมาย >> เป็นการย้ายฟิลด์ทั้งหมดในครั้งเดียว - เครื่องหมาย >> เป็นการย้ายฟิลด์ทั้งหมดในครั้งเดียว
  - เครื่องหมาย < เป็นการยกเลิกฟิลด์ที่เลือก - เครื่องหมาย < เป็นการยกเลิกฟิลด์ที่เลือก
  - เครื่องหมาย << เป็นการยกเลิกฟิลด์ทั้งหมดที่เลือก - เครื่องหมาย << เป็นการยกเลิกฟิลด์ทั้งหมดที่เลือก
 หากต้องการเพิ่มฟิลด์หรือเขตข้อมูลจากตารางอื่นอีก ก็ให้ทำตามขั้นตอนในข้อ 5 แต่เปลี่ยนเป็นตารางใหม่ เมื่อเลือกฟิลด์เสร็จเรียบร้อยแล้ว ให้คลิกปุ่ม ถัดไป (Next) หากต้องการเพิ่มฟิลด์หรือเขตข้อมูลจากตารางอื่นอีก ก็ให้ทำตามขั้นตอนในข้อ 5 แต่เปลี่ยนเป็นตารางใหม่ เมื่อเลือกฟิลด์เสร็จเรียบร้อยแล้ว ให้คลิกปุ่ม ถัดไป (Next)

 6. เลือกรูปแบบการแสดงผลลัพธ์ โดยมีให้เลือก 2 แบบ คือ รายละเอียด (Detail) และสรุป (Summary) ในที่นี้จะเลือกแสดงผลลัพธ์แบบรายละเอียด แล้วคลิกปุ่ม ถัดไป (Next) 6. เลือกรูปแบบการแสดงผลลัพธ์ โดยมีให้เลือก 2 แบบ คือ รายละเอียด (Detail) และสรุป (Summary) ในที่นี้จะเลือกแสดงผลลัพธ์แบบรายละเอียด แล้วคลิกปุ่ม ถัดไป (Next)
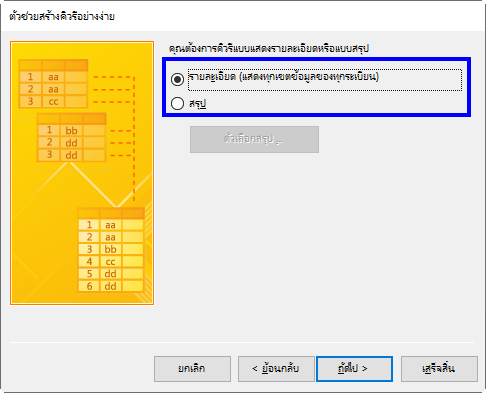
 7. ตั้งชื่อคิวรี แล้วคลิกปุ่ม เสร็จสิ้น (Finish) 7. ตั้งชื่อคิวรี แล้วคลิกปุ่ม เสร็จสิ้น (Finish)
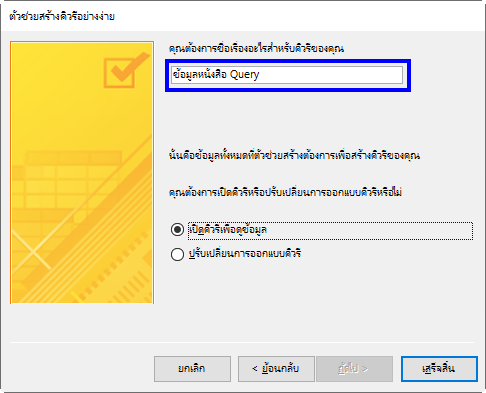
 จะได้ผลลัพธ์ในมุมมองแผ่นข้อมูล ดังรูป จะได้ผลลัพธ์ในมุมมองแผ่นข้อมูล ดังรูป
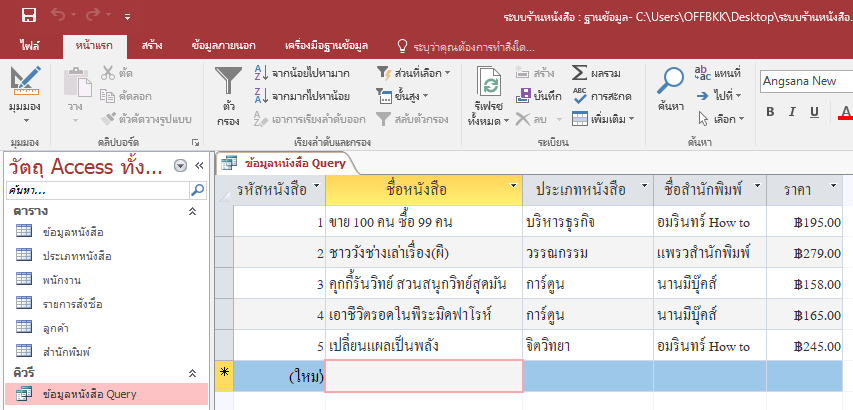
 8. คลิกที่ มุมมอง (View) แล้วคลิกปุ่ม มุมมองออกแบบ (Design View) 8. คลิกที่ มุมมอง (View) แล้วคลิกปุ่ม มุมมองออกแบบ (Design View)
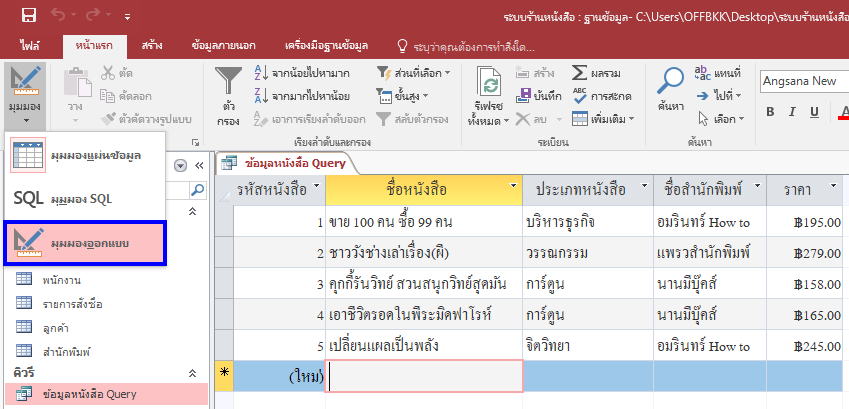
 คิวรีจะถูกเปลี่ยนจากมุมมองแผ่นข้อมูลเป็นมุมมองออกแบบ ดังรูป คิวรีจะถูกเปลี่ยนจากมุมมองแผ่นข้อมูลเป็นมุมมองออกแบบ ดังรูป
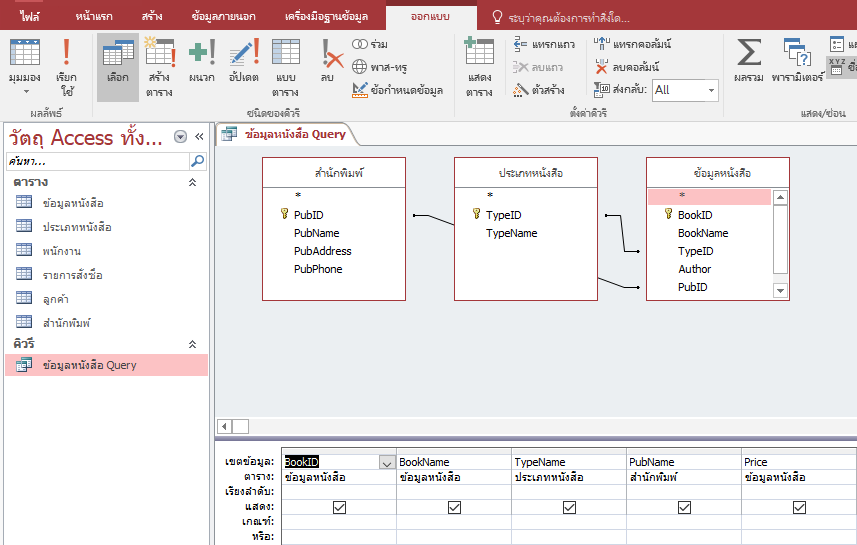
 ในมุมมองออกแบบนี้ สามารถเลือกฟิลด์ที่ต้องการและกำหนดเงื่อนไขต่าง ๆ ตามที่ต้องการ ตัวอย่างเช่น แสดงรายการหนังสือที่มีราคามากกว่า 160 บาท โดยเรียงจากน้อยไปหามาก ดังรูป ในมุมมองออกแบบนี้ สามารถเลือกฟิลด์ที่ต้องการและกำหนดเงื่อนไขต่าง ๆ ตามที่ต้องการ ตัวอย่างเช่น แสดงรายการหนังสือที่มีราคามากกว่า 160 บาท โดยเรียงจากน้อยไปหามาก ดังรูป

 9. คลิกขวาบนแท็บชื่อคิวรี แล้วเลือกคำสั่ง บันทึก (Save) เพื่อทำการบันทึกไฟล์ 9. คลิกขวาบนแท็บชื่อคิวรี แล้วเลือกคำสั่ง บันทึก (Save) เพื่อทำการบันทึกไฟล์
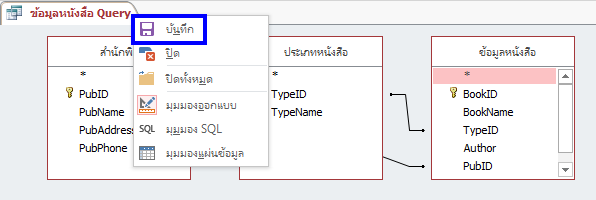
 การสร้าง Query ค้นหาข้อมูลที่ซ้ำกัน (Find Duplicate Query Wizard) การสร้าง Query ค้นหาข้อมูลที่ซ้ำกัน (Find Duplicate Query Wizard)

 การสร้าง Query เพื่อค้นหาว่ามีเรคคอร์ดใดในตารางที่มีข้อมูลซ้ำกัน หากต้องการนำไปเปรียบเทียบข้อมูลจากหลายๆ ตาราง ให้สร้างเป็น Select Query พื้นฐานเพื่อเลือกฟิลด์จากทั้งสองตารางก่อน จากนั้นก็สร้าง Query ที่ค้นหาข้อมูลซ้ำโดยเลือก Query พื้นฐานมาเป็นแหล่งข้อมูลเพื่อหาข้อมูลที่ซ้ำกันได้ ดังนี้ การสร้าง Query เพื่อค้นหาว่ามีเรคคอร์ดใดในตารางที่มีข้อมูลซ้ำกัน หากต้องการนำไปเปรียบเทียบข้อมูลจากหลายๆ ตาราง ให้สร้างเป็น Select Query พื้นฐานเพื่อเลือกฟิลด์จากทั้งสองตารางก่อน จากนั้นก็สร้าง Query ที่ค้นหาข้อมูลซ้ำโดยเลือก Query พื้นฐานมาเป็นแหล่งข้อมูลเพื่อหาข้อมูลที่ซ้ำกันได้ ดังนี้
 1. คลิกแท็บ สร้าง (Create) 1. คลิกแท็บ สร้าง (Create)
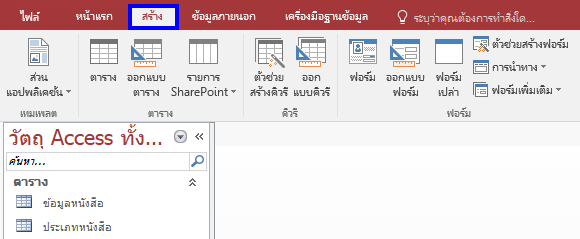
 2. คลิกเมนู ตัวช่วยสร้างคิวรี (Query Wizard) 2. คลิกเมนู ตัวช่วยสร้างคิวรี (Query Wizard)
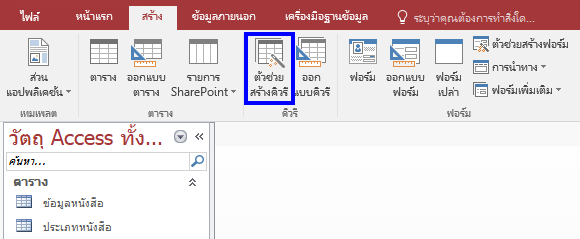
 3. คลิกเลือก ตัวช่วยสร้างคิวรีเพื่อค้นหารายการที่ซ้ำ แล้วคลิกปุ่ม ตกลง 3. คลิกเลือก ตัวช่วยสร้างคิวรีเพื่อค้นหารายการที่ซ้ำ แล้วคลิกปุ่ม ตกลง
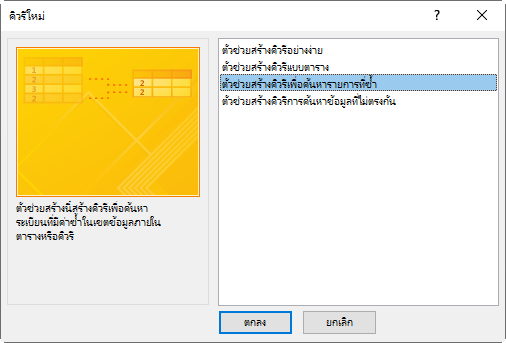
 4. คลิกเลือกตารางหรือคิวรีที่ต้องการ แล้วคลิกปุ่ม ตกลง 4. คลิกเลือกตารางหรือคิวรีที่ต้องการ แล้วคลิกปุ่ม ตกลง

 5. เลือกฟิลด์หรือเขตข้อมูลที่ต้องการหารายการที่มีข้อมูลซ้ำกัน ในที่นี้จะเลือกฟิลด์ราคาหนังสือ (Price) เพื่อหารายการหนังสือที่มีราคาเท่ากัน แล้วคลิกปุ่ม ถัดไป 5. เลือกฟิลด์หรือเขตข้อมูลที่ต้องการหารายการที่มีข้อมูลซ้ำกัน ในที่นี้จะเลือกฟิลด์ราคาหนังสือ (Price) เพื่อหารายการหนังสือที่มีราคาเท่ากัน แล้วคลิกปุ่ม ถัดไป
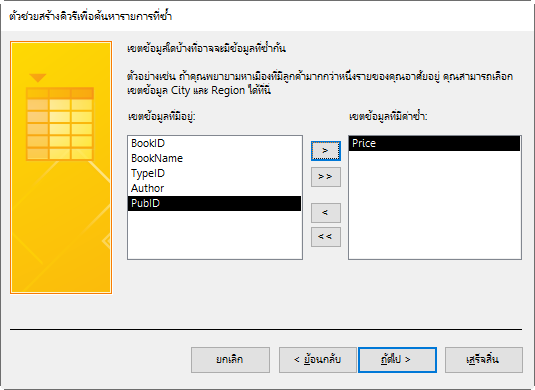
 6. เลือกฟิลด์หรือเขตข้อมูลที่ต้องการให้แสดงในตารางแสดงผลลัพธ์ จากนั้นให้คลิกปุ่ม ถัดไป 6. เลือกฟิลด์หรือเขตข้อมูลที่ต้องการให้แสดงในตารางแสดงผลลัพธ์ จากนั้นให้คลิกปุ่ม ถัดไป
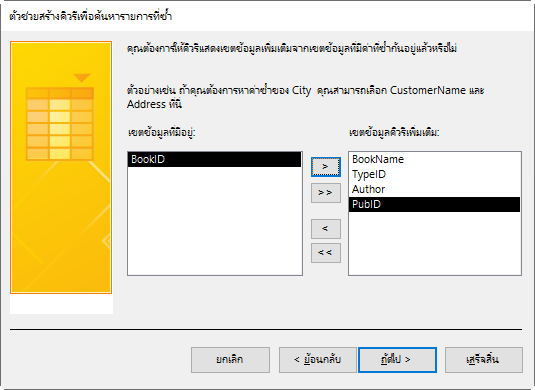
 7. ตั้งชื่อคิวรี แล้วคลิกปุ่ม เสร็จสิ้น 7. ตั้งชื่อคิวรี แล้วคลิกปุ่ม เสร็จสิ้น
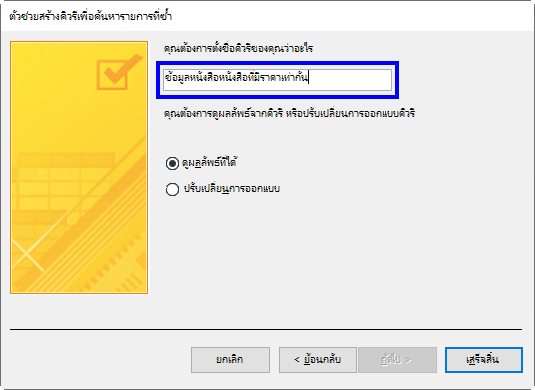
 จะได้ตารางผลลัพธ์แสดงรายการข้อมูลหนังสือที่มีราคาซ้ำกัน ดังรูป จะได้ตารางผลลัพธ์แสดงรายการข้อมูลหนังสือที่มีราคาซ้ำกัน ดังรูป


 การค้นหาข้อมูลที่ไม่ตรงกัน เราจะเลือก Query แบบ Find Unmatched Query Wizard (ตัวช่วยสร้างแบบสอบถามการค้นหาข้อมูลที่ไม่ตรงกัน) เป็นแบบสอบถามที่นำข้อมูลในฟิลด์ของ 2 ตารางที่เลือกมาเปรียบเทียบว่าตรงกันหรือไม่ โดยจะแสดงเรคคอร์ดที่ไม่ตรงกันมาแสดงเป็นผลลัพธ์ ในที่นี้จะยกตัวอย่างการสร้างคิวรีเพื่อหารายการหนังสือที่ยังไม่มียอดการสั่งซื้อ โดยมีขั้นตอนการสร้างคิวรี ดังรูป การค้นหาข้อมูลที่ไม่ตรงกัน เราจะเลือก Query แบบ Find Unmatched Query Wizard (ตัวช่วยสร้างแบบสอบถามการค้นหาข้อมูลที่ไม่ตรงกัน) เป็นแบบสอบถามที่นำข้อมูลในฟิลด์ของ 2 ตารางที่เลือกมาเปรียบเทียบว่าตรงกันหรือไม่ โดยจะแสดงเรคคอร์ดที่ไม่ตรงกันมาแสดงเป็นผลลัพธ์ ในที่นี้จะยกตัวอย่างการสร้างคิวรีเพื่อหารายการหนังสือที่ยังไม่มียอดการสั่งซื้อ โดยมีขั้นตอนการสร้างคิวรี ดังรูป
 1. คลิกแท็บ สร้าง 1. คลิกแท็บ สร้าง
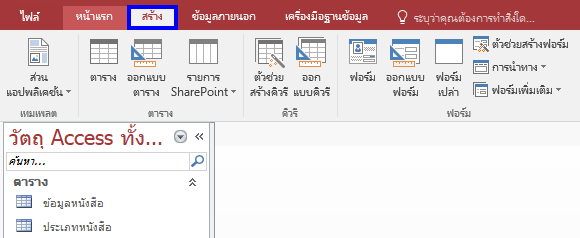
 2. คลิกเลือกเมนู ตัวช่วยสร้างคิวรี 2. คลิกเลือกเมนู ตัวช่วยสร้างคิวรี
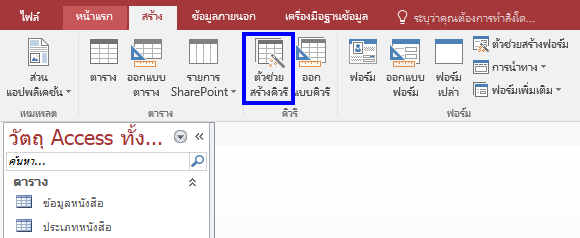
 3. เลือก ตัวช่วยสร้างคิวรีการค้นหาข้อมูลที่ไม่ตรงกัน แล้วคลิกปุ่ม ตกลง 3. เลือก ตัวช่วยสร้างคิวรีการค้นหาข้อมูลที่ไม่ตรงกัน แล้วคลิกปุ่ม ตกลง

 4. คลิกเลือกตารางที่ 1 แล้วคลิกปุ่ม ถัดไป 4. คลิกเลือกตารางที่ 1 แล้วคลิกปุ่ม ถัดไป
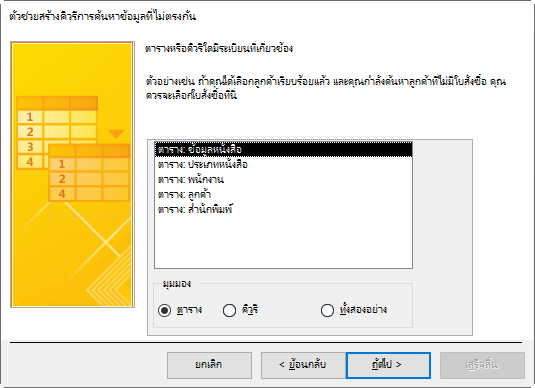
 5. คลิกเลือกตารางที่ 2 แล้วคลิกปุ่ม ถัดไป 5. คลิกเลือกตารางที่ 2 แล้วคลิกปุ่ม ถัดไป
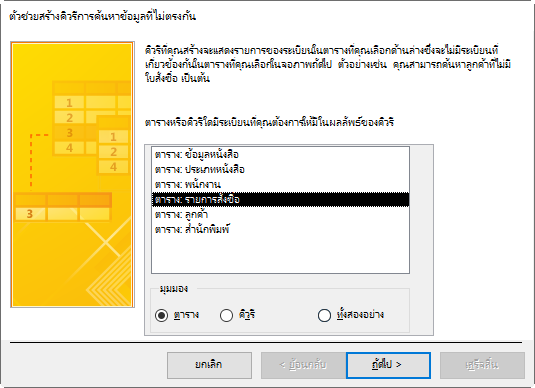
 6. ตารางที่มีความสัมพันธ์กัน ระบบจะแสดงฟิลด์หรือเขตข้อมูลที่ตรงกันดังรูป ให้คลิกปุ่ม ถัดไป 6. ตารางที่มีความสัมพันธ์กัน ระบบจะแสดงฟิลด์หรือเขตข้อมูลที่ตรงกันดังรูป ให้คลิกปุ่ม ถัดไป

 7. เลือกฟิลด์หรือเขตข้อมูลของตารางที่ 1 ที่ต้องการให้แสดงในตารางแสดงผลลัพธ์ แล้วคลิกปุ่ม ถัดไป 7. เลือกฟิลด์หรือเขตข้อมูลของตารางที่ 1 ที่ต้องการให้แสดงในตารางแสดงผลลัพธ์ แล้วคลิกปุ่ม ถัดไป

 8. ตั้งชื่อคิวรี แล้วคลิกปุ่ม เสร็จสิ้น 8. ตั้งชื่อคิวรี แล้วคลิกปุ่ม เสร็จสิ้น
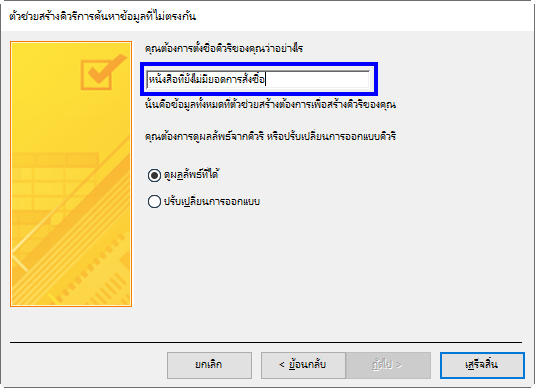
 จะได้ตารางผลลัพธ์ของคิวรี ดังรูป จะได้ตารางผลลัพธ์ของคิวรี ดังรูป
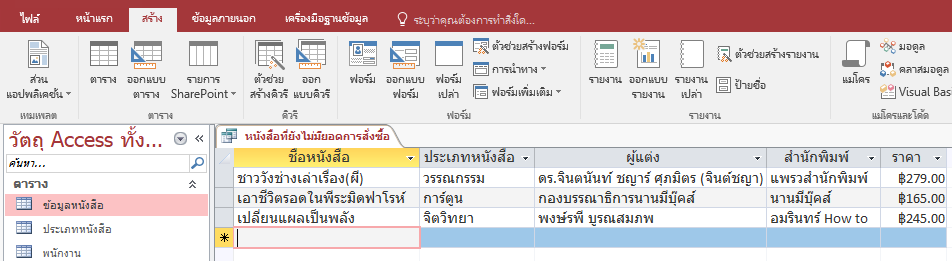

 การสอบถามหรือสืบค้นข้อมูลใน Query สามารถกำหนดเงื่อนไขในการค้นหาข้อมูลที่ต้องการได้หลายรูปแบบ ตั้งแต่การใส่เงื่อนไขพื้นฐานทั่วไป เช่น มากกว่า น้อยกว่า เท่ากับ หรือไม่เท่ากับ ไปจนถึงการค้นหาขั้นสูง เช่น การกำหนดเงื่อนไขหลายๆ เงื่อนไขซ้อนกัน และการเชื่อมหลายๆ เงื่อนไขเข้าด้วยกัน เป็นต้น ซึ่งการกำหนดเงื่อนไขนั้น เราจะใส่ไว้ในช่อง เกณฑ์ (Criteria) และช่อง หรือ (Or) ดังนี้ การสอบถามหรือสืบค้นข้อมูลใน Query สามารถกำหนดเงื่อนไขในการค้นหาข้อมูลที่ต้องการได้หลายรูปแบบ ตั้งแต่การใส่เงื่อนไขพื้นฐานทั่วไป เช่น มากกว่า น้อยกว่า เท่ากับ หรือไม่เท่ากับ ไปจนถึงการค้นหาขั้นสูง เช่น การกำหนดเงื่อนไขหลายๆ เงื่อนไขซ้อนกัน และการเชื่อมหลายๆ เงื่อนไขเข้าด้วยกัน เป็นต้น ซึ่งการกำหนดเงื่อนไขนั้น เราจะใส่ไว้ในช่อง เกณฑ์ (Criteria) และช่อง หรือ (Or) ดังนี้
 การใส่เงื่อนไขชนิดข้อความ (Text) การใส่เงื่อนไขชนิดข้อความ (Text)
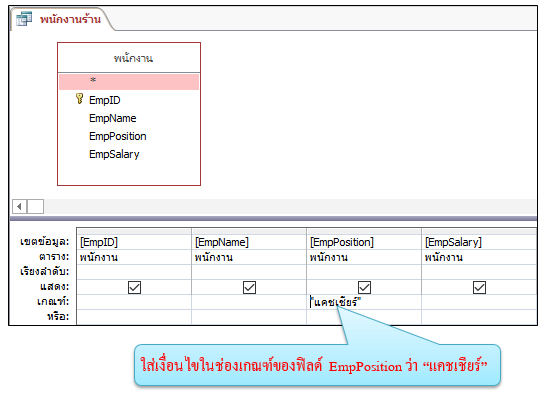
 จะได้ตารางผลลัพธ์แสดงรายการพนักงานที่มีตำแหน่งงานเป็น “แคชเชียร์” ทั้งหมด จะได้ตารางผลลัพธ์แสดงรายการพนักงานที่มีตำแหน่งงานเป็น “แคชเชียร์” ทั้งหมด
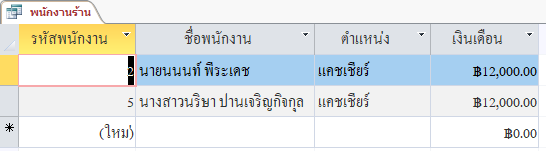
 การใส่เงื่อนไขฟิลด์ชนิดตัวเลข (Number) การใส่เงื่อนไขฟิลด์ชนิดตัวเลข (Number)
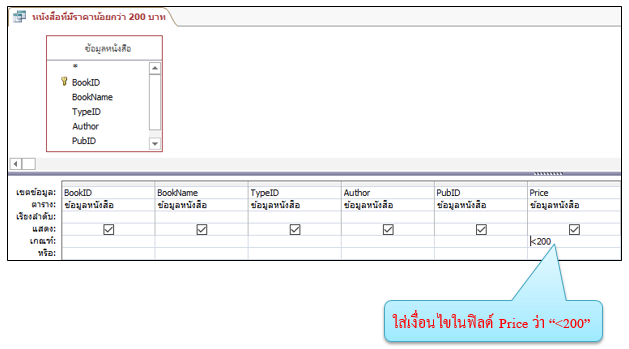
 จะได้ตารางผลลัพธ์แสดงรายการหนังสือที่มีราคาน้อยกว่า 200 บาท ดังรูป จะได้ตารางผลลัพธ์แสดงรายการหนังสือที่มีราคาน้อยกว่า 200 บาท ดังรูป


 โอเปอเรเตอร์ที่ใช้ในนิพจน์ โอเปอเรเตอร์ที่ใช้ในนิพจน์
 การสร้างเงื่อนไขและนิพจน์ที่มากกว่า 1 เงื่อนไข จะประกอบด้วย 2 ส่วนคือ ตัวดำเนินการ (Operator) และตัวถูกดำเนินการ (Operand) โดยตัวถูกดำเนินการอาจเป็นตัวแปร ค่าคงที่ และฟังก์ชัน ส่วนตัวดำเนินการคือเครื่องหมายหรือสัญลักษณ์ที่ใช้ในการคำนวณทางคณิตศาสตร์ เปรียบเทียบค่า และตรวจสอบค่าตรรกะ การสร้างเงื่อนไขและนิพจน์ที่มากกว่า 1 เงื่อนไข จะประกอบด้วย 2 ส่วนคือ ตัวดำเนินการ (Operator) และตัวถูกดำเนินการ (Operand) โดยตัวถูกดำเนินการอาจเป็นตัวแปร ค่าคงที่ และฟังก์ชัน ส่วนตัวดำเนินการคือเครื่องหมายหรือสัญลักษณ์ที่ใช้ในการคำนวณทางคณิตศาสตร์ เปรียบเทียบค่า และตรวจสอบค่าตรรกะ
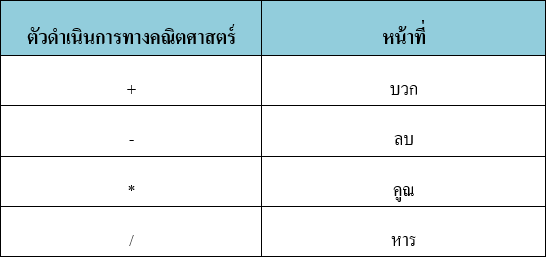
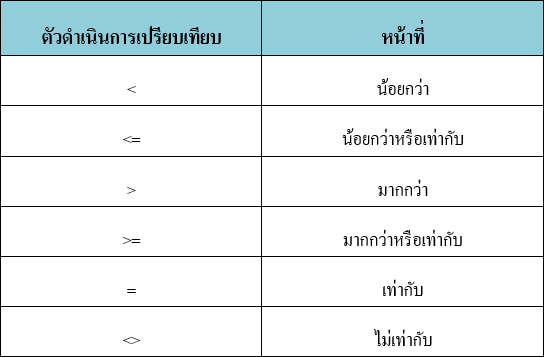
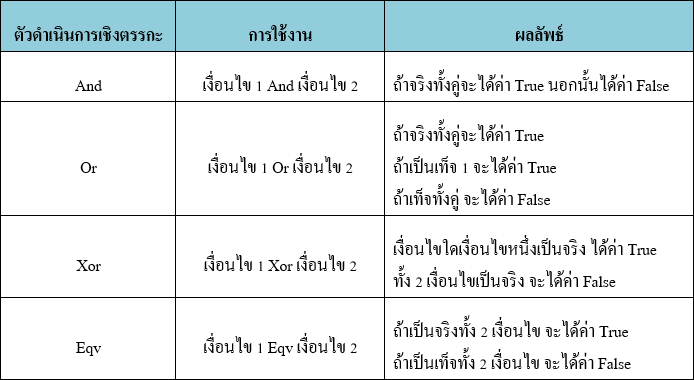
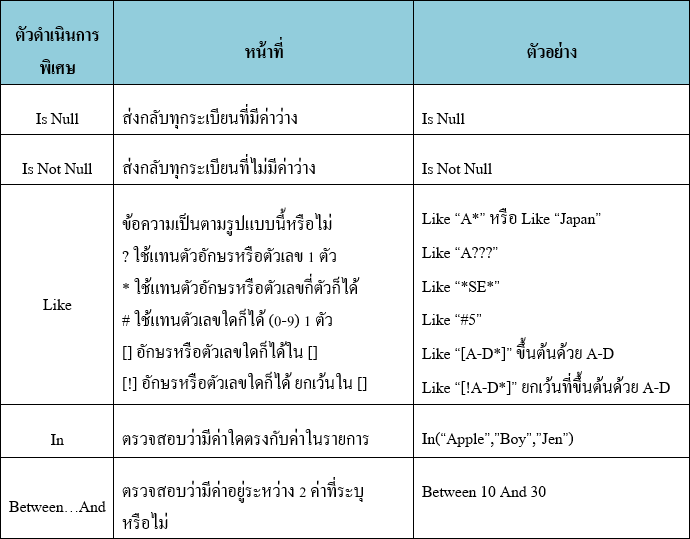

 การอ้างอิงชื่อฟิลด์ในนิพจน์และเงื่อนไข การอ้างอิงชื่อฟิลด์ในนิพจน์และเงื่อนไข
 การอ้างฟิลด์ทั่วไปคือ [ชื่อฟิลด์] หรือถ้าจะคำนวณก็เป็น [ชื่อฟิลด์ที่ 1]*[ชื่อฟิลด์ที่ 2] ถ้าจะอ้างถึงชื่อฟิลด์ที่ซ้ำกันมากกว่า 1 ตาราง จะต้องบอกชื่อตารางก่อนแล้วตามด้วยเครื่องหมาย ! หรือ . และชื่อฟิลด์ในเครื่องหมาย [] เช่น [products]![price] หรือ [orders].[price] หรือจะสร้างฟิลด์ใหม่ขึ้นมาก็ได้ ยกตัวอย่างเช่น ต้องการสร้างฟิลด์ “ราคารวม” ขึ้นมา เพื่อคำนวณหาราคารวมของแต่เรคคอร์ด โดยนำ ฟิลด์จำนวน (OrderQuantity) * ฟิลด์ราคาหนังสือ (Price) ดังรูป การอ้างฟิลด์ทั่วไปคือ [ชื่อฟิลด์] หรือถ้าจะคำนวณก็เป็น [ชื่อฟิลด์ที่ 1]*[ชื่อฟิลด์ที่ 2] ถ้าจะอ้างถึงชื่อฟิลด์ที่ซ้ำกันมากกว่า 1 ตาราง จะต้องบอกชื่อตารางก่อนแล้วตามด้วยเครื่องหมาย ! หรือ . และชื่อฟิลด์ในเครื่องหมาย [] เช่น [products]![price] หรือ [orders].[price] หรือจะสร้างฟิลด์ใหม่ขึ้นมาก็ได้ ยกตัวอย่างเช่น ต้องการสร้างฟิลด์ “ราคารวม” ขึ้นมา เพื่อคำนวณหาราคารวมของแต่เรคคอร์ด โดยนำ ฟิลด์จำนวน (OrderQuantity) * ฟิลด์ราคาหนังสือ (Price) ดังรูป

 จะได้ตารางผลลัพธ์ ดังรูป จะได้ตารางผลลัพธ์ ดังรูป
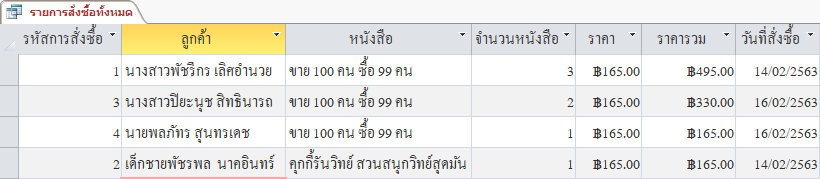
 การใช้ And เชื่อม 2 เงื่อนไข การใช้ And เชื่อม 2 เงื่อนไข
 การกำหนดเงื่อนไขตั้งแต่ 2 เงื่อนไขขึ้นไป และต้องการให้ทั้งสองเงื่อนไขเป็นจริงทั้งคู่ เราเรียกว่า การกำหนดเงื่อนไขแบบ And โดยปกติสามารถใส่เงื่อนไขลงไปในแถวเดียวกันของช่อง เกณฑ์ (Criteria) ได้เลย แต่อาจเป็นคนละฟิลด์กัน เช่น ค้นหาพนักงานแผนกแคชเชียร์ที่มีเงินเดือนต่ำกว่า 15,000 บาท การกำหนดเงื่อนไขตั้งแต่ 2 เงื่อนไขขึ้นไป และต้องการให้ทั้งสองเงื่อนไขเป็นจริงทั้งคู่ เราเรียกว่า การกำหนดเงื่อนไขแบบ And โดยปกติสามารถใส่เงื่อนไขลงไปในแถวเดียวกันของช่อง เกณฑ์ (Criteria) ได้เลย แต่อาจเป็นคนละฟิลด์กัน เช่น ค้นหาพนักงานแผนกแคชเชียร์ที่มีเงินเดือนต่ำกว่า 15,000 บาท

 จะได้ตารางผลลัพธ์ดังรูป จะได้ตารางผลลัพธ์ดังรูป
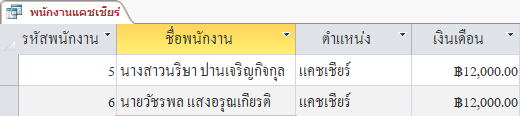
 การใช้ Or เชื่อมหลาย ๆ เงื่อนไข การใช้ Or เชื่อมหลาย ๆ เงื่อนไข
 การกำหนดเงื่อนไขตั้งแต่ 2 เงื่อนไขขึ้นไป แบบมีตัวเลือกต้องการให้เงื่อนไขใดเงื่อนไขหนึ่งเป็นจริง เราเรียกว่า การกำหนดเงื่อนไขแบบ Or เช่น ค้นหาชื่อลูกค้าที่สั่งซื้อหนังสือที่ขึ้นต้นด้วยคำว่า “เด็กหญิง” หรือ “เด็กชาย” เพื่อหาข้อมูลการสั่งซื้อหนังสือของเด็กนักเรียน การกำหนดเงื่อนไขตั้งแต่ 2 เงื่อนไขขึ้นไป แบบมีตัวเลือกต้องการให้เงื่อนไขใดเงื่อนไขหนึ่งเป็นจริง เราเรียกว่า การกำหนดเงื่อนไขแบบ Or เช่น ค้นหาชื่อลูกค้าที่สั่งซื้อหนังสือที่ขึ้นต้นด้วยคำว่า “เด็กหญิง” หรือ “เด็กชาย” เพื่อหาข้อมูลการสั่งซื้อหนังสือของเด็กนักเรียน
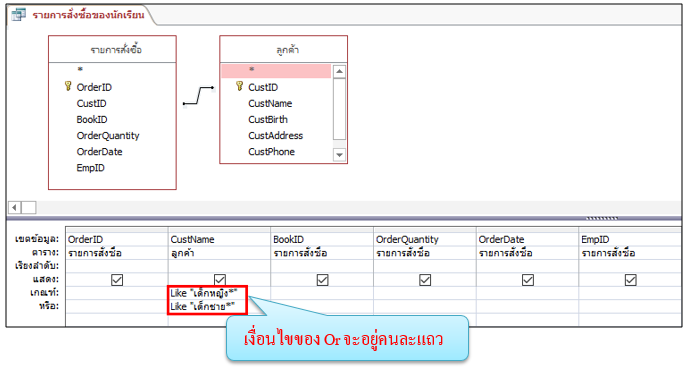
 จะได้ตารางผลลัพธ์ ดังรูป จะได้ตารางผลลัพธ์ ดังรูป

 การกำหนดเงื่อนไข And และ Or ร่วมกัน การกำหนดเงื่อนไข And และ Or ร่วมกัน
 นอกจากการกำหนดเงื่อนไขแบบ And และ Or แล้ว เรายังสามารถนำเอาเงื่อนไขทั้ง 2 แบบมาใช้งานร่วมกันได้ ในกรณีที่มีเงื่อนไขในการค้นหาที่ซับซ้อนมากกว่า 2 เงื่อนไข ก็ใช้ And และ Or ร่วมกัน เช่น ค้นหาชื่อลูกค้าที่สั่งซื้อหนังสือที่ขึ้นต้นด้วยคำว่า “เด็กหญิง” หรือ “เด็กชาย” ที่ซื้อหนังสือในวันนี้ นอกจากการกำหนดเงื่อนไขแบบ And และ Or แล้ว เรายังสามารถนำเอาเงื่อนไขทั้ง 2 แบบมาใช้งานร่วมกันได้ ในกรณีที่มีเงื่อนไขในการค้นหาที่ซับซ้อนมากกว่า 2 เงื่อนไข ก็ใช้ And และ Or ร่วมกัน เช่น ค้นหาชื่อลูกค้าที่สั่งซื้อหนังสือที่ขึ้นต้นด้วยคำว่า “เด็กหญิง” หรือ “เด็กชาย” ที่ซื้อหนังสือในวันนี้
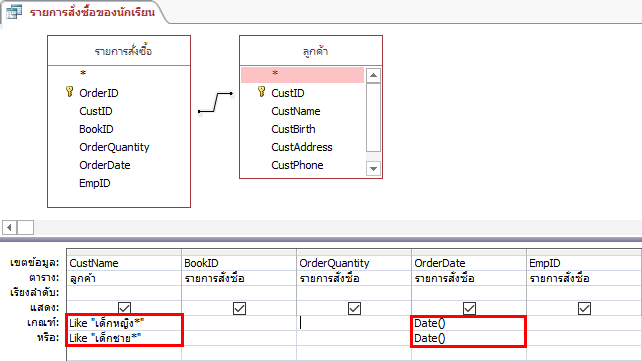
 จะได้ตารางผลลัพธ์ ดังรูป จะได้ตารางผลลัพธ์ ดังรูป

 การกำหนดเงื่อนไขช่วงใดช่วงหนึ่งด้วย Between…And การกำหนดเงื่อนไขช่วงใดช่วงหนึ่งด้วย Between…And
 ใช้ในกรณีที่ต้องการค้นหาข้อมูลในช่วงหนึ่ง เช่น ค้นหารายการสั่งซื้อที่มีราคารวมอยู่ระหว่าง 200 ถึง 500 บาท ว่ามีรายการใดบ้าง ใช้ในกรณีที่ต้องการค้นหาข้อมูลในช่วงหนึ่ง เช่น ค้นหารายการสั่งซื้อที่มีราคารวมอยู่ระหว่าง 200 ถึง 500 บาท ว่ามีรายการใดบ้าง

 จะได้ตารางผลลัพธ์ ดังรูป จะได้ตารางผลลัพธ์ ดังรูป

 
 |

