


 ในมุมมอง Design คุณสามารถเปลี่ยนแปลงรูปแบบข้อความใน Report หรือ Form เพื่อให้สามารถอ่านได้ง่ายขึ้น เช่นเพิ่มขนาดของตัวอักษรหรือเปลี่ยนชนิดของฟอนต์ และยังสามารถระบุข้อความที่อยู่ภายในคอนโทรลจะให้ชิดทางด้านใด โดยเพียงแต่เลือกคอนโทรลที่ต้องการจะเปลี่ยนแล้วคลิกปุ่มที่เหมาะสมบนทูลบาร์ Formatting ในมุมมอง Design คุณสามารถเปลี่ยนแปลงรูปแบบข้อความใน Report หรือ Form เพื่อให้สามารถอ่านได้ง่ายขึ้น เช่นเพิ่มขนาดของตัวอักษรหรือเปลี่ยนชนิดของฟอนต์ และยังสามารถระบุข้อความที่อยู่ภายในคอนโทรลจะให้ชิดทางด้านใด โดยเพียงแต่เลือกคอนโทรลที่ต้องการจะเปลี่ยนแล้วคลิกปุ่มที่เหมาะสมบนทูลบาร์ Formatting
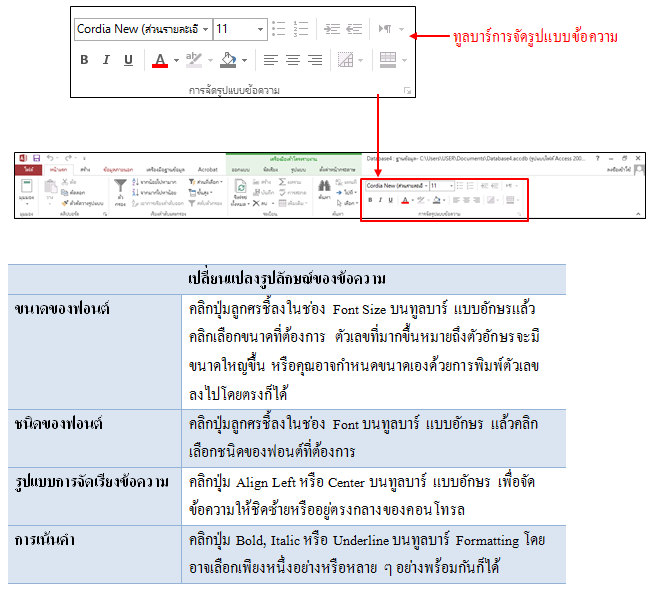

- เปิด Form หรือ Report ในมุมมองออกแบบ
- คลิกที่เครื่องมือเส้น
 จากแทบเครื่องมือออกแบบ จากแทบเครื่องมือออกแบบ
- ทำการวาดเส้นเพื่อตกแต่ง Form หรือ Report ตามที่เราต้องการ

4. เราสามารถกำหนดความหนาของเส้นที่เราต้องการได้แจก Ribbon รูปแบบจากนั้นเลือกเครื่องมือ เส้นกรอบรูปร่าง

 ใน Form หรือ Report ที่มีข้อมูลจำนวนมาก เราสามารถทำให้มันมีรูปแบบที่อ่านง่ายโดยการเพิ่มเส้นแบ่งระหว่างส่วนต่าง ๆ หรือเพิ่มกรอบรอบแต่ละกลุ่มของคอนโทรลซึ่งสิ่งเหล่านี้จะช่วยให้ผู้ใช้อ่าน Report ได้ง่ายขึ้นหรือป้อนข้อมูลลงใน Form ได้ง่ายขึ้นด้วย ใน Form หรือ Report ที่มีข้อมูลจำนวนมาก เราสามารถทำให้มันมีรูปแบบที่อ่านง่ายโดยการเพิ่มเส้นแบ่งระหว่างส่วนต่าง ๆ หรือเพิ่มกรอบรอบแต่ละกลุ่มของคอนโทรลซึ่งสิ่งเหล่านี้จะช่วยให้ผู้ใช้อ่าน Report ได้ง่ายขึ้นหรือป้อนข้อมูลลงใน Form ได้ง่ายขึ้นด้วย


- เปิด Form หรือ Report ในมุมมองออกแบบ

2. ทำการเลือกคอนโทรลที่ต้องการใส่เส้นกรอบโดยการคลิกเมาส์ที่ปุ่มคอนโทรลที่ต้องการ

3. คลิกเมาส์ที่ปุ่มคอนโทรลที่ต้องการ ในกรณีที่ต้องเลือกหลายๆ คอนโทรลให้กดปุ่ม Shift ร่วมกับคลิกเมาส์ จากนั้นคลิกขวาเลือกเมนูคำสั่ง เอฟเฟ็กต์ แล้วเลือกเอฟเฟ็กต์ที่ต้องการ
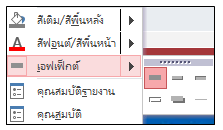

 หลังจากสร้างเส้นตรงหรือเส้นกรอบแล้วเราสามารถปรับความหนาของเส้นได้โดยใช้ปุ่ม Line/Border Width และหลังจากเลือกรูปแบบต่าง ๆ ที่ต้องการโดยใช้ปุ่มทั้งหลายบนทูลบาร์ เช่น ปุ่ม Line/Border Width แล้วรูปแบบต่าง ๆ ที่เลือกนี้จะถูกนำมาใช้กับออบเจ็คที่คล้ายกันซึ่งจะสร้างขึ้นต่อไปด้วย หลังจากสร้างเส้นตรงหรือเส้นกรอบแล้วเราสามารถปรับความหนาของเส้นได้โดยใช้ปุ่ม Line/Border Width และหลังจากเลือกรูปแบบต่าง ๆ ที่ต้องการโดยใช้ปุ่มทั้งหลายบนทูลบาร์ เช่น ปุ่ม Line/Border Width แล้วรูปแบบต่าง ๆ ที่เลือกนี้จะถูกนำมาใช้กับออบเจ็คที่คล้ายกันซึ่งจะสร้างขึ้นต่อไปด้วย
เปลี่ยนความหนาของเส้นหรือกรอบ
- เปิด Form หรือ Report ในมุมมองออกแบบ
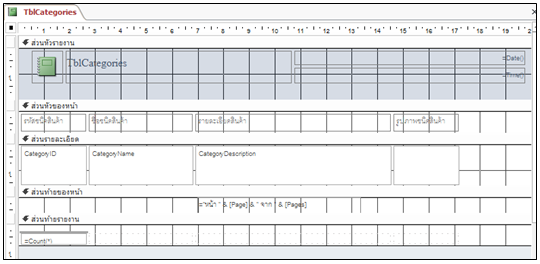
2. ทำการเลือกคอนโทรลที่ต้องการปรับแต่งเส้นกรอบโดยการคลิกเมาส์ที่ปุ่มคอนโทรลที่ต้องการ

3. นำเมาส์คลิกในส่วนของ Ribbon ออกแบบ จากนั้นเลือก แผ่นคุณสมบัติ จากนั้นเลือกลักษณะเส้นขอบที่ต้องการ 

4. หากต้องการปรับแต่งในส่วนของสีเส้นขอบสามารถทำได้โดย คลิกในส่วนของสีเส้นขอบ


 การจัดรูปแบบสีพื้นนั้นสามารถกำหนดให้กับคอนโทรลและพื้นที่ในส่วนต่างๆของรายงานโดยเลือก การจัดรูปแบบสีพื้นนั้นสามารถกำหนดให้กับคอนโทรลและพื้นที่ในส่วนต่างๆของรายงานโดยเลือก
พื้นที่หรือคอนโทรลก่อนเลือกคำสั่ง และเลือกสีจากคำสั่ง Shape Fill (เติมสีรูปร่าง) บนแท็บ Format (รูปแบบ) ดังนี้

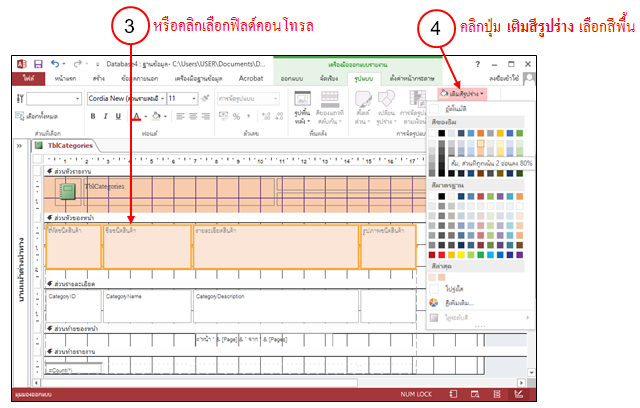

 การจัดรูปแบบข้อความในรายงานจะทำได้เหมือนการจัดรูปแบบข้อความทั่วไป แต่ต้องเลือกฟิลด์หรือ การจัดรูปแบบข้อความในรายงานจะทำได้เหมือนการจัดรูปแบบข้อความทั่วไป แต่ต้องเลือกฟิลด์หรือ
คอนโทรลบนรายงานก่อนเลือกคำสั่ง โดยจะใช้คำสั่งในกลุ่ม Font (ฟอนต์) บนแท็บ Format (รูปแบบ) ดังนี้

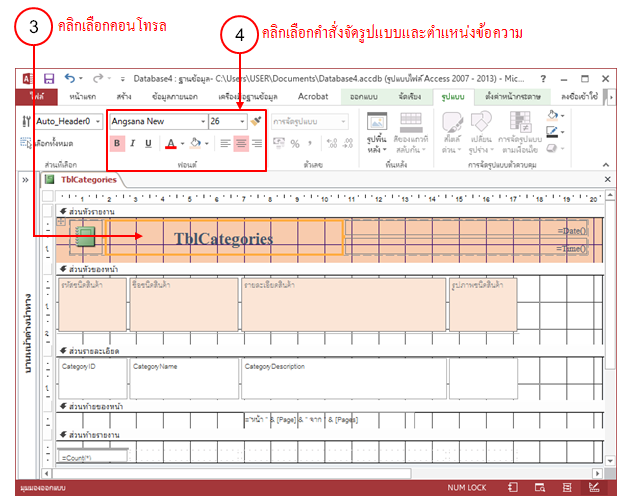

 หากต้องการคั่นรายการเร็คคอร์ดข้อมูลเพื่อแยกข้อมูลแต่ละเร็คคอร์ดให้เห็นชัดเจนมากยิ่งขึ้น หรือ ทำให้อ่านรายงานได้ง่ายขึ้น ก็ใช้คอนโทรล Line (เส้น) วาดเส้นตรงที่ได้ฟิลด์ในส่วนของ Detail หรือวาดไว้ในหัวข้อได้ ดังนี้ หากต้องการคั่นรายการเร็คคอร์ดข้อมูลเพื่อแยกข้อมูลแต่ละเร็คคอร์ดให้เห็นชัดเจนมากยิ่งขึ้น หรือ ทำให้อ่านรายงานได้ง่ายขึ้น ก็ใช้คอนโทรล Line (เส้น) วาดเส้นตรงที่ได้ฟิลด์ในส่วนของ Detail หรือวาดไว้ในหัวข้อได้ ดังนี้


 หากต้องการยกเลิกเส้นขอบบางๆที่อยู่รอบๆฟิลด์คอนโทรลให้เลือก Shape Outline เป็น Transparent หากต้องการยกเลิกเส้นขอบบางๆที่อยู่รอบๆฟิลด์คอนโทรลให้เลือก Shape Outline เป็น Transparent

 การจัดรูปแบบสีพื้น, สีข้อความ และฟอนต์ข้อความได้แบบรวดเร็วและสวยงามเข้าชุดกัน โดยเลือก การจัดรูปแบบสีพื้น, สีข้อความ และฟอนต์ข้อความได้แบบรวดเร็วและสวยงามเข้าชุดกัน โดยเลือก
คำสั่งในชุด Themes ได้ โดยจะมีผลกับออบเจ็กต์และคอนโทรลทั้งหมดในรายงาน




การใส่หรือแทรกรูปภาพอาจทำให้ข้อความใน Form หรือ Report ดูน่าสนใจขึ้นได้อย่างมาก เราอาจจะเลือกที่จะแทรกไฟล์รูปภาพที่สร้างไว้แล้ว หรือใช้ภาพที่มีอยู่ในแฟ้มภาพของ คลิปอาร์ต Clipart หรือจะสร้างรูปภาพใหม่ขึ้นเองโดยใช้โปรแกรมสร้างภาพ แล้วเพิ่มลงใน Form หรือ Report นั้นก็ได้
ขั้นตอนการแทรกไฟล์รูปภาพ
- เปิด Form หรือ Report ในมุมมอง Design
- คลิกที่ปุ่ม
 บนแถบ Ribbon ออกแบบ บนแถบ Ribbon ออกแบบ
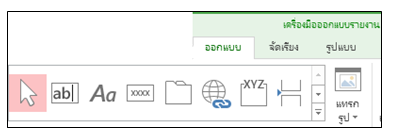
3. จากนั้นคลิกเพื่อเลือก Directory ที่เก็บไฟล์รูปภาพ ซึ่งอาจจะอยู่ใน Documents หรือแหล่งเก็บข้อมูลอื่น
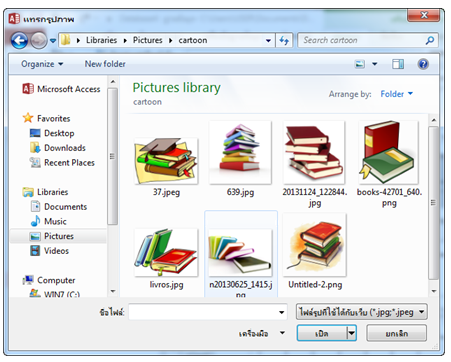
4. จากนั้นให้เลื่อนเมาส์มาที่พื้นที่ของการออกแบบ จะสังเกตว่าเมาส์จะเปลี่ยนรูปแบบเป็น ให้นำเมาส์ไปวาดบนพื้นที่ออกแบบเพื่อวางรูปภาพ โดยเมื่อวาดเสร็จจะปรากฏรูปภาพที่แทรกเข้ามา
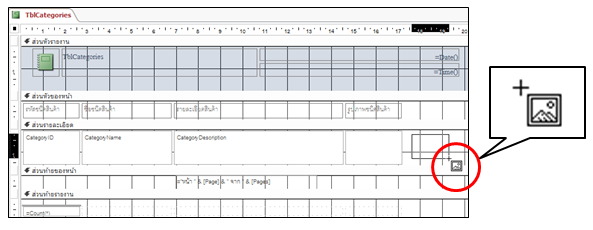
5. เมื่อสิ้นสุดการเลือกจะปรากฏภาพที่ต้องการดังรูป


 หลังจากที่แทรกออบเจ็ครูปภาพแล้ว เราสามารถเคลื่อนย้ายและปรับขนาดของออบเจ็คนั้นได้โดยใช้ Sizing (หรือ Selection) Handle ซึ่งก็คือสี่เหลี่ยมเล็กๆ ที่ปรากฏอยู่ตรงขอบของออบเจ็ค เมื่อคุณคลิกเลือกออบเจ็คนั้น หลังจากที่แทรกออบเจ็ครูปภาพแล้ว เราสามารถเคลื่อนย้ายและปรับขนาดของออบเจ็คนั้นได้โดยใช้ Sizing (หรือ Selection) Handle ซึ่งก็คือสี่เหลี่ยมเล็กๆ ที่ปรากฏอยู่ตรงขอบของออบเจ็ค เมื่อคุณคลิกเลือกออบเจ็คนั้น
เคลื่อนย้ายตำแหน่งของออบเจ็ค
- เลือกออบเจ็คที่ต้องการจะย้าย
- เลื่อนพอยเตอร์ไปอยู่บนออบเจ็ค (ซึ่งเมาส์จะเปลี่ยนเป็นรูปลูกศรสี่ทิศ) แล้วคลิก ลากเมาส์ เพื่อย้ายออบเจ็คไปยังที่ใหม่ ขณะนั้นจะเห็นเป็นกรอบสีเทา (อย่าคลิกที่ Handle เพราะจะกลายเป็นการปรับขนาดของออบเจ็ค)

3. ปล่อยเมาส์โปรแกรมจะแสดงรูปภาพที่ทำการย้ายตำแหน่งใหม่ หากต้องการปรับขนาดของออบเจ็คสามารถทำได้โดย
- เลือกออบเจ็คที่ต้องการจะปรับขนาด
- เลื่อนเมาส์ไปบนจุดสีดำ ตัวใดตัวหนึ่ง (เมาส์เปลี่ยนรูปเป็นลูกศร 2 ทาง
- คลิกลากสีดำเพื่อปรับขนาดของออบเจ็คตามต้องการ
- ปล่อยปุ่มเมาส์
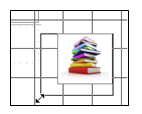

 เราอาจจะนำภาพมาตกแต่งรายงาน เช่น ภาพลายน้ำ หรือภาพที่นำมาตกแต่งเพื่อความสวยงาม โดย เราอาจจะนำภาพมาตกแต่งรายงาน เช่น ภาพลายน้ำ หรือภาพที่นำมาตกแต่งเพื่อความสวยงาม โดย
เลือกจากคำสั่ง Background Images ได้ดังนี้



 โดยปกติเมื่อมีการแทรกคอนโทรลวันที่/เวลา, หมายเลขหน้า และชื่อเรื่อง จะแสดงส่วนของ Report โดยปกติเมื่อมีการแทรกคอนโทรลวันที่/เวลา, หมายเลขหน้า และชื่อเรื่อง จะแสดงส่วนของ Report
Header และ Report Footer ให้อัตโนมัติ ซึ่งจะแสดงผลได้ดังนี้
 Title (หัวเรื่องรายงาน) จะใช้สำหรับอธิบายเรื่องราวของรายงานที่จะนำเสนอ จะแสดงผลที่ส่วนของ Report Header Title (หัวเรื่องรายงาน) จะใช้สำหรับอธิบายเรื่องราวของรายงานที่จะนำเสนอ จะแสดงผลที่ส่วนของ Report Header
 Report Header เป็นส่วนที่จะแสดงเฉพาะหน้าแรกของรายงานเท่านั้น โดยทั่วไปอาจแสดงเป็นชื่อ-ที่อยู่ บริษัท โลโก้ วันที่ทำรายงาน หรือชื่อหัวเรื่องรายงาน เป็นต้น Report Header เป็นส่วนที่จะแสดงเฉพาะหน้าแรกของรายงานเท่านั้น โดยทั่วไปอาจแสดงเป็นชื่อ-ที่อยู่ บริษัท โลโก้ วันที่ทำรายงาน หรือชื่อหัวเรื่องรายงาน เป็นต้น
 Report Footer จะแสดงที่หน้าสุดท้ายของรายงาน เช่น รายงานมี 10 หน้า ก็จะแสดงที่หน้าที่ 10 ซึ่งเป็นหน้าสุดท้ายเท่านั้น อาจจะวางหมายเลขหน้า หรือวันที่ทำรายงานเอาไว้ Report Footer จะแสดงที่หน้าสุดท้ายของรายงาน เช่น รายงานมี 10 หน้า ก็จะแสดงที่หน้าที่ 10 ซึ่งเป็นหน้าสุดท้ายเท่านั้น อาจจะวางหมายเลขหน้า หรือวันที่ทำรายงานเอาไว้
 ใส่วันที่และหมายเลขหน้าในรายงาน ใส่วันที่และหมายเลขหน้าในรายงาน
 การใส่วันที่ในรายงานจะเลือกได้จากปุ่ม Date and Time โดยจะเลือกได้ทั้งวันที่และเวลาปัจจุบันที่กำลังทำรายงานอยู่ขณะนั้น หรือเมื่อเปิดรายงานนั้นขึ้นมา ส่วนหมายเลขหน้าก็จะแสดงตามจำนวนหน้ารายงานที่มี การใส่วันที่ในรายงานจะเลือกได้จากปุ่ม Date and Time โดยจะเลือกได้ทั้งวันที่และเวลาปัจจุบันที่กำลังทำรายงานอยู่ขณะนั้น หรือเมื่อเปิดรายงานนั้นขึ้นมา ส่วนหมายเลขหน้าก็จะแสดงตามจำนวนหน้ารายงานที่มี

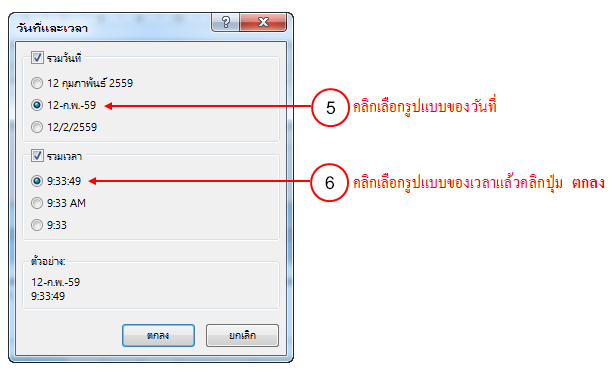
 ใส่ภาพโลโก้ (Logo) ใส่ภาพโลโก้ (Logo)
 บนหัวรายงานอาจจะใส่ภาพเพื่อบอกความเป็นเจ้าของรายงานของบริษัทนั้นๆ หรือบอกแสดงแหล่งที่มาของรายงาน ก็สามารถเลือกใส่ภาพโลโก้ได้ ซึ่งจะวางตำแหน่งของภาพโลโก้ไว้ที่มุมบนซ้ายในส่วนของ Report Header ให้อัตโนมัติ และจะใส่ได้แค่ภาพเดียวเล็กๆเท่านั้น ทำได้ดังนี้ บนหัวรายงานอาจจะใส่ภาพเพื่อบอกความเป็นเจ้าของรายงานของบริษัทนั้นๆ หรือบอกแสดงแหล่งที่มาของรายงาน ก็สามารถเลือกใส่ภาพโลโก้ได้ ซึ่งจะวางตำแหน่งของภาพโลโก้ไว้ที่มุมบนซ้ายในส่วนของ Report Header ให้อัตโนมัติ และจะใส่ได้แค่ภาพเดียวเล็กๆเท่านั้น ทำได้ดังนี้
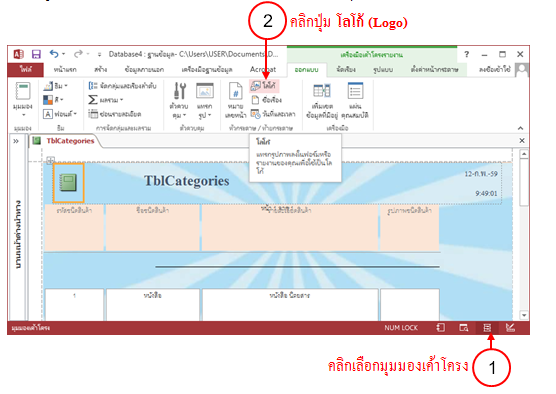
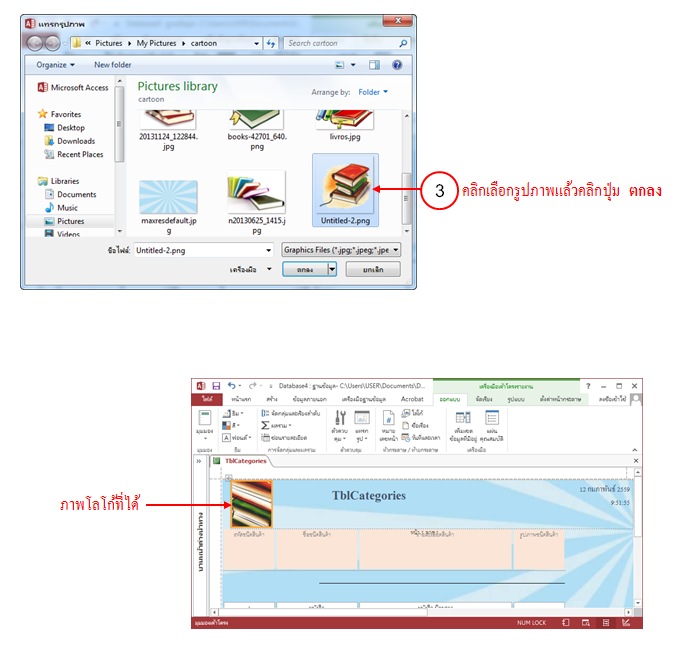
 ยกเลิกส่วนหัว-ท้ายรายงาน ยกเลิกส่วนหัว-ท้ายรายงาน
 หากคุณต้องการปิดส่วนหัว-ท้ายของรายงานเอาไว้ ให้คลิกขวาในตำแหน่งใดๆ ในแถบของ Report Header แล้วเลือกคำสั่ง Report Header/Footer จากนั้นจะมีข้อความขึ้นแจ้งว่าเป็นการลบในส่วนของหัว-ท้ายนี้ หมายถึงข้อความหรืออะไรก็ตามที่อยู่ในส่วนนั้นจะถูกลบไปด้วย ก็ตอบ Yes หรือ No เพื่อยืนยันการลบได้ หากคุณต้องการปิดส่วนหัว-ท้ายของรายงานเอาไว้ ให้คลิกขวาในตำแหน่งใดๆ ในแถบของ Report Header แล้วเลือกคำสั่ง Report Header/Footer จากนั้นจะมีข้อความขึ้นแจ้งว่าเป็นการลบในส่วนของหัว-ท้ายนี้ หมายถึงข้อความหรืออะไรก็ตามที่อยู่ในส่วนนั้นจะถูกลบไปด้วย ก็ตอบ Yes หรือ No เพื่อยืนยันการลบได้

 ยกเลิกรูปภาพพื้นรายงานและลบรูปโลโก้ ยกเลิกรูปภาพพื้นรายงานและลบรูปโลโก้
 การยกเลิกรูปภาพออกจากพื้นหลังรายงาน คุณต้องเปิดหน้าต่างคุณสมบัติขึ้นมาก่อนแล้วไปลบชื่อไฟล์รูปภาพทิ้งภาพพื้นหลังก็จะหายไปเหลือแต่สีพื้น ส่วนการลบรูปภาพโลโก้นั้นก็คลิกที่ภาพแล้วกดปุ่ม Delete ลบทิ้งได้เลย แต่ถ้าต้องการเปลี่ยนภาพก็คลิกปุ่ม Logo แล้วไปเลือกภาพใหม่ได้ การยกเลิกรูปภาพออกจากพื้นหลังรายงาน คุณต้องเปิดหน้าต่างคุณสมบัติขึ้นมาก่อนแล้วไปลบชื่อไฟล์รูปภาพทิ้งภาพพื้นหลังก็จะหายไปเหลือแต่สีพื้น ส่วนการลบรูปภาพโลโก้นั้นก็คลิกที่ภาพแล้วกดปุ่ม Delete ลบทิ้งได้เลย แต่ถ้าต้องการเปลี่ยนภาพก็คลิกปุ่ม Logo แล้วไปเลือกภาพใหม่ได้



 |

