

 เมื่อเข้าโปรแกรม MICROWORLDS PRO แล้วให้คลิกเมาส์ที่ TAB AREA GRAPHICS (เครื่องมือวาดรูป) เมื่อเข้าโปรแกรม MICROWORLDS PRO แล้วให้คลิกเมาส์ที่ TAB AREA GRAPHICS (เครื่องมือวาดรูป)  จะปรากฏแถบเครื่องมือวาดภาพ ซึ่งผู้เรียนสามารถใช้ไอคอนต่าง ๆ ใน TAB AREA GRAPHICS สร้างรูปต่างๆ ได้ จะปรากฏแถบเครื่องมือวาดภาพ ซึ่งผู้เรียนสามารถใช้ไอคอนต่าง ๆ ใน TAB AREA GRAPHICS สร้างรูปต่างๆ ได้
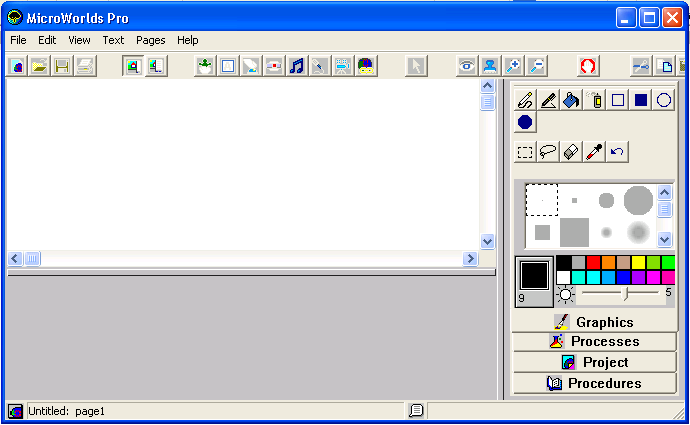
การเลือกสีของปากกาที่ใช้สำหรับการวาดภาพ
 คลิกที่รูปสี่เหลี่ยมที่มีสีต่าง ๆ ด้านขวามือ สังเกตว่าถ้าเลือกสีใดจะมีรูปสี่เหลี่ยมสีดำล้อมรอบอยู่ ซึ่งหากต้องการทราบตัวเลขที่บอกชื่อของสีให้นำเมาส์คลิกที่สีดังกล่าว จะมีกรอบแสดงสีและระบุรหัสสี คลิกที่รูปสี่เหลี่ยมที่มีสีต่าง ๆ ด้านขวามือ สังเกตว่าถ้าเลือกสีใดจะมีรูปสี่เหลี่ยมสีดำล้อมรอบอยู่ ซึ่งหากต้องการทราบตัวเลขที่บอกชื่อของสีให้นำเมาส์คลิกที่สีดังกล่าว จะมีกรอบแสดงสีและระบุรหัสสี

 สีที่เห็นจะยังมีสีซ่อนอยู่อีกให้ใช้สกอร์บาร์เลื่อนซ้ายขวาจะเห็นสีต่าง ๆ ให้เลือกใช้ได้ โดยการเลือกสีนี้จะใช้กับเครื่องมือทุกชนิดในปุ่มสำหรับการวาดภาพได้ เช่น สีปากกา , สีรูปทรงต่าง ๆ เช่น สี่เหลี่ยม , วงกลม สีที่เห็นจะยังมีสีซ่อนอยู่อีกให้ใช้สกอร์บาร์เลื่อนซ้ายขวาจะเห็นสีต่าง ๆ ให้เลือกใช้ได้ โดยการเลือกสีนี้จะใช้กับเครื่องมือทุกชนิดในปุ่มสำหรับการวาดภาพได้ เช่น สีปากกา , สีรูปทรงต่าง ๆ เช่น สี่เหลี่ยม , วงกลม
การเลือกขนาดของปากกาที่ใช้สำหรับการวาดภาพ
 ในการวาดเส้นตรง หรือ ภาพต่าง ๆ จะเห็นว่าเมื่อวาดครั้งแรกจะเห็นขนาดของปากกาเป็นเส้นตามที่โปรแกรมสร้างมาให้ ซึ่งขนาดของเส้นปากกาเราสามารถเปลี่ยนได้จาก TAB AREA GRAPHICS โดยการเลือกขนาดเส้นจากไอคอนที่มีมาให้ วิธีการเปลี่ยนคือ คลิกที่ขนาดเส้นที่ต้องการเปลี่ยน แล้ววาดรูปทรง หรือ เส้นที่เปลี่ยนแล้วในพื้นที่วาดภาพ จะเห็นว่าเส้นเปลี่ยนไปตามขนาดที่เราเลือก ในการวาดเส้นตรง หรือ ภาพต่าง ๆ จะเห็นว่าเมื่อวาดครั้งแรกจะเห็นขนาดของปากกาเป็นเส้นตามที่โปรแกรมสร้างมาให้ ซึ่งขนาดของเส้นปากกาเราสามารถเปลี่ยนได้จาก TAB AREA GRAPHICS โดยการเลือกขนาดเส้นจากไอคอนที่มีมาให้ วิธีการเปลี่ยนคือ คลิกที่ขนาดเส้นที่ต้องการเปลี่ยน แล้ววาดรูปทรง หรือ เส้นที่เปลี่ยนแล้วในพื้นที่วาดภาพ จะเห็นว่าเส้นเปลี่ยนไปตามขนาดที่เราเลือก

การใช้ไอคอนสำหรับการวาดภาพ
 การวาดเส้นอิสระ การวาดเส้นอิสระ
 เลือกไอคอน เลือกไอคอน  จากแถบเครื่องมือวาดภาพ แล้ววาดเส้นบริเวณพื้นที่วาดภาพเส้นที่เราวาดจะไม่เป็นเส้นตรง ซึ่งเราสามารถวาดไปยังทิศทางใดก็ได้ จากแถบเครื่องมือวาดภาพ แล้ววาดเส้นบริเวณพื้นที่วาดภาพเส้นที่เราวาดจะไม่เป็นเส้นตรง ซึ่งเราสามารถวาดไปยังทิศทางใดก็ได้

 การวาดเส้นตรง การวาดเส้นตรง
 เลือกไอคอน เลือกไอคอน  จากแถบเครื่องมือวาดภาพ แล้ววาดเส้นบริเวณพื้นที่วาดภาพเส้นที่เราวาดจะเป็นเส้นตรง ซึ่งเราสามารถวาดไปยังทิศทางใดก็ได้ จากแถบเครื่องมือวาดภาพ แล้ววาดเส้นบริเวณพื้นที่วาดภาพเส้นที่เราวาดจะเป็นเส้นตรง ซึ่งเราสามารถวาดไปยังทิศทางใดก็ได้
 การวาดเส้นที่เป็นเส้นตรงนี้เราสามารถใช้ปุ่ม SHIFT เพื่อช่วยให้วาดเส้นตรงได้ตรงไม่เป็นรอยหยัก โดยกดปุ่ม SHIFT ค้างไว้ขณะที่วาดเส้น การวาดเส้นที่เป็นเส้นตรงนี้เราสามารถใช้ปุ่ม SHIFT เพื่อช่วยให้วาดเส้นตรงได้ตรงไม่เป็นรอยหยัก โดยกดปุ่ม SHIFT ค้างไว้ขณะที่วาดเส้น

 การเทสี การเทสี
 เลือกไอคอน เลือกไอคอน  จากแถบเครื่องมือวาดภาพ แล้วนำเมาส์คลิกที่พื้นที่วาดภาพจะเห็นว่าเมาส์เปลี่ยนเป็นรูปถังสี ซึ่งการเทสีนี้จะเทสีรูปทรงที่มีลักษณะปิด ห้ามมีรอยรั่วซึ่งหากมีรอยรั่วสีจะเททั้งหมดของพื้นที่ ซึ่งการเทสีนี้เราสามารถจะเทเปลี่ยนสีพื้นหลังได้ด้วย วิธีการใช้งานคือ จากแถบเครื่องมือวาดภาพ แล้วนำเมาส์คลิกที่พื้นที่วาดภาพจะเห็นว่าเมาส์เปลี่ยนเป็นรูปถังสี ซึ่งการเทสีนี้จะเทสีรูปทรงที่มีลักษณะปิด ห้ามมีรอยรั่วซึ่งหากมีรอยรั่วสีจะเททั้งหมดของพื้นที่ ซึ่งการเทสีนี้เราสามารถจะเทเปลี่ยนสีพื้นหลังได้ด้วย วิธีการใช้งานคือ
 1. วาดรูปทรงที่มีลักษณะปิด 1. วาดรูปทรงที่มีลักษณะปิด
 2. คลิกเลือกไอคอน 2. คลิกเลือกไอคอน 
 3. นำไปเทรูปทรงที่ต้องการเปลี่ยนสี ถ้าต้องการเปลี่ยนสีพื้นจอให้คลิกที่พื้นที่ว่าง ๆ ได้ทันที หรือต้องการเปลี่ยนสีเส้นก็ให้เทที่เส้นที่ต้องการเปลี่ยนสีเช่นกัน 3. นำไปเทรูปทรงที่ต้องการเปลี่ยนสี ถ้าต้องการเปลี่ยนสีพื้นจอให้คลิกที่พื้นที่ว่าง ๆ ได้ทันที หรือต้องการเปลี่ยนสีเส้นก็ให้เทที่เส้นที่ต้องการเปลี่ยนสีเช่นกัน

 การพ่นสี การพ่นสี
 เลือกไอคอน เลือกไอคอน  จากแถบเครื่องมือวาดภาพ แล้วคลิกเมาส์ที่พื้นที่วาดภาพจะเห็นว่าเมาส์เปลี่ยนเป็นรูปสีพ่น ซึ่งสีที่พ่นจะเป็นสีที่เลือกจากด้านขวามือของ TAB AREA GRAPHICS และขนาดของสีที่พ่นจะเปลี่ยนตามขนาดของเส้นที่เลือกเช่นเดียวกัน หากเลือกเส้นที่มีขนาดใหญ่สีพ่นจะมีขนาดใหญ่ตามเส้นที่เลือกด้วย วิธีการใช้สีพ่น คือ คลิกเมาส์ที่พื้นที่วาดภาพ 1 ครั้งจะมีสีพ่น 1 ครั้ง หากต้องการให้สีพ่นมีจำนวนมากก็ให้คลิกเมาส์ค้างไว้ จากแถบเครื่องมือวาดภาพ แล้วคลิกเมาส์ที่พื้นที่วาดภาพจะเห็นว่าเมาส์เปลี่ยนเป็นรูปสีพ่น ซึ่งสีที่พ่นจะเป็นสีที่เลือกจากด้านขวามือของ TAB AREA GRAPHICS และขนาดของสีที่พ่นจะเปลี่ยนตามขนาดของเส้นที่เลือกเช่นเดียวกัน หากเลือกเส้นที่มีขนาดใหญ่สีพ่นจะมีขนาดใหญ่ตามเส้นที่เลือกด้วย วิธีการใช้สีพ่น คือ คลิกเมาส์ที่พื้นที่วาดภาพ 1 ครั้งจะมีสีพ่น 1 ครั้ง หากต้องการให้สีพ่นมีจำนวนมากก็ให้คลิกเมาส์ค้างไว้

 การวาดรูปสี่เหลี่ยมแบบโปร่ง การวาดรูปสี่เหลี่ยมแบบโปร่ง
 เลือกไอคอน เลือกไอคอน  จากแถบเครื่องมือวาดภาพ แล้วลากเส้นตามขนาดของสี่เหลี่ยมที่ต้องการ ซึ่งสี่เหลี่ยมที่วาดขึ้นจะไม่มีพื้นหลังคือเป็นแบบโปร่งที่สามารถมองพื้นหลังได้ หากเราเปลี่ยนสีของปากกาเป็นสีตามต้องการแล้ว สีขอบของสี่เหลี่ยมก็จะเป็นสีตามที่เราเปลี่ยน จากแถบเครื่องมือวาดภาพ แล้วลากเส้นตามขนาดของสี่เหลี่ยมที่ต้องการ ซึ่งสี่เหลี่ยมที่วาดขึ้นจะไม่มีพื้นหลังคือเป็นแบบโปร่งที่สามารถมองพื้นหลังได้ หากเราเปลี่ยนสีของปากกาเป็นสีตามต้องการแล้ว สีขอบของสี่เหลี่ยมก็จะเป็นสีตามที่เราเปลี่ยน

 การวาดรูปสี่เหลี่ยมแบบทึบ การวาดรูปสี่เหลี่ยมแบบทึบ
 เลือกไอคอน เลือกไอคอน  จากแถบเครื่องมือวาดภาพ แล้วลากเส้นตามขนาดของสี่เหลี่ยมที่ต้องการ ซึ่งสี่เหลี่ยมที่วาดขึ้นจะมีพื้นหลังคือเป็นแบบทึบที่ไม่สามารถมองพื้นหลังได้ พื้นหลังจะเป็นสีเดียวกับปากกาที่เลือก หากเราเปลี่ยนสีของปากกาเป็นสีตามต้องการแล้ว สีขอบของสี่เหลี่ยมและสีพื้นหลังก็จะเป็นสีตามที่เราเปลี่ยน จากแถบเครื่องมือวาดภาพ แล้วลากเส้นตามขนาดของสี่เหลี่ยมที่ต้องการ ซึ่งสี่เหลี่ยมที่วาดขึ้นจะมีพื้นหลังคือเป็นแบบทึบที่ไม่สามารถมองพื้นหลังได้ พื้นหลังจะเป็นสีเดียวกับปากกาที่เลือก หากเราเปลี่ยนสีของปากกาเป็นสีตามต้องการแล้ว สีขอบของสี่เหลี่ยมและสีพื้นหลังก็จะเป็นสีตามที่เราเปลี่ยน
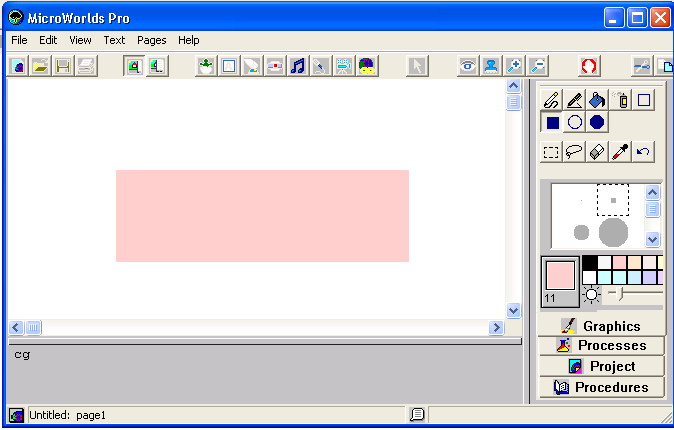
 การวาดรูปวงกลมแบบโปร่ง การวาดรูปวงกลมแบบโปร่ง
 เลือกไอคอน เลือกไอคอน  จากแถบเครื่องมือวาดภาพ แล้วลากเส้นตามขนาดของวงกลมที่ต้องการ ซึ่งวงกลมที่วาดขึ้นจะไม่มีพื้นหลังคือเป็นแบบโปร่งที่สามารถมองพื้นหลังได้ หากเราเปลี่ยนสีของปากกาเป็นสีตามต้องการแล้ว สีขอบของวงกลมก็จะเป็นสีตามที่เราเปลี่ยน จากแถบเครื่องมือวาดภาพ แล้วลากเส้นตามขนาดของวงกลมที่ต้องการ ซึ่งวงกลมที่วาดขึ้นจะไม่มีพื้นหลังคือเป็นแบบโปร่งที่สามารถมองพื้นหลังได้ หากเราเปลี่ยนสีของปากกาเป็นสีตามต้องการแล้ว สีขอบของวงกลมก็จะเป็นสีตามที่เราเปลี่ยน
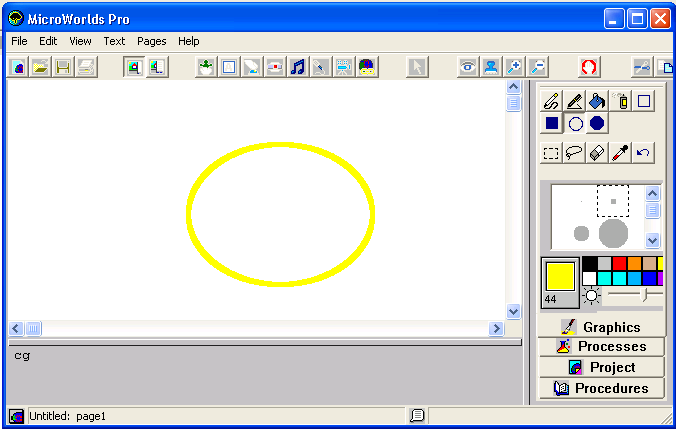
 การวาดรูปวงกลมแบบทึบ การวาดรูปวงกลมแบบทึบ
 เลือกไอคอน เลือกไอคอน  จากแถบเครื่องมือวาดภาพ แล้วลากเส้นตามขนาดของวงกลมที่ต้องการ ซึ่งวงกลมที่วาดขึ้นจะมีพื้นหลังคือเป็นแบบทึบที่ไม่สามารถมองพื้นหลังได้ พื้นหลังจะเป็นสีเดียวกับปากกาที่เลือก หากเราเปลี่ยนสีของปากกาเป็นสีตามต้องการแล้ว สีขอบของวงกลมและสีพื้นหลังก็จะเป็นสีตามที่เราเปลี่ยน จากแถบเครื่องมือวาดภาพ แล้วลากเส้นตามขนาดของวงกลมที่ต้องการ ซึ่งวงกลมที่วาดขึ้นจะมีพื้นหลังคือเป็นแบบทึบที่ไม่สามารถมองพื้นหลังได้ พื้นหลังจะเป็นสีเดียวกับปากกาที่เลือก หากเราเปลี่ยนสีของปากกาเป็นสีตามต้องการแล้ว สีขอบของวงกลมและสีพื้นหลังก็จะเป็นสีตามที่เราเปลี่ยน

 การปรับภาพระยะใกล้ (SELECTOR TOOL) การปรับภาพระยะใกล้ (SELECTOR TOOL)
 เลือกไอคอน เลือกไอคอน  จากแถบเครื่องมือวาด เมื่อผู้เรียนได้สร้างภาพจากเครื่องมือวาดภาพต่าง ๆ แล้ว แล้วต้องการปรับแต่งรูปภาพที่วาดเพื่อให้ได้ภาพตามที่ต้องการ หรือแก้ไขภาพแต่ละจุดที่มีความละเอียดในโปรแกรม สามารถทำได้โดยคลิกเลือกไอคอนนี้แล้วปฏิบัติตามขั้นตอนคือ จากแถบเครื่องมือวาด เมื่อผู้เรียนได้สร้างภาพจากเครื่องมือวาดภาพต่าง ๆ แล้ว แล้วต้องการปรับแต่งรูปภาพที่วาดเพื่อให้ได้ภาพตามที่ต้องการ หรือแก้ไขภาพแต่ละจุดที่มีความละเอียดในโปรแกรม สามารถทำได้โดยคลิกเลือกไอคอนนี้แล้วปฏิบัติตามขั้นตอนคือ
 1. คลิกที่ไอคอน 1. คลิกที่ไอคอน 
 2. ดรากส์เมาส์คลุมรูปภาพที่ต้องการแก้ไข จะเห็นรูปสี่เหลี่ยมเส้นประล้อมรอบรูปนั้น 2. ดรากส์เมาส์คลุมรูปภาพที่ต้องการแก้ไข จะเห็นรูปสี่เหลี่ยมเส้นประล้อมรอบรูปนั้น

 3. คลิกเมาส์ 1 ครั้ง ภายในรูปสี่เหลี่ยมรูปประ 1 ครั้งจะปรากฏหน้าต่างระยะใกล้ให้ผู้เรียนปรับภาพที่เป็นจุดได้อย่างละเอียดโดยที่ผู้เรียนสามารถ นำไอคอนยางลบ และ สีต่าง ๆ ใน TAB AREA GRAPHICS มาใช้ในการแก้ไขภาพได้เช่นกัน เมื่อปรับแต่งภาพตามต้องการได้แล้วให้คลิกที่ปุ่ม OK 3. คลิกเมาส์ 1 ครั้ง ภายในรูปสี่เหลี่ยมรูปประ 1 ครั้งจะปรากฏหน้าต่างระยะใกล้ให้ผู้เรียนปรับภาพที่เป็นจุดได้อย่างละเอียดโดยที่ผู้เรียนสามารถ นำไอคอนยางลบ และ สีต่าง ๆ ใน TAB AREA GRAPHICS มาใช้ในการแก้ไขภาพได้เช่นกัน เมื่อปรับแต่งภาพตามต้องการได้แล้วให้คลิกที่ปุ่ม OK

 การใช้ LASSO TOOL การใช้ LASSO TOOL
 เลือกไอคอน เลือกไอคอน  จากแถบเครื่องมือวาดรูป เมื่อผู้เรียนได้สร้างภาพจากเครื่องมือวาดภาพต่าง ๆ แล้ว แล้วต้องการปรับแต่งรูปภาพที่วาดเพื่อให้ได้ภาพตามที่ต้องการ หรือแก้ไขภาพแต่ละจุดที่มีความละเอียดในโปรแกรม สามารถทำได้โดยคลิกเลือกไอคอนนี้แล้วปฏิบัติตามขั้นตอนคือ ซึ่งจะเหมือนการใช้เครื่องมือ SELECTOR TOOL จากแถบเครื่องมือวาดรูป เมื่อผู้เรียนได้สร้างภาพจากเครื่องมือวาดภาพต่าง ๆ แล้ว แล้วต้องการปรับแต่งรูปภาพที่วาดเพื่อให้ได้ภาพตามที่ต้องการ หรือแก้ไขภาพแต่ละจุดที่มีความละเอียดในโปรแกรม สามารถทำได้โดยคลิกเลือกไอคอนนี้แล้วปฏิบัติตามขั้นตอนคือ ซึ่งจะเหมือนการใช้เครื่องมือ SELECTOR TOOL  นั่นเอง นั่นเอง
 1. คลิกที่ไอคอน 1. คลิกที่ไอคอน 
 2. ดรากส์เมาส์คลุมรูปภาพที่ต้องการแก้ไข จะเห็นรูปสี่เหลี่ยมเส้นประล้อมรอบรูปนั้น 2. ดรากส์เมาส์คลุมรูปภาพที่ต้องการแก้ไข จะเห็นรูปสี่เหลี่ยมเส้นประล้อมรอบรูปนั้น
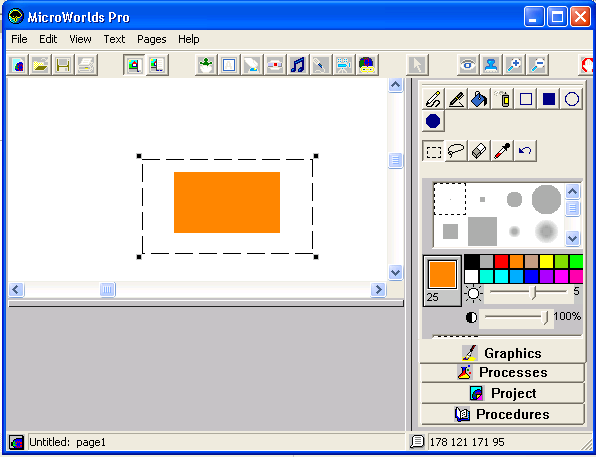
 3. คลิกเมาส์ 1 ครั้ง ภายในรูปสี่เหลี่ยมรูปประ 1 ครั้งจะปรากฏหน้าต่างระยะใกล้ให้ผู้เรียนปรับภาพที่เป็นจุดได้อย่างละเอียดโดยที่ผู้เรียนสามารถ นำไอคอนยางลบ และ สีต่าง ๆ ใน TAB AREA GRAPHICS มาใช้ในการแก้ไขภาพได้เช่นกัน เมื่อปรับแต่งภาพตามต้องการได้แล้วให้คลิกที่ปุ่ม OK 3. คลิกเมาส์ 1 ครั้ง ภายในรูปสี่เหลี่ยมรูปประ 1 ครั้งจะปรากฏหน้าต่างระยะใกล้ให้ผู้เรียนปรับภาพที่เป็นจุดได้อย่างละเอียดโดยที่ผู้เรียนสามารถ นำไอคอนยางลบ และ สีต่าง ๆ ใน TAB AREA GRAPHICS มาใช้ในการแก้ไขภาพได้เช่นกัน เมื่อปรับแต่งภาพตามต้องการได้แล้วให้คลิกที่ปุ่ม OK
 การใช้ยางลบ การใช้ยางลบ
 เลือกไอคอน เลือกไอคอน  จากแถบเครื่องมือวาดภาพ ใช้ลบรูปทรงหรือเส้นที่ไม่ต้องการออกจากหน้าจอ วิธีการใช้คือคลิกเมาส์ไอคอนรูปยางลบ จะเห็นว่าเมาส์เปลี่ยนเป็นรูปสี่เหลี่ยมสีขาว ให้คลิกเมาส์ค้างไว้บริเวณที่ต้องการลบจนกว่าจะหมดจากหน้าจอ จากแถบเครื่องมือวาดภาพ ใช้ลบรูปทรงหรือเส้นที่ไม่ต้องการออกจากหน้าจอ วิธีการใช้คือคลิกเมาส์ไอคอนรูปยางลบ จะเห็นว่าเมาส์เปลี่ยนเป็นรูปสี่เหลี่ยมสีขาว ให้คลิกเมาส์ค้างไว้บริเวณที่ต้องการลบจนกว่าจะหมดจากหน้าจอ

 การยกเลิกการปฏิบัติตามคำสั่งก่อนหน้า (UNDO) การยกเลิกการปฏิบัติตามคำสั่งก่อนหน้า (UNDO)
 เลือกไอคอน เลือกไอคอน  จากแถบเครื่องมือวาด ซึ่งปุ่มจะใช้เมื่อผู้เรียนต้องยกเลิกการปฏิบัติตามคำสั่งก่อนหน้าที่ผู้เรียนจะลงมือทำ เพื่อย้อนกลับไปเป็นค่าเดิมก่อนหน้านี้ เช่น ผู้เรียนสร้างรูปสี่เหลี่ยมแบบโปร่งใส 1 รูป เมื่อคลิกเมาส์ที่ปุ่ม UNDO 1 ครั้ง รูปสี่เหลี่ยมที่สร้างจะหายไปจากพื้นที่วาดภาพทันที จากแถบเครื่องมือวาด ซึ่งปุ่มจะใช้เมื่อผู้เรียนต้องยกเลิกการปฏิบัติตามคำสั่งก่อนหน้าที่ผู้เรียนจะลงมือทำ เพื่อย้อนกลับไปเป็นค่าเดิมก่อนหน้านี้ เช่น ผู้เรียนสร้างรูปสี่เหลี่ยมแบบโปร่งใส 1 รูป เมื่อคลิกเมาส์ที่ปุ่ม UNDO 1 ครั้ง รูปสี่เหลี่ยมที่สร้างจะหายไปจากพื้นที่วาดภาพทันที

       
 |

